4k Errors: Why It's a Challenge to Edit/Upload/Play 4K without Convert
We are well into the new era of 4K. On the one hand, Netflix, YouTube, Hulu, and more give you full access to 4k content where available. On the other hand, more and more DSLRs, mirrorless cameras, action cams, drones, and smartphones record high-quality 4k 2160p videos in succession.
While being amazed at the more detail and sharpness of the picture, you might be as well annoyed by various problems 4k brings. What's worse, when you are trying to figure out these 4K issues, there's nothing left but inaccurate explanation or even confuses you a lot. To that end, we've sorted out all the comprehensive 4k video errors, together with respective reasons and workarounds, in the aspects of Ultra HD video editing, playing, and sharing.
The ultimate solution:fix all 4K video errors with 4k video converter >>
12 Common Problems with 4k Video Playing, Editing, and Uploading
- #1. 4k split - Why do cameras split 4K into segments?

- #2. VFR - Audio and video are out of sync in editors.
- #3. Codec/format - Video taken by camera cannot be imported.

- #4. Choppy - Jerky or stuttering 4k video playback, how to fix?
- #5. Quality - Green and pink video during editing.
- #6. HDR - 4K 10bit HDR video looks washed out.
- #7. AV1 - There's no picture. Cannot decode av01 when viewing 4k.
- #8. Blurry - Why my new 4k TV looks blurry?
- #9. Frame drops - Frame drops when playing 4K 60fps video.
- #10. Big file size - 4K is too big, it stuck uploading.

- #11. Quality - Instagram/Youtube reduces 4K video quality.
- #12. Black bars - Why does my 4k content show black bars?
Prior to this, please get to know the very basic video specs relevant to 4k UHD, which may be the real culprit for diversified 4K video errors.
- Resolution: 4K refers to a resolution of 3840x2160 in consumer media or 4096x2160 in the movie projection industry, yielding 4 times more bulky than traditional HD content in terms of file size.
- Bitrate: Cameras generally record 4k resolution files at a higher bit rate, averagely 100-200Mbps for inter-compression. The more data required for recording to fill up the larger 4k resolution, the bigger it becomes and more space is taken up.
- Frame rate: The mainstream frame rate of 4K reaches up to 60fps (optimally for HDR 10bit file), resulting in twice bigger and faster storage than 30fps indirectly.
- Codec: 4K footages are commonly encoded in H.264 or HEVC/H.265 for a higher compression rate. This also poses a big challenge on the CPU since video encoding/decoding refers to computer-intensive operations. The CPU usage may come up to 90%-100% while decoding H.264, let alone HEVC codec.
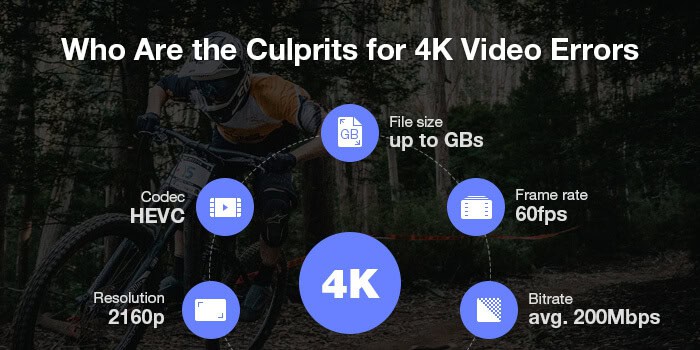
With all the factors taken into consideration, you may have a basic knowledge of how 4k poses various video errors, including but not limited to video stuttering, lagging, freezing, and computer overheating. It's a big challenge to edit, play and upload 4k videos without conversion, especially when you are equipped with aging hardware. To do the task without harm to the image quality but ensure a fast and effiectient transcoding process, you can try a 4k video converter such as Winxvideo AI to transcode 4k 60fps HEVC video beforehand.
Part 1. Top 5 4K video Editing Errors and Workarounds
#1. Why do cameras split my 4K video files into segments?
There have been many videographers who complain that their camera, be it from GoPro, DJI, Sony, Canon, or Panasonic, divides a long 4k footage into multiple clips every 3-6 minutes. So why do the cameras split 4k videos into segments?
The culprit: FAT32 file system
The real reason that the 4k videos are split into multiple clips lies in the FAT32 file system used to format SD cards. Generally, the FAT32 file system only supports files up 4GB in size, which amounts to around 3 minutes of 4k XAVC HS footage (200mbps) from the Sony A7S III and 5 minutes from GoPro Hero 9. If the recording exceeds 4GB, the camera will automatically generate follow-up video clips while recording.
The workaround: Join multiple clips together with a video merger >>
While taking videos, we recommend exFAT or NTSC instead of FAT32 to format SD cards to fix the 4k video issue. If you've already got several clips and want to join the multiple 4k video clips into one, you can resort to a 4k video editor to merge them.
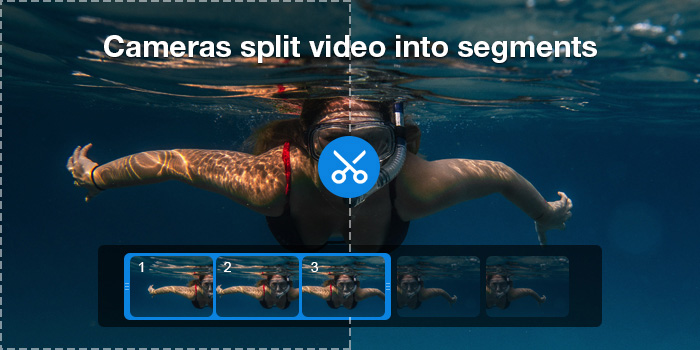
#2. Why are my audio and video out of sync?
It's a common case that the video is slowly drifting out of sync from the audio over time when imported into any kind of professional video editor, from Windows movie maker, VSDC, Vegas Pro, Premiere Pro CC, Lightworks to Magix Movie Edit Pro. Many users cannot figure it out despite the attention reaches to a new high. Why are audio and 4k video out of sync?
The culprit: variable frame rate
Over 90% of A/V sync error in editing results from VFR (variable frame rate). Despite Adobe Premiere Pro V12.0.1 announces the support of variable frame rates, users are still bogged down to the issue.
The workaround: change VFR to CFR >>
One way to bypass the desynchronized audio and video error is to change VFR to CFR (constant frame rate). Right now, there are software tools such as Handbrake, Winxvideo AI and more that is able to do the task before importing the 4k to the video editing program.
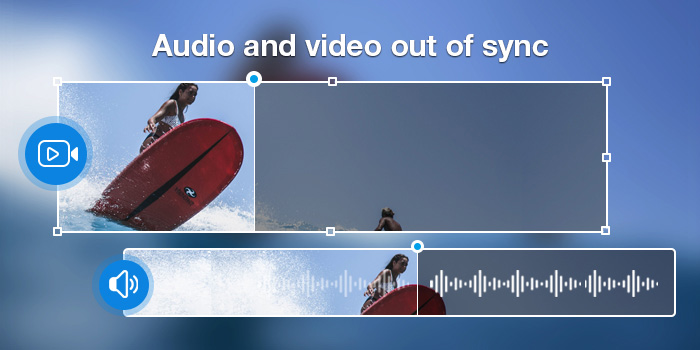
#3. Why video taken by the camera cannot be imported or recognized?
Professional video editors have a long list of supported file formats. Chances are you are likely to encounter import failure issue, shows no video but audio only, distorted video with colored blocks or strips, upside-down video, and are informed of error messages, like unsupported video codec or damaged file, file format not supported, codec missing or unavailable, etc.
The culprit: Format/codec incompatibility
4K videos taken by cameras or downloaded online can contain data encoded using various compression and encoding schemes. Typically, they can be saved in diversified formats (e.g. MOV, MP4, MXF, WebM, etc) and codecs (e.g. H.264, HEVC, AV1,VP9/8). While professional video editors have their format list. If the two don't match, the video import failure will happen. Especially, Sony's brand new A7S III records 4K video with the brand new video format XAVC HS format. It is encoded in HEVC 10bit with a bitrate reaching up to 200mbps and uses Long GOP compression, which requires even more computing power. If the editing cannot keep up, it will be unable to read the format.
The workaround: change 4k video codec/format >>
To fix the video format or codec incompatibility error, you can transcode the problematic 4k video to a format that your video editor supports. For example, Premiere Pro discontinued MKV support since version 2019.1.3. You have to use a slightly earlier version or convert MKV to MP4 that Premiere Pro can handle well. It doesn't import HEVC codec footage in QuickTime (.MOV) container, created by iPhone or DJI Phantom 4 until version 12.0.1. The new XVAC-HS codec is still not well handled by many Davinci resolve, Final Cut Pro, or so. The workaround is to convert 4k HEVC or XAVC HS to H.264 for better compatibility.
Download the best HEVC converter to convert 4K HEVC to H.264 to fix the 4k video playback issue.
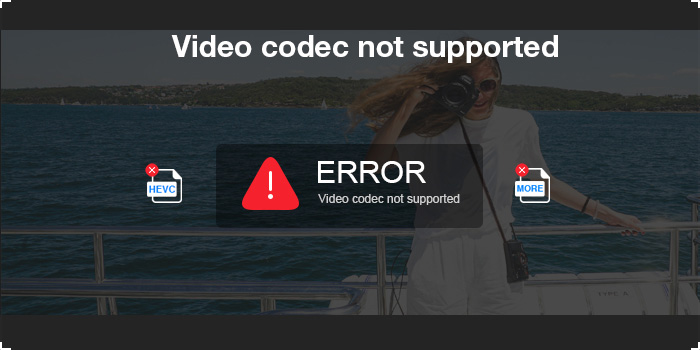
#4. Why is my 4k video lagging, choppy, stuttering, or jerky during editing or playing?
Editing or playing 4k UHD videos on your media player can be choppy, laggy, etc, one of the major issues with 4k video playback or post editing. It will ruin your video viewing experience, push your computer's CPU limits, cause computer overheating, and even pose a threat to the internal components of your computer. What attributes to the 4k video not playing error?
The culprit: A single frame of standard HD video is 1920x1080 pixels, where 4k is 4 times larger. The increased file size poses a tremendous challenge to computing. This refers to 3 components: CPU, RAM, and storage.
To be exact, RAM loads multiple frames before or after the playhead, whereas the CPU decompresses the 4k content, the storage moves the frames into memory, and the RAM fills up with data in the background. If the components are too aging to keep up, the workstation choke and sputter while the video playback will be frustrating, e.g. choppy, jerky, and more during the critical editing sessions, especially the color correction that requires more computer power.
While allowing the CPU to concentrate on other tasks, you can offload the task on capable graphic cards for hardware-accelerated 4k decoding. According to stempowered.com, the most popular video card is NVIDIA GeForce GTX 1060, accounting for 9.27%. It cannot deal with the 4k VP8/9 video, let alone the 4k HEVC 4:4:4 and AV1 video.
Except for the above-mentioned aspects, 4k video stuttering or lagging error also results from the outdated media player and improper settings. How to play 4k video on PC smoothly without lag? Check the solutions below to solve the 4K choppy or laggy playback error while editing.
The workaround: Update your workstation or convert 4k video
Solution 1. Update your hardware with capable CPU, GPU, RAM, etc. Below are the minimum system requirements for large-format 4k video editing systems:
- CPU: Intel Xeon processor E5 v3 family, 1 CPU-12 core for minimum 4k playback and any other operations encoding. Optimally, we recommend 2 CPUs – 12 cores each.
- Memory: 32 GB RAM.
- Graphics: GTX980 with 1 GB of video RAM – the minimum for accelerated effects. Preferably, we recommend GTX 1660Ti with at least 6 GB video memory and 192-bit width.
- Storage: 8 TB SSD RAID with preferably 400MB/s transfer speed for holding media, outputting renders, and delivering media smoothly.
- The interface connection: HDMI 2.0 or DP 1.2 for 4k at 60fps while HDMI 2.0a or DP1.4 for 4K HDR 10bit video.
Solution 2. Consider lowering video resolution from 4k to 1080p for a better playing experience if your workstations are too aging.
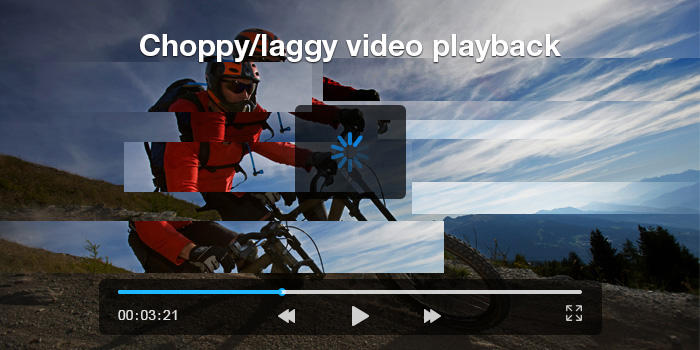
#5. Green and pink video during editing
Nowadays, many newest hybrid cameras such as Sony A7SIII, Canon R6/R5 are recording 4K video with HEVC as the codec, combined with 10bit color depth and 4:2:2 chroma subsampling. The problem is when you try to post-process the footage, it leads to many video quality problems, e.g. noise and even jagged edge in chroma Key, and green, purple or pink pixels appear on media files. Some users of Adobe Premiere Pro v13.0 or later, and Davinci Resolve reported the same issue. Why does this error occur?
The culprit: The 4k problem occurs if the GPU drivers on your system are not compatible or you have aging drivers. Specifically, there is no native support for 4:2:2 HEVC decoding on any AIB graphics device. It's almost impossible to playback or edit, even on a high-end system.
The workaround: The resolution for the video issue where green, purple, pink haze appears in the exported file in the video editor is to update your device driver. If the video problem still cannot be fixed, you can equip yourself with a 32+ core CPU. According to Wiki, Tiger Lake supports HEVC 12-bit, 4:2:2 & 4:4:4 fixed-function hardware decoding & VP9 12-bit & 4:4:4 fixed-function hardware decoding. If you are on a budget, you can convert 4k 4:2:2 to 4:2:0 video beforehand relying on CPU instead of GPU, though there is a relatively long process.
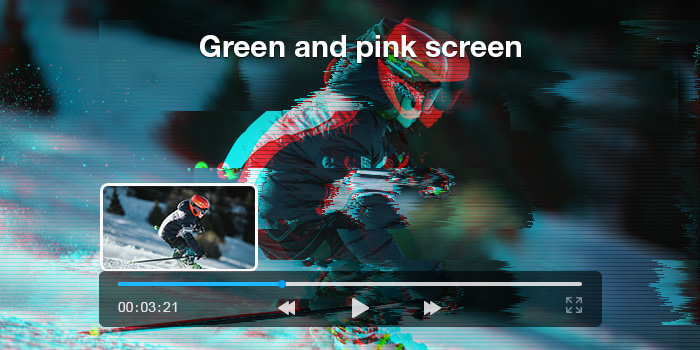
Related solutions to all 4k video editing errors
- 1. How to Transcode HEVC to H.264 without lossing quality
- 2. How to Convert Sony XAVC S/HS to MP4
- 3. How to Convert MKV Movies to MP4
- 4. How to Convert DJI/Canon MOV Footage to MP4 H.264
- 5. Why and how to fix Premiere Pro laggy playback issue
- 6. Why and how to fix MKV not supported error in Premiere Pro
- 7. Basic 4K video editing requirements for Premiere Pro
Part 2. 4k Video Playing Errors and Workarounds
#6. Why 4K 10bit HDR video looks grey and washed out
If you've got some 4k HDR content, chances are that you will end up with washed-out color while playing these clips on your 4k TV or any other platform. So Why HDR washed out when playing on Windows 10?
The culprit: The hardware is not up for HDR
The HDR content itself, display, media player, and port play an important role for seamless 4K HDR 10bit playback. Here is a fact, most displays nowadays are better designed to play SDR than HDR. That's why you fall into the playback issue with 4k HDR video.
The workaround: You can follow the troubleshooting to fix the 10-bit 4k HDR video error:
- Upgrade to Microsoft Windows 10 (64-bit with 2018 Oct. updates).
- Make sure your display device has a resolution of 3820x2160 and a recommended brightness of minimal 1000 nits for LCD or 540 nits for OLED.
- It supports HDR, 10-bit color depth, and HDCP 2.2, with an HDMI 2.0a/DisplayPort 1.4 or above connection interface.
- Resort to a capable HDR player for your Windows 10.
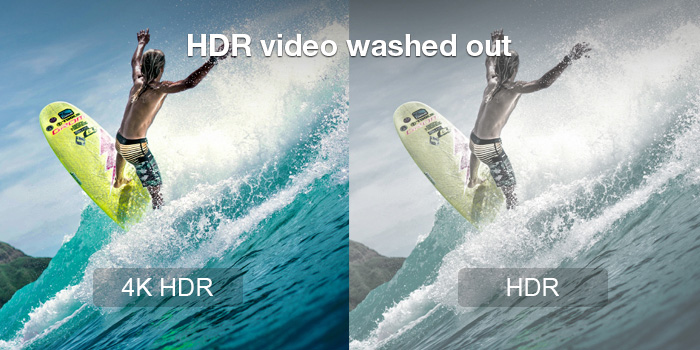
#7. Why cannot I decode av01 when viewing 4k video in my media player?
Playing 4K MP4 or WebM file you downloaded online isn't always well-off with your media player. Sometimes, you are informed of an error message like "video/x-av1 decoder is required to play the file", left with 0xc00d5212 error code, or there is nothing but audio playing only. Why the video playback error occurs?
The culprit: Your device is incompatible with the AV1 codec.
The problem that your 4k video won't play stems from the new codec recently adopted by YouTube, Netflix, Firefox, Chrome, and more, called AV1 codec. Right now, you cannot play AV1 video unless you install the AV1 codec extension in Windows 10 beforehand. And hardware acceleration is still under development, with only Nvidia Geforce RTX 30 series GPUs and Intel Xe-LP CPU supporting AV1 decoding. So when you rip these online AV1 videos and try to play them, you will get the errors as above. How to fix the 4k error?
The workaround: Convert AV1 video.
To fix the AV1 video playback error, please download and install AV1 codec extension on windows 10,or if AV1 playback is still troublesome, you can consider converting AV1 to MP4 for better compatibility.
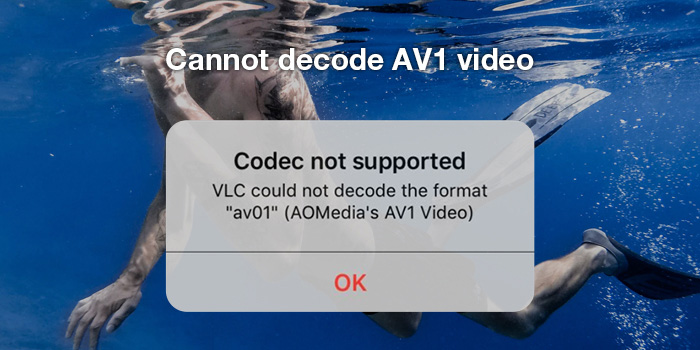
#8. Why my new 4k TV looks blurry?
4k TV is a new norm. You are beyond doubt expecting super clear picture quality on your 4k TV. However, poor image quality in 4K TV happens constantly. Typically, it looks blurry and grainy. So why does 4K TV look blurry>
The culprit: The video playback error mainly attributes to low-resolution content itself.
Technically, your video source itself is not providing enough information to fill out the 4k display. It has to be upscaled to double resolution both vertically and horizontally. Therefore, the video will look blurry and jagged.
Besides, improper viewing distance, faulty cable hardware, or incorrect playback configuration also leads to poor playback. How to fix the 4k video blurry error?
The workaround: Upscale 1080p to 4k
Make sure to choose any of the 4k videos. If you want to enjoy lower-resolution 1080p video on your 4k display, you can consider upscale 1080p to 4K first for better quality to fix the video blurry error. Plus, ensure a proper set for your 4K, e.g. an HDMI cable 2.0 or above, or at least 25Mbps for 4k streaming.
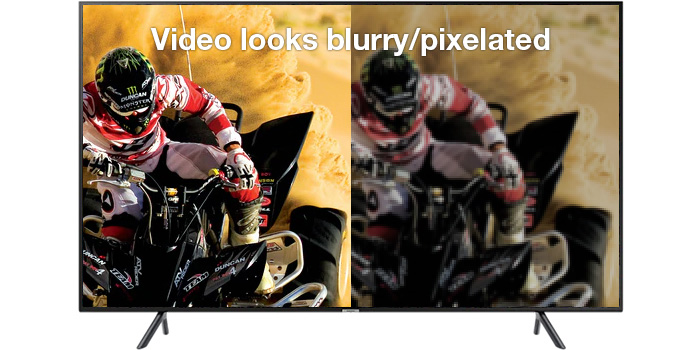
#9. Constantly frame dropping when playing 4K 60FPS video
Playing 4k can be extremely frustrating when you experience high FPS drops. Some customers reported that the displayed frame rate drops to something more like 30fps on a Samsung 55 inch KS7000 4K TV as monitor whereas the source video is actually in 4k (something near 60fps). You'd better know the exact reason to enjoy smooth 4k video play. See 60fps and 30fps comparison >>
The culprit: Your graphics card doesn't match the refresh rate.
FPS refers to the measure of frames that your graphics card can render every second whereas Hz is the measure of frames that your monitor can display every second. When the frame rate is higher than the refresh rate, not all of the frames can be shown, thus you will get what's known as frame drops or even screen tearing.
The workaround:
- Set Windows power settings to High Performance. Press Windows + R > type powercfg.cpl > press Enter; then select the radio button next to the High performance > click Show additional plans first.
- Check for Windows updates and make sure your video driver is up to date.
- Run anti-virus software to scan malware. Some malware will lead to high resource usage, thus impacting your video viewing or gaming experience.
- Reduce the resolution or bitrate of your video. The higher the video resolution or bitrate, the higher the CPU usage. Reducing video resolution or bitrate to a smaller size will help to avoid frame drops while playing 4k videos or games.
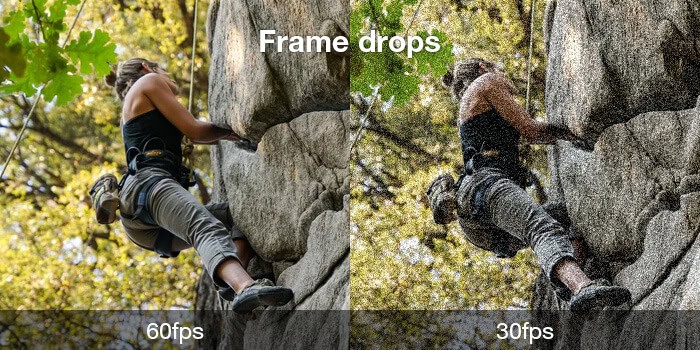
Related solutions to all 4k video playback errors:
- 1. [Review] Top 10 free 4k video players to fix choppy playback error
- 2. [Fixed] why and how to fix 4k video looks grainny or blurry
- 3. [Fixed] why and how to fix choppy or jerky playback error
- 4. [Fixed] Why frame drops while playing 4K HEVC video
- 5. [Fixed] how to fix high CPU usage on Windows 10 when playing 4k video
- 6. 4K vs HDR: What's the difference between 4K and HDR
- 7. AV1 vs HEVC: Will AV1 replace HEVC codec?
- 8. [Tutorial] How to Play 4k HDR 10bit video in VLC without issue
Part 3. 4k Video Uploading and Sharing Errors and Workarounds
#10. 4K is too big, it stuck uploading
It's commonplace that you run into failure when trying to upload 4k clips. For example, you will receive an upload failed error, e.g. video not uploaded, cannot send this video, failed to process video, please try again later. Even if you can upload it, your 4K video is stuck during uploading. Why is it taking so long to upload a 4k to your social site or cloud?
The culprit: The video file is too big
4k cameras want you to capture more information and detail for fantastic post manipulation, thus producing a vast amount of data required for taking 4k footage. For example, the new DJI Air 2S can record at quality settings up to around 150mbps, and a single minute of 4k video can weigh in at more than one gigabyte. See how big is a 4k video >>
While most social or cloud services have their optimized settings and file upload limit. For example, Whatsapp supports maximally 16Mb file size for all media, Snapchat allows you to send videos within 2.5Mb, Instagram supports a maximum of 650Mb file size for 10-minute shorter or 3.6GB for a 60-minute video, while you cannot send a 4K video via email that is more than 25Mb.
On the other hand, despite YouTube allows for a maximum of 256 GB file size, it still recommends reducing video file size to make your uploads faster. Since 4k video is 4 times larger than 1080p video, it takes longer to upload. The same is true for videos with higher frame rates, e.g. 60fps. Statistically, it takes up to 4 hours to finish the high-quality processing of a 60-minute 4k video with a frame rate of 30fps. And the 4k video with 60fps will take even longer.
If the video size exceeds the upload limit, or the video is too large, you will encounter the 4k video issue as above.
The workaround: Compress 4k video size.
To ensure smooth uploading, you can encode your videos in one of the recommended formats with smaller sizes. You can follow the detailed solution to compress video for YouTube >>
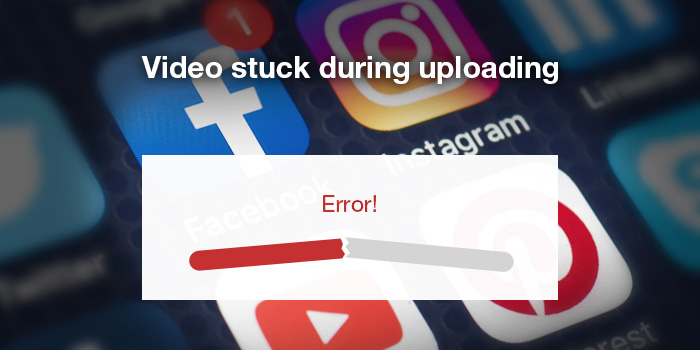
#11. YouTube, Instagram, Facbeook degrades my 4k quality after uploading
4k video quality is likely to go down drastically, whether you upload the 4k video to YouTube, share it on Facebook, or put it on your Instagram. Why your 4k videos look terrible after uploading?
The culprit: YouTube and other social sites have their compression engine.
When you upload a 4k video, it will automatically process the content in low resolution, in such a way to complete the upload process faster. Once 4k-resolution processing is finished, it will be available on your video.
Note: you have to choose the 4k resolution manually since YouTube by default shows a lower-quality video. That's why you just notice there is a great quality degradation when playing on your device.
For the other, if the 4K video isn't properly encoded, e.g. with incorrect upload settings before upload, YouTube will enable its compression engine to transcode your 4k video. How to avoid the 4k video quality problem.
The workaround: To minimize the chance that your 4K video gets improperly transcoded by YouTube, we recommend you rely on a video converter tool to compress 4k to 1080p video, and submit h.264 baseline or high profile encoded MP4 files with a video bitrate less than 8Mbps - and, if you can control it with your software, a GOP-size 1/2 the framerate. That is your best chance to have at least the video portion passed through without any transcoding. The following provides the recommended video upload settings for YouTube, for example.
- Container: MP4
- Audio codec: AAC-LC
- Video codec: H.264
- Frame rate: Keep the same as original
- Bitrate:
- 35-45 Mbps for 4k 30fps and 53-68 Mbps for 4k 60fps; 8 Mbps for 1080p 30fps and 12 Mbps for 1080p 60fps
- Aspect ratio: 16:9
- For more youtube upload settings, please visit: https://support.google.com/youtube/answer/1722171
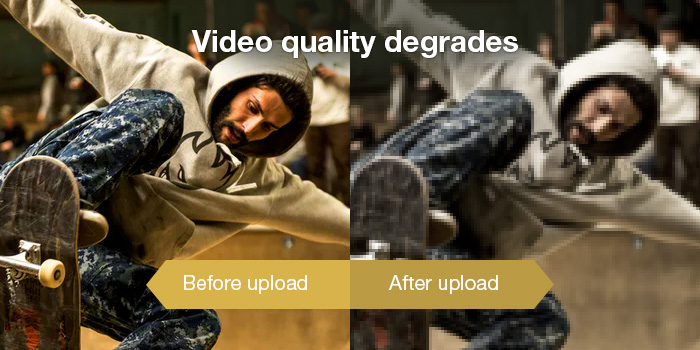
#12. Why there are black bars at two sides of any 4k content?
Many users complained that some Youtube creators "put" black bars on top and bottom of their 4K ultra HD videos when enabling 16:9 views on their ultrawide monitor. The issue is also common on Facebook, Instagram, and many other social platforms. Why does the 4k video playback error happen after uploading?
The culprit: mismatched aspect ratio of source 4k video, the default video player of social platform, and the display device.
Most 4k cameras shoot video at an aspect ratio of 4:3, 16:9, and 1:1, but there are still some 4k recordings that are likely to amount to an aspect ratio of 1:1.85, 3:2, or 21:9, which isn't the ideal one for the major social media platforms.
- YouTube: 16:9
- Facebook: 16:9 or 9:16
- Instagram: 16:9 or 9:16
- Twitter: 16:9
- Snapchat: 9:16
On the other hand, nowadays various display devices and monitors are coming with some other aspect ratios in addition to the mainstream 16:9. For example, if you have a 3440x1440 ultrawide monitor, you'll end up with black bars left and right no matter what you do unless the content is in a 21:9 ratio. This is also true if you watch the 4K 1.9:1 movie on a 16:9 screen.
The workaround: Take a step back and decide on what aspect ratio you want to use for your social platform and your display device. If they don't match, just change the video aspect ratio beforehand. You can follow the detailed solution to resize video framed for your social platform and fix the 4k video playback error.

Related solutions to all 4k video uploading errors:
- 1. What's the best video compression software
- 2. How to reduce video fil esize by over 90% without losing quality
- 3. How to compress 4k/HD video file size for email
- 4. How to downsize video for uploading to Instagram
- 5. How to upload 4k video to YouTube without quality degradation error
- 6. [Setting] Best 4K video size dimension for YouTube
- 7. [Tutorial] How to share large 4K video files fast
Conclusion
In addition to the above mentioned 4k video errors, there can be potentially overheating issues with your hardware since 4k video tasks put a great load on computer hardware. Long exporting and rendering time is also one of major 4K errors. In a word, all the common 4k video related errors are bogged down to the variety and uncertainty of file format, codec, frame rate, bitrate, and more. It’s hardly a seamless experience to edit, play and share 4k videos without converting.
The Only Video Converter Designed Exclusively to Solve 4K UHD Video Errors
If you are struggling with the 4k video errors, Winxvideo AI can help. Exclusively designed for large 4K 60fps video, you can transcode any oversized 4k HEVC 60fps or 1080p 120fps video taken by GoPro, DJI, Sony, Canon, or whatever cameras. With it in hand, you can change VFR to CFR to solve audio sync error, convert H265 to H.264 to fix the codec not supported or import failure, upscale 1080p to 4k to get better quality, downscale 4k to 1080p for your aging hardware, and more.
Crowned by the world’s unique level-3 hardware acceleration powered Intel QSV, NVIDIA EVENC/CUDA, AMD, it can transcode 4k video and shrink the file size at 47x real-time fast speed. On top of that, it won't pose any heavy burden on the CPU while finishing the whole converting task without degrading your 4k video quality. You can feel free to download it and fix all your 4k video problems.





















