How to Fix MKV Not Supported in Premiere Pro?
MKV is the format used extensively and supported widely. However, when we try to import MKV file into Adobe Premiere Pro - the most popular industry-standard video editing software in the world, the Premiere Pro MKV not supported error pops up with an error message like "File format not supported" or "Unsupported format or damaged file".
"I've been editing videos using a .mkv file format in CC 2019 on windows 10 but I noticed not only does CC 2019 on Mac OS not import .MKV but when I upgraded to CC 2020, my older projects and a new project I created doesn't let me import .mkv. I have no idea how I got mkv to work on CC 2019." – Adobe Support Community
So, does Premiere Pro support MKV? How to import MKV file into Premiere Pro without errors? You need some help.
If Interested: Adobe Media Encoder Free Download v24.0.2 2023
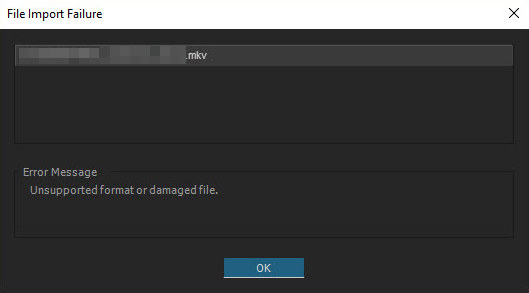
MKV File not Supported in Premiere Pro? Convert MKV to Premire Pro-supported Formats
Actually, not all versions of Premiere Pro support MKV file format, and some MKV videos can't be imported to Premiere Pro. To import MKV videos to Premiere Pro to edit without issues, you need to remux or convert your MKV files to Adobe Premiere Pro supported formats first. And Winxvideo AI can help.
Table of Contents
Part 1. Does Premiere Pro Support MKV Format?
Some versions of Premiere Pro support MKV files, while some versions don’t.
Only Premiere Pro CC 2018 (12.1-12.1.2) and Premiere Pro CC 2019 (13.1.2) support the import of MKV videos natively. So, if you are using other versions of Premiere Pro, you can’t import MKV files to Premiere Pro for editing. Also, the MKV container format can contain diverse codecs that all versions of Premiere Pro can’t handle.
According to Adobe Help center, we find that MKV isn’t on the list of Premiere Pro-supported file formats. In fact, MKV was a native support format in Adobe Premiere Pro CC 2018 12.1 and earlier, although any official announcement about this improvement can't be found. Below are words quoted from Adobe's blog:
"Our previous MKV file format was limited to decoding for playback. We have never offered support for encoding MKV, and overall usage of this format has been very low."
"Users who need access to MKV files can consider third-party utilities. For rendering out video content for online platforms we encourage our users to take advantage of existing output options, such as H.264 and HEVC formats, which are widely used and supported."
And with the release of Adobe Premiere Pro CC 2019 13.1.3, Adobe removed the support for decoding MKV. Why Premier Pro dropped the limited support for MKV? Obviously, MKV is not the best file format for video editing in Premiere Pro. So, to import MKV files into Premiere Pro for editing, you need some help.
Part 2. How to Solve MKV File not Supported in Premiere Pro?
If your MKV file can play fine but can’t be imported to Premiere Pro, then the MKV file import failure can be due to incompatible file format or codec missing. In such a case, the MKV not supported in Premiere Pro error can be solved by converting MKV to a format or codec that is supported by Premiere Pro.
As mentioned above, some versions of Premiere Pro support the MKV file format. You may consider using such a version. In fact, the Premiere Pro CC 2018 (12.1-12.1.2) and Premiere Pro CC 2019 (13.1.2) also can’t support MKV files encoded with some codecs. Besides, these versions won’t give you the best video editing experience.
So, the below ways are feasible to solve Premiere Pro MKV import problems, then you can import MKV into Premiere Pro to edit videos happily.
Method 1. Rename MKV File Extension
Sometimes, we simply need to change the file extension from MKV to one that Premiere Pro supports and then we can get rid of file import failure. This is working if the codecs in your MKV file are supported by Premiere Pro.
Step 1. Right click on your .mkv file, and choose Rename.
Step 2. Change the file extension from MKV to MP4, AVI, or something that Premiere Pro can recognize.
Step 3. Then click Yes when a warning pops up.
You can also change name and file extension using FFmpeg. On Quora, users suggest using FFmpeg.
Step 1. Install FFmpeg on your computer.
Step 2. Locate to your MKV file in terminal/cmd and do as follows:
ffmpeg -i "original file name.mkv" -codec copy newname.mp4
Note: Access to the address bar of explorer and enter "CMD" if you're unable to access to CMD via the directory.
Step 3. Now import the MP4 file to Premiere Pro CC for further editing.
Method 2. Remux MKV File to MP4 Container
Sometimes, Premiere Pro can support the video and audio codecs in your MKV video but just doesn't support the MKV container format. In this case, you can simply remux the MKV file to an MP4 container without changing video/audio codec inside. Winxvideo AI can remux files quickly and help you import MKV into Premiere Pro without converting.
Step 1. Download and install Winxvideo AI on your PC or Mac computer.
Step 2. On the main UI, click on "Video Converter" button to navigate to the video conversion window.
Step 3. Click on the "+ Video" button to add your video.
Step 4. Choose MP4 from the Output Profile window.
Step 5. Manually tick Auto Copy on the lower right corner of the UI.

The Auto Copy mode will 1:1 remux video audio streams from MKV to MP4 container format without changing input video/audio codecs. Thus, the whole remux process will be running at 10X faster speed than converting.
Step 6. Hit RUN. Then Winxvideo AI will put your video and audio files into MP4 container without recoding and re-encoding. Faster still, the built-in GPU hardware accelerator engine will further elevate MKV to MP4 remuxing procedure once your laptop supports Hardware acceleration, as well.
Method 3. Convert MKV to Premiere Pro-supported Format
If rename and remux don't work, it probably means that Premiere Pro doesn't support the video and audio codecs in your MKV video. Then, you need to convert MKV to a more industry standard format that Premiere Pro supports. This can also be easily done with Winxvideo AI.
- AI-powered video & image enhancer.
- Support any HD/4K MKV file, no matter what video and audio codes are used.
- Convert MKV files to MP4, MOV, AVI, H.264, ProRes and more that Premiere Pro supports.
- 47X real-time faster conversion speed thanks to Intel/NVIDIA/AMD hardware acceleration.
- You can use High Quality Engine and choose HQ to get perfect output quality.
- Also support compressing, editing, downloading, and recording (on Mac) videos.
Click the download button above, install it, and follow our guide to convert MKV to Premiere Pro compatible format.
Step 1. Open Winxvideo AI, and click the + Video button to browse and open target MKV file. Alternatively, you can simply drag and drop the source MKV file into this converter.
Step 2. Choose an output profile that Premiere Pro supports. Every profile has codec information. If you're not sure which one to choose, you can go to General Profiles, choose MP4 Video, and hit OK.
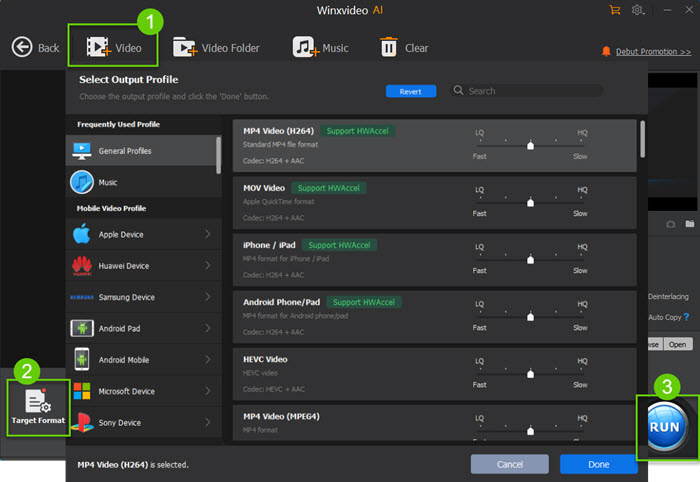
Step 3. Hit RUN to begin converting MKV to Premiere Pro supported format.
So, above are the fixes for MKV not supported in Premiere Pro. Hope they can get you out of the trouble and import MKV to Premiere Pro for editing successfully.
Part 3. How to Import MKV into Premiere Pro?
As MKV was a native support format in Adobe Premiere Pro CC 2018 12.1 and earlier, you can import MKV files to the earlier versions. Also, after converting, you can import any video format to Adobe Premiere Pro for editing. So, below are detailed steps to import MKV file and other videos to Premiere Pro for your reference.
Step 1. Open Adobe Premiere Pro and click the New Project button to create a new project.
Step 2. Name it, find a destination folder and click OK.
Step 3. Import the MKV video by clicking the File on the top bar menu and click Import to add one or more MKV videos.
Step 4. Add the Video to the Timeline Panel for editing by dragging and dropping.
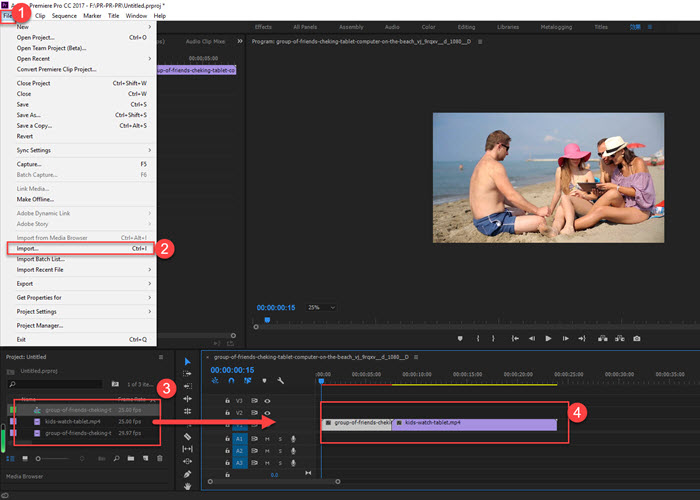
Part 4. Premiere Pro MKV FAQs
1. Does Premiere Pro support MKV files?
Yes. However, only Premiere Pro CC 2018 (12.1-12.1. 2) and Premiere Pro CC 2019 (13.1. 2) support MKV format files natively, according to Adobe’s official blog.
2. Why is MKV not supported in Premiere Pro?
MKV is a container format that can contain diverse video and audio codecs. As not all MKV codecs can be supported by Premiere Pro, some MKV files can’t be supported by Premiere Pro.
3. Why did Premiere remove MKV support?
The Adobe Community professional RjL190365 and R Neil Haugen make a guess.
"They can't code for unlimited number of codecs, and maintain performance and stability. So they are continuing support for some codecs that have still a large use in their pro base, and discontinuing lesser-used codecs. MKV is definitely a 'niche' use codec, no matter how good it be."
4. How do I get MKV to work in Premiere Pro?
If you can't import an MKV file or the MKV file isn't working properly in Premiere Pro, you are suggested to convert MKV file to Premiere Pro supported formats with Winxvideo AI before importing.
5. How do I convert MKV to MP4 in Premiere Pro?
After importing and editing an MKV file, you can export the MKV to MP4 in Premiere Pro.
Step 1. After finishing ediitng, simply hit Ctrl + M on your keyboard to pop up the exporting window.
Step 2. Choose H.264 from Format and rename your file with .mp4 extension.
Step 3. Hit Export button to convert MKV to MP4 in Premiere Pro.
6. Why is my file format not supported in Premiere Pro?
The latest version of Premiere Pro supports almost all common video file formats, including MP4, MOV, AVI, H.264, HEVC, WMV, VOB, and even Apple ProRes. If your file is not supported by Premiere Pro, chances are that your file format isn’t on the list of Premiere Pro-supported file formats.






















