How to Fix Video/Audio Codec Not Supported Error?
Have you ever encountered such a codec error message when playing videos? This is typically a video codec not supported error message that may prompt when playing a video on Windows 10 PC, Android, Mac, Smart TV, or other devices.
This is a grave problem, especially when you love this video file. If you have a hard time with video playback and cannot figure out why you get the unsupported video codec or audio codec error, we will share the reasons and solutions that will come in handy.
Audio/Video Codec not Supported? Transcode It to Be Supported
It is a piece of cake for Winxvideo AI to transcode your videos with supported video and audio codecs, such as HEVC to H.264, for successful playback on Windows 10, Android, Mac, etc. 370+ Inputs & 420+ outputs. 47x faster speed. High quality.
Table of Contents
Part 1. Why Is Video Codec Not Supported?
Part 2. How to Fix Video Codec Not Supported Error?
- Fix 1. Download Necessary Video/Audio Codec
- Fix 2. Update Media Player
- Fix 3. Try Another Media Player
- Fix 4. Transcode Videos with Supported Codecs
- Fix 5. Repair the Corrupted Video
Part 3. FAQs
Part 1. Why Is Video Codec Not Supported?
What does it mean when it says video codec not supported? Explanatorily, it means your media player or video editor does not support the codec of your video. That's why you end up with nothing but a prompt like a "video format not supported" error message or an error code like "0xc00d36c4" or "0xc00d5212". To solve the unsupported video codec/audio codec error, you should first know how the video file works and what a video/audio codec is.
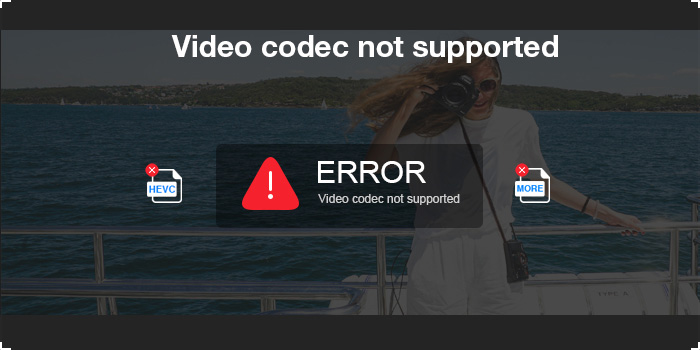
What is a video/audio codec?
Codec is a portmanteau of coder/decoder, which is used to compress or decompress a video/audio file to be playable, transferable, editable, etc. When we use a video player to play a video file, the player plays the video and audio codecs contained in the file.
Daily, the frequently used video/audio codecs are HEVC, H.264, AV1, DivX, MPEG2, MPEG4, AAC, AC3, etc. But not all codecs are compatible with a media player, so the video/audio codec not supported issue occurs.
What is a video/audio file container?
As said, HEVC, H.264, AAC, etc. are codecs. Speaking of a file container, the form comes to MP4, MKV, MOV, and so on. A complete video file comes with a file container with different video and audio codecs in it. For example, if you have an HEVC stream of a video; and an AAC stream of an audio, you can put them into a container, such as WMV, AVI, MP4, MOV, etc. Different container formats can hold different codecs and a file container can hold not only one codec. As a consequence, when your media player can recognize one codec but not the other codec, the video/audio codec not supported error will occur.
To dive deep, every device has its own set of supported audio and video formats and codecs. For example, an Android phone reads files of AV1 in MP4, MKV format only when you upgrade to Android 10+. If you happen to have a video with AV1 codec on your elder Android phone, you will fail to play the file. On the other hand, it's OK to play a MOV file on Mac but after you import it to your Windows 10 PC, you may end up with nothing but getting prompted with a video codec unsupported error.
In a word, making the video or audio codec the right form for Windows, Android, TV, etc. can solve this kind of issue.
Part 2. How to Fix Video Codec Not Supported Error?
Now that you have known the reason causing the unsupported video codec problem, you need a way to solve it. For your convenience, here are some troubleshooting tips.
Fix 1. Download Necessary Video/Audio Codec
If your PC or smartphone lacks the right codec required for proper playback, you can download the missing codec additionally and then play the video file to see if the error disappears. Here we take installing Windows Media Player codec for example.
Step 1. Open Windows Media Player, and go to Tools > Options.
Step 2. Select the Player tab > check the box Download codecs automatically > click OK.
Step 3. Import the video and play it. Click Install if a pop-up message referring to installing the codec appears.
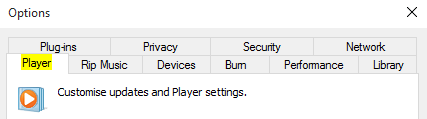
Besides installing video and audio codecs in a media player, you can also download a codec pack from third-party websites, such as K-Lite, Media Player Codec Pack, Windows Media Codecs, etc. A codec pack extends the ability of your default media player to play more video formats and codecs.
Here are some codecs if needed: Install MOV codec for Windows 10, Install MKV codec for Windows Media Player, Download HEVC codec
Notice: You have to bear in mind video/audio codecs from third-party sites may bring harmful viruses, malware, adware, or infectious files. If this is a concern for you, you can another way to fix the audio/video codec unsupported issue.
Fix 2. Update Media Player
Sometimes, when your media player is outdated, it won’t play a file encoded with newer codecs, such as HEVC, AV1, and ProRes. You can try to update them to the latest version to automatically download the required codecs.
If there is still an error, you can try another media player that comes with full support for all video and audio codecs.
Fix 3. Try Another Media Player
There are many video players out there that can play almost all video file formats without installing video/audio codecs additionally. Most of them include built-in audio and video codecs and are totally free to use. There are three popular free video players you can try to fix the unsupported video codec error.
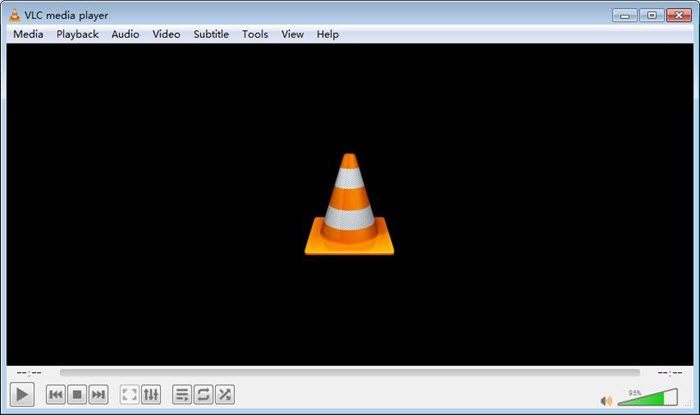
- VLC media player – VLC is the world’s most reputable free and open-source media player. It is furnished with advanced features such as media library organization, network streaming, video converting, and more.
- 5KPlayer – 5KPlayer is widely acclaimed for its sleek interface with many codecs installed, be it AV1, HEVC, H.264, DivX, Xvid, MPEG2 or VP9. It plays up to 4K/8K UHD video.
- KMPlayer – KMPlayer is a versatile HD media player with added features, such as quick button, video zoom and move, playlist setting, subtitle setting, and so on.
Fix 4. Transcode Videos with Supported Codecs
If trying a third-party media player cannot troubleshoot the format incompatibility issue, but even results in some other errors such as choppy playback, audio delay, and more, one solid workaround is to change the video format or codec with a video converter.
One great video converter is Winxvideo AI which comes with 370+ video and audio codecs. It is a professional-level video converter that can transcode videos with proper codecs, and encode any 8K/4K/HD video into a broad range of formats, like MP4, MKV, MOV, AVI, HEVC, H.264, WebM, and more.
Now, follow the below steps to convert a video to fix the video codec not supported issue.
Step 1. Free download Winxvideo AI, install, and launch it.
Step 2. On the main UI, click on "Video Converter" button to navigate to the video conversion window.
Step 3. Load the problematic video by clicking on the "+ Video" button.
Step 4. From "Target Format" at the bottom, choose an output format. Preferably, MP4 H.264 is suggested as MP4 format and H.264 codec are widely supported by media players, Windows PC, Mac, iPhone, iPad, Android, Xbox, PS4, Chromecast, YouTube, and more.
Step 5. Click the "Browse" button to specify an output folder, and then hit the "RUN" button to transcode your video with proper video and audio codecs.

Fix 5. Repair the Corrupted Video
Another reason may be your video has been corrupted, so the required video codecs are missing. Under such a circumstance, you can try to use a video repair tool to fix the damaged video file to solve the video codec not supported error.
In the market, there are a wide range of options you can select, including Stellar Repair, Wondershare Repairit, AnyRecover, etc.
In conclusion:
The above-mentioned solutions will fix the audio or video codec not supported error for most users. You can choose a desired one or simply try one by one until your error is resolved. Surely, resorting to a video converter like Winxvideo AI is probably the most reliable and best solution.
Part 3. FAQ
1. How do I fix an unsupported video codec?
You have several ways to fix video codec not supported issue, including installing missing codecs, updating default media player, using a third-party media player, converting videos, and repairing corrupted videos. The methods also works for audio codec not supported error.
2. What is the best video codec for Android?
Currently, H.264 is the best video codec for Android. Android phone generally supports .mp4 or .3gp video file encoded in h.263 or h.264 format. While Android lollipop or newer supports HEVC and Android 10 adds support for the AV1 codec. If your phone doesn’t upgrade to the newest version, you can change the video codec or format to H.264 preferably.
3. How do I fix video/audio codec not supported on Smart TV?
Despite smart TV, be it Samsung TV or LG TV, accepts most video formats such as MP4, WMV, MKV, MOV, 3GP, etc, you may still encounter the codec not supported error during playback. To solve the issue, you have to make sure the video files are in the format and codec the smart TV recognize. Generally, the most popular codec for smart TV is H.264 with audio codec in AC3. If you run into the video codec not supported error, please convert it to MP4 H.264 in AC3 audio codec.






















