How to Fix Codec Unavailable in PowerPoint When Video Doesn't Play?
"I have embedded a WMV video in my PowerPoint and I am able to play it on my computer. But PowerPoint cannot play the video in another computer. It says codec unavailable. I need help here."
Microsoft’s PowerPoint is widely used to create presentations for school and work. But like other apps in Windows and Mac, PowerPoint is bound to many problems, one of which is the embedded audio or video won’t play in the presentation and you are informed of error message like codec unavailable in Microsoft PowerPoint.
To be honest, the codec unavailable or media unavailable error generally means a media compatibility problem or required codec for playing the video in PowerPoint is missing. If you’ve ever got an error message saying codec unavailable in microsoft PowerPoint when you try to play embedded video in your PPT, follow the post. It will tell you what to do to solve the potential PowerPoint codec unavailable error.

Convert Video for PowerPoint to Fix Codec Unavailable Error
Winxvideo AI is a professional video converter program built in 370+ video/audio codecs, including HEVC, AV1, MPEG4, H.264, DivX, Xvid, etc. It can easily convert video to PowerPoint supported format/codec like MP4 H.264, and therefore fix codec unavailable error so that your microsoft PowerPoint can play media successfully.
How to Fix Codec Unavailable in Microsoft PowerPoint?
Part 1. Why PowerPoint Shows Codec Unavailable Error?
When PowerPoint cannot play media on Windows or Mac and shows the codec unavailable message, it can be due to the following reasons:
- Lack of required codec for playing the media in your computer.
- You are inserting a video with a format that is unsupported by PowerPoint. For example, you are likely to encounter a video playback issue in older PowerPoint if the MP4 file is encoded with a codec that cannot be read by PowerPoint.
- Too many temp files may cause PowerPoint malfunction.
- Older version of PowerPoint may have problem with video playing. Having your presentation saved in .pptx may help to solve the codec unavailable error.
After you get to know about the reasons causing the codec unavailable error, the next step is to opt for feasible solutions. Here are the potential solutions to fix the error and help you play video in PowerPoint successfully without codec unavailable error.
Related: Fix PowerPoint cannot play media >>
Part 2. How to Fix PowerPoint Codec Unavailable Error?
Before taking the key steps to solve codec unavailable in Microsoft PowerPoint, we suggest you to make sure Windows or Mac is up to date,and disable the antivirus. After doing the above jobs, if you still experience the PowerPoint codec unavailable error, go through the following solutions.
Solution 1. Install a Codec Required for playing media in PowerPoint.
A codec is a computer program that is able to encode or decode a digital media file so that it can be transferred over the internet. It is very important to optimize media playback across devices. If the media file is included in PowerPoint supported format list but you still see the codec unavailable error, it is likely some important codecs are not installed on your computer. One possible solution is to install a package of numerous codecs on your computer. If you are unsure what codec packs you require, you can install the K-lite codec pack. Here are the steps.
- Go to free-codecs.com and find K-lite codec pack.
- Click Download for the Standard package.
- Choose Save to begin downloading the pack.
- Double-click the downloaded file to begin installing it.
- Accept the Normal mode and click Next.
- Accept or adjust the Installation Preferences > Next.
- Accept the Decoding Method under Hardware Acceleration.
- Choose Preferred Language, Audio Configuration, and more.
- Click Install under Ready to Install. The K-lite Codec pack will be installed on your computer. Open the presentation and check if the PowerPoint codec unavailable error disappears.
Note: Installing codec pack increases the likelihood of having your video or audio playable in your presentation, yet fills your computer with unnecessary codecs, let alone pose threats to your system due to bundled malware. It’s suggested to resort to third-party video converter to convert video format and codec to PowerPoint supported file.
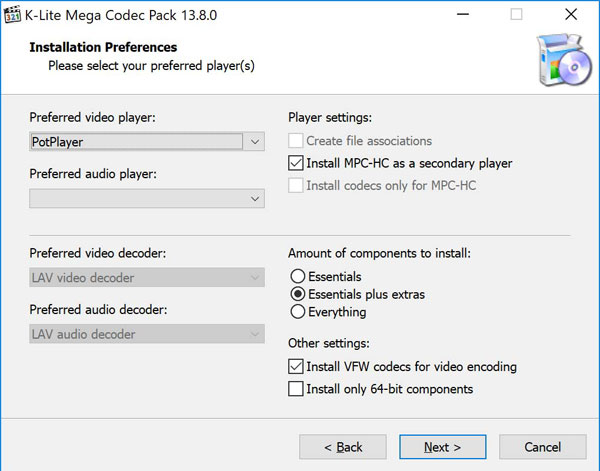
Solution 2. Convert video to a compatible format.
When you are embedding your audio or video in your PowerPoint presentation, there are times the format of your media is incompatible with PowerPoint, consequently, the error message "codec unavailable" pops up. This is because the video and audio formats that different versions of PowerPoint support are different yet limited. Here are the compatible formats list depending on the versions of PowerPoint you are using.
- Supported video file formats: .asf, .avi, .mp4, .m4v, .mov, .mpg, .mpeg, .wmv.
- Supported audio file formats: .aiff, .au, .mid, .midi, .mp3, .m4a, .wav, .wma.
Recommended formats:
- Video: .mp4 file encoded with H.264 video and AAC audio.
- Audio: .m4a file encoded with AAC audio.
Note:PowerPoint 2010 prefers to use WMV format for video files and WAV or WMA format for audio file. Microsoft also notes that flash video is no longer supported in newer version of PowerPoint 2013 and 2016.
If PowerPoint doesn’t let you embed video or audio or your media file like SWF, MKV, etc is not supported by PowerPoint, you can convert it to the recommended format to avoid codec unavailable or media unavailable error. You can use a dedicated program like Winxvideo AI to do the task. Accepting any video/audio codec like HEVC, DivX, MPEG, Xvid, VP9, etc, the video converter makes conversion an easy and fast job and export any video in a format that PowerPoint supports. Here is the guide.
- Click +Video button to load the file you want to insert into PowerPoint, after you free download, install and run the program.
- Choose a format, preferably MP4 H.264, as the output format that PowerPoint accepts. Or you can choose WMV as the export format if you are working with PowerPoint 2010.
- Click Browse to choose a location for saving the exported file, and click RUN to begin the process. After the conversion, you can embed the converted video to the presentation and check if the codec unavailable error is removed.

Solution 3. Change Presentation file extension from .ppt to .pptx.
If you have received a PowerPoint presentation file from others, and you found nothing but the codec unavailable error when you try to open the video file, it is likely that the presentation file was created on an older version of PowerPoint. One workaround to fix the codec unavailable error is to change the extension of the troublesome presentation from .ppt to .pptx. Just open the presentation in PowerPoint, save it as a .pptx file, now you can play the media in PowerPoint without codec unavailable error.
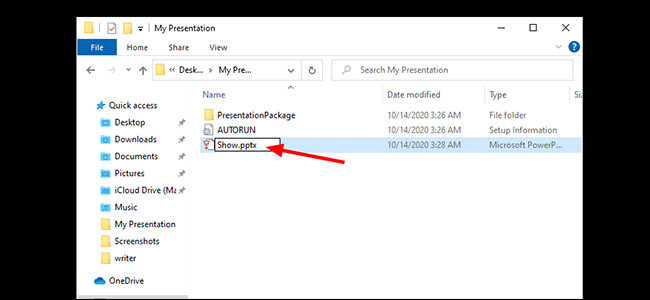
Solution 4. Optimize Media Compatibility in PowerPoint.
In addition to changing video format or file extension, you can also take advantages of the Optimize Media Compatibility feature to solve the PowerPoint codec unavailable error in case the media cannot play in PowerPoint. Below are the steps.
- Launch PowerPoint file and click on the File tab from the menu bar.
- Click on the Info and let PowerPoint find the embedded media that is not compatible with it. If there is any incompatible media found, the Optimize Media Compatibility button will appear.
- Click on it and let it scan and optimize the embedded media.
Then you can go back to the presentation, open the media, and check if you can play it with no codec unavailable error in your PPT.
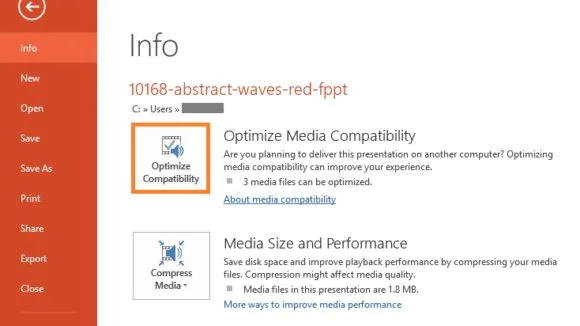
Solution 5. Delete TEMP folder
It is not surprising that your system may be accumulated with a lot of files in your TEMP folder. The problem is the TEMP data may slow PowerPoint down dramatically, and even make playing media problematic with error message codec unavailable. So you need to periodically check and clean out excess files in the TEMP folder. Here are the steps:
- Close PowerPoint and all the other programs you are use.
- Select Start.
- Select Run.
- Type %temp% in the Open box, and select OK.
- Select the excess .tmp files, press DELETE.
You can delete any files in the TEMP folder. If you get an access error, it’s likely you are deleting a file in use. Just close it and clean it out again. Then you can check if the Microsoft PowerPoint codec unavailable error is fixed.
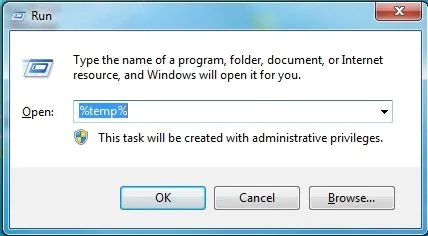
Conclusion
There you have it. You can fix the error if you cannot play media in PowerPoint by following one or two of the solutions offered above. Frankly, converting video file can be the most efficient way to fix the "Codec/Media Unavailable" error, without any learning curve. Just feel free to use Winxvideo AI to change the video format. It won’t require any additional codec at all.






















