How to Reduce PowerPoint Video (Media) Files Size
A PowerPoint presentation with video and audio media files inserted can have a large file size that influences playback, sharing, and eat more storage space. Luckily, there's a simple trick that you can use when need a smaller PowerPoint presentation file size. PowerPoint offers Compress Media option on Windows. Note that PowerPoint for Mac or PowerPoint for the web doesn't have the Compress Media feature. Compress Media is not available unless embedded (not linked) media files have been inserted into your presentation. Online videos can't be compressed in PowerPoint. Use the steps below to reduce PowerPoint file size.
Table of Content
Compress PowerPoint Video Audio Files without Losing Much Quality
Free download the professional video compression software, Winxvideo AI
- Reduce video size up to 90% off for PowerPoint presentation to get smooth playback and save space.
- No noticeable quality loss thanks to the built-in HQ engine and de-interlacing engine.
- Compress online videos, such as YouTube videos, to embed videos in smaller file size to PowerPoint presentation.
- No file size limits, compress PowerPoint videos more than 100MB, 1GB, 1TB, and larger.
Part 1. How to Compress A Video(Media) File in PowerPoint
Step 1. Open the presentation on PowerPoint with video files embedded. Click the File button, choose Info, you should see the Multimedia section, then select Compress Media.
Under Media Size and Performance, you'll be told the media file size of the presentation, the advantage of compressing your media files - save disk space and improve playback performance. Embedded subtitles and alternate audio tracks in your presentation will be removed.
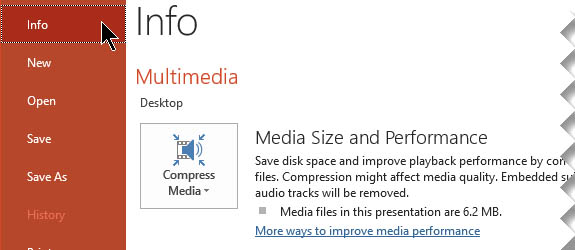
Step 2. Choose video quality. The Compress Media feature offers three options, Full HD (1080p), HD (720p), and Standard (480p) to compress video in PowerPoint. Full HD (1080p) is recommended for smaller file size and overall good audio and video quality. HD(720p) is good for Internet streaming. Standard (480p) outputs the smallest video files size but the worst video quality. You can choose Standard(480p) for emailing presentations.
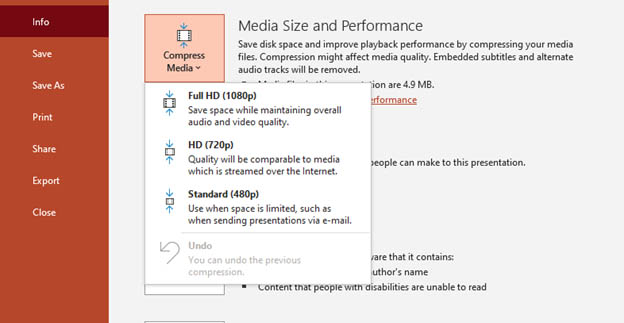
Full HD (1080p), HD (720p), and Standard (480p) are available in PowerPoint 2019 and 365 (Windows). In PowerPoint 2013 and 2016, the options are Presentation Quality, Internet Quality, and Low Quality, which equals Full HD (1080p), HD (720p), and Standard (480p) separately.
Step 3. The video or media compression process begins in PowerPoint once you choose video quality. It shows the space saved when the compression is finished.
Step 4. Click Close when compression completes. Now, you get reduced PowerPoint file size for emailing, sharing, uploading, or storage saving.
Part 2. Video Tutorial: How to Compress Media(Video) in PowerPoint
When you need to reduce video file size in PowerPoint, you probably look for a video. Here's an instructional video that shows you how to compress media (video) files in PowerPoint on Windows or macOS.
Adobe Tutorial: How to Compress Video in Adobe Media Encoder
Part 3. FAQs about Compressing Videos on PowerPoint
1. Does PowerPoint compress video or media files?
Yes, PowerPoint for Windows and PowerPoint for the web have Compress Media features. The feature allows users to compress embedded videos files in the presentation via PowerPoint. You can't compress online videos such as YouTube videos, Facebook videos in PowerPoint. PowerPoint reduces video file size by lowering video quality. It offers three options, Full HD (1080p), HD (720p), and Standard (480p) for smaller video sizes.
2. How to reduce PowerPoint video size on Mac?
Currently, the Compress Media feature is not available on PowerPoint for Mac. You can't directly reduce video file size on PowerPoint for Mac as the Windows version does. To reduce video file size, you have to export your embedded videos and compress the video files using third-party video compression software such as Handbrake, HD Video Converter Deluxe.
3. How to compress PowerPoint media files on Mac?
You can't compress PoerPoint embedded video and audio files on Mac using the Compress Media feature, but you can reduce PowerPoint media files (images, not video or music) on Mac. Open your PowerPoint presentation on Mac, click File, select Compress Pictures. You have several options to compress your PowerPoint media files on Mac, Printing, Viewing on screen, and Sending in an e-mail message. Choose whether to crop your pictures and whether to compress every picture in the presentation. Then click OK to begin the media files compression on PowerPoint Mac.
4. How to compress PowerPoint online more than 50MB/100MB?
There are tons of online services offering access to compress PowerPoint online free more than 50MB/100MB, such as Smallpdf, SlideLizard, Pdfcandle. No watermark, no registration, and no software installation. Some tools provide a 7-day free trial, some allow you to compress a max 200MB PowerPoint online free.
5. How to zip a PowerPoint file?
On Windows:
- Open File Explorer (Windows 8 and Windows 10), or Windows Explorer (Windows 7). To do so, Click Start > Open Windows Explorer or File Explorer.
- Find the PowerPoint presentation you want to compress. Right-click the presentation, choose to Send to > Compressed (zipped) folder.
- Now your PowerPoint file will be zipped quickly on Windows.
On macOS:
- Navigate the PowerPoint presentation in the Finder on Mac. Right-click on the presentation.
- Choose Compress (your presentation name) from the popping gup menu. The PowerPoint .zip file should appear in the same folder as the source file.






















