Why and How to Fix PowerPoint Not Playing Video or Audio [7 Fixes]
"Why is my YouTube video not playing in PowerPoint? How to fix the error?"
PowerPoint is now a part of Microsoft 365, an exception tool to make presentations. In addition to create animations, collaborate with colleagues, it also enables you to embed videos into your presentation in PowerPoint. However, chances are your video may not play in PowerPoint properly after you press F5.
Typical errors are PowerPoint won’t play video because of a codec unavailable problem, the video and audio are out of sync, embedded video in PowerPoint shows black screen, sound not playing in PowerPoint slide, or you may experience lagging or slow playback issue. If you are having trouble playing video in PowerPoint, follow the post and learn how to fix video not playing in PowerPoint error.
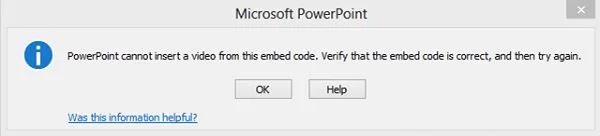
Convert Video to PowerPoint Supported Format to Fix Video Playback Error
If the video fails to play in the presentation in PowerPoint due to format or codec incompatibility, you can try Winxvideo AI, a professional video converter with 370+ video/audio codecs. Convert HEVC, AV1, AVI, WMV, MKV, MOV, MTS, MPEG, etc with fast speed and original quality.
Table of Contents
- Part 1. Why Cannot You Play Media in PowerPoint?
- Part 2. How to Fix PowerPoint Not Playing Video or Audio?
- Part 3. FAQ
Part 1. Why Cannot You Play Media in PowerPoint?
Microsoft PowerPoint not playing video or audio error happens because of an incompatible video format or wrong playback settings to a great extent. In addition, there may be some other reasons. Here are the major causes of PowerPoint not playing media error:
- The video or audio format is not supported by PowerPoint. This is a culprit for PowerPoint not playing media error.
- You may miss video or audio codec required for playing the video in PowerPoint.
- Video is embedded incorrectly. Typically, you may have entered the URL of the video rather than the embedded link. This is one of the major reasons that your embedded video fails to play in PowerPoint.
- The embedded video such as online YouTube video is no longer available.
- The video file size is too large to insert in PowerPoint.
- You may disable the playback option for the video in PowerPoint or hide the video during slideshow.
- The temp data or some other issues of the PowerPoint may cause the video playback issue in the presentation.
- The added media embedded in the PowerPoint may be corrupt or damaged that is leading to video playback error in your presentation.
- The file may have some missing fragments.
- Poor internet connection may result in your PowerPoint cannot play media.
Part 2. How to Fix PowerPoint Not Playing Video or Audio?
Solution 1. Convert Video to PowerPoint Supported Format.
PowerPoint supports video formats like MP4, MPEG, AVI, etc, and recommends inserting videos in MP4 with H.264 encoding and AAC audio. In addition, PowerPoint 2010 or earlier version recommends the use of WMV format for video presentation.
If you cannot play a video in PowerPoint or there is only audio while playing video in your presentation, it is likely the type of video file is not supported by PowerPoint or there are some codecs missing in your Windows. For example, if the video is a Flash file or in a file extension .swf, you will need to convert the video to MP4 format in order to make sure your video will be played in PowerPoint without compatibility issue.
To do the task, you can use a video converter tool such as Winxvideo AI. Built in 370+ video/audio codecs, it can convert HEVC, AV1, MOV, FLV, AVCHD, MTS, MOD, DivX, Xvid, MKV, or any other file formats to a file format that PowerPoint supports like MP4 and WMV, with super fast speed and high quality. Below are the detailed steps.
- After you free download, install, and launch the PowerPoint video converter, click +Video to load the video you want to insert into your presentation.
- After the file is fully loaded, an output profile window will pop up, where you can choose the preferred format such as MP4 H.264 that is well supported by PowerPoint.
- Click Browse button to specify the destination folder where you want to save the converted file.
- Click RUN button to begin the conversion. With hardware acceleration enabled, it will transcode the video in a fraction of seconds, without compromising the output quality.
After that you can add the converted video to your presentation and check if the PowerPoint not playing media error is removed.

Solution 2. Check the Link for YouTube Video.
PowerPoint enables you to insert YouTube video in a presentation. If the embedded YouTube video is not playing in PowerPoint, you need to make sure the video is still available there and your computer is connected to a stable network.
If you are still unable to play video in PowerPoint, be sure to copy the embedded link instead of the YouTube URL. If you are adding the URL of the YouTube video directly, the video will not play in PowerPoint. To fix the PowerPoint video not playing error, first of all, To get the embedded link, please follow the steps below:
- Find the video on YouTube. Wait until the video is loaded.
- Click the Share button from the bottom of the video player.
- Select Embed option, and choose Copy at the bottom to copy the embedding link and paste it on PowerPoint.
- Go to PowerPoint and navigate to the Insert tab, select the Video option at the right.
- Select Online Film in the drop-down menu.
- Enter the code you copied and click Insert when asked to enter the URL of the video.
After you insert the YouTube video into your Presentation, you can test you internet connection and ensure there isn’t a faulty connection, so that the video won’t buffer while playing in your presentation.
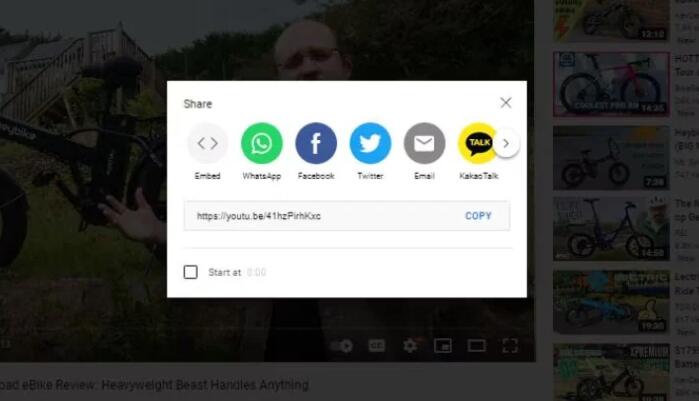
Solution 3. Change Playback Option for the Video in PowerPoint.
PowerPoint offers various video playback options in the presentation. By default, the video playback is set as In Click Sequence, meant to enable automatic video playback when you click the next slide button. If the PowerPoint cannot play video in presentation mode, check if you set the correct playback option for the video.
- Open the file in PowerPoint, and click on the video that is not playing automatically.
- Enable Video Tools in the navigation bar, browse, and select the Playback feature.
- Go to the Start feature to select the video loading mode from the displayed options. Here you can choose In Click Sequence, Automatically, and When Clicked On.
- Make the changes for the video playback such as When Clicked On, and check if the setting will fix the PowerPoint not playing video error.
Note: Sometimes you may mistakenly hide the video during a slideshow, making your video not appearing during a presentation. To fix the issue, you can select the Playback option next to Video Format and uncheck the box of Hide During Show. Therefore, you video will show up and play in the slideshow.
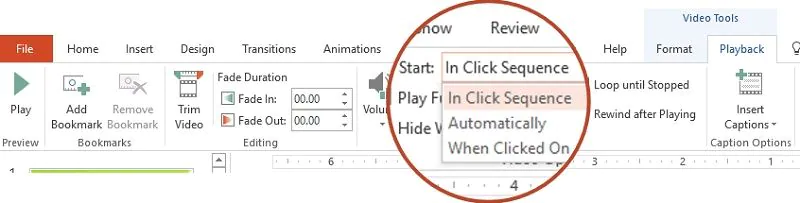
Solution 4. Optimize Media Compatibility in PowerPoint.
There are times when you have trouble playing video in PowerPoint even though your PowerPoint supports the file format. The remedy is to optimize PowerPoint media compatibility. Here are the steps:
- Launch PowerPoint, open your presentation.
- Go to its main menu, navigate to File > Info, select the Optimize Media Compatibility feature.
- The app will automatically detect the inserted video and optimize it in a format that plays directly in browsers supporting HTML5.
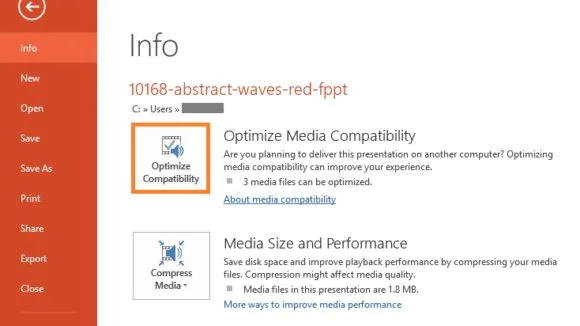
Solution 5. Clear Unwanted Temporary Content.
If your system has accumulated a lot of temporary data, it may cause unwanted issues on your computer. For example, it may slow your PowerPoint down dramatically and make your video unplayable in PowerPoint. You can try clear unwanted temporary data to check if the PowerPoint video not playing error is fixed.
- Go to the Start menu on your system, launch the RUN prompt from here.
- Type the %temp% command next to Open when the Run prompt pops up. This will open the TEMP folder on your system, where you can select temporary data and delete it. Alternatively, you can also go to Windows drive and search for the .temp string to delete the data.
- Restart your system, load the presentation, and check if the video can play in PowerPoint again.
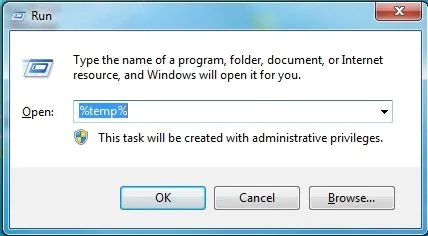
Solution 6. Repair Corrupted Video.
Some users complained that the video is not playing in PowerPoint even though it is supported by PowerPoint. This may be the problem with the video itself. For example, the video may miss certain fragments or is damaged or corrupted. If the video cannot play in PowerPoint due to the file corruption, you can first re-download the video from another source.
If the problem is still unsolved, you need to repair the damaged video. First of all, you may need to check if the video is playable outside of PowerPoint. You can open the video in Windows Media Player, VLC or other popular media players to check if the video is playable. If not, it may be corrupt and you will need to repair it first.
Solution 7. Compress the Media File in PowerPoint.
PowerPoint offers the ability to compress media files in order to save disc space and improve the video playback experience. This is particularly helpful when you are experiencing video not opening or playing error in PowerPoint. Here we go.
- Open your PPT that contains the video or audio file.
- Click on File > Info > Compress Media.
- Choose one from the three options below: Presentation quality / Full HD (1080p) - save space while maintaining overall video and audio quality; Internet quality / HD (720p) - Quality is preferred for streaming over the internet; and Low quality / Standard (480p) - This is great if you have a limited space.
- Close the box once the compression process completes. Then you can check if the PowerPoint not playing media error is fixed.
Note: the media file compression feature is only available for Windows users. You cannot compress video on Mac or web. If you do need to compress video on Mac, you can resort to third-party video compression tool for help.
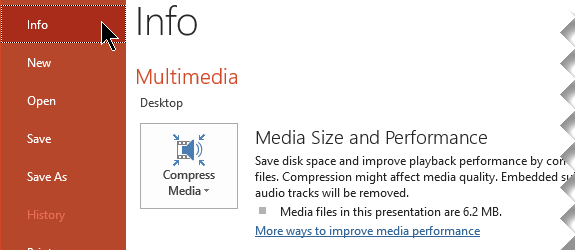
Part 3. FAQ about Video playback in PowerPoint.
1. Tips to avoid audio or video not playing in PowerPoint.
- Embed the file correctly. You need to add embed code for the video rather than the standard link.
- Make sure the video file is compatible with PowerPoint.
- Play the video to make sure it is not corrupt before embedding into PowerPoint.
- Don’t embed any FLV or flash content in PowerPoint in order to avoid any log or compatibility error.
- Don’t save as PowerPoint 97-2003 presentation. The older versions work well for regular presentations, but are bound to mess up those with video files. In order to avoid PowerPoint not playing video or audio error, you can save it as .PPTX instead of .PPT.
- Make sure the PowerPoint software is not muted in your computer.
2. What video format does PowerPoint support?
PowerPoint for Windows supports video formats like MP4, MPEG, AVI, ASF, and WMV. Depending on the version of PowerPoint you are using, the most suitable video format can be different. For PowerPoint 2010 and earlier on your PC, WMV is the preferred format for video to be embedded into the PowerPoint. For the PPT 2013 on the PC, MP4 H.264+AAC is the most recommended format by PowerPoint. You can also insert files in AIFF, WMA, M3, AU, MIDI, and WAV. If PowerPoint not playing video error occurs, be sure to change the video format to MP4 or WMV first.
Final Word
That’s all for the solutions to fix video not playing in PowerPoint. If the video is not playable in your presentation, you can try to convert the video to PowerPoint supported format first using tool like Winxvideo AI. It is an exceptional video converter that can transcode all kinds of video files in no time.






















