Free Download and Install MOV Codec for Windows 10/11
MOV format is on the list of video formats supported by Windows. However, an error can occur when playing or editing MOV videos when lacking required MOV codec for Windows 10/11. Below are typical errors you may encounter.
- "I'm trying to play a .mov file recorded by an iPhone X on my Windows 10 PC. I get the error 'missing codec, the item was encoded in a format that's no supported, 0xc00d5212."
- "install additional codecs to work with these files. Download codecs at Microsoft Store"
- "MOV only audio but no video" MOV video choppy or lagging"
- "Can't play some .MOV videos on Windows 10. The default app is Movies & TV, which displays a 'Can’t play: 0xc00d6d60' message."
The most common reason for MOV video not playing issues on Windows 10/11 is the absence of the necessary MOV codec. While compatibility issues with device drivers can occasionally contribute to the problem, a missing MOV codec is usually the primary culprit. To resolve this, you can either install a MOV codec pack for Windows 10/11 or convert the MOV file to a Windows-supported format.
Best MOV Codec Decoder for Windows 10/11
Winxvideo AI - best AI MOV decoder that can decode MOV videos in HEVC, H.264, MPEG-2, MPEG-4 Part 2, H263, Apple ProRes, Cinepak, DV, Sorenson Video 2, etc. on Windows 10/11. Fast decode MOV codecs to MP4, H.264, MPEG4, AVI, WMV, etc. for Windows WMP, VLC, editors, any other players, TVs and devices. Reserve original HD, 4K, and 8K quality of MOV videos from drones, GoPro, iPhone, DLSR, and other devices. No extra MOV codec required.
Table of Contents
Part 1. Download Best MOV Codecs for Windows 10/11
Part 2. Decode MOV Files on Windows 10/11 without Installing MOV Codec?
Part 3. FAQs
Part 1. Download Free MOV Codec Pack for Windows 10/11
MOV is a container format that can be encoded with different video and audio codec formats. When there is no required MOV codec, your MOV video may not being played by a media player or edited by a video editor. That’s why downloading MOV codec for Windows 10/11 is imperative.
1. MOV HEVC Video Extensions
* Best for: The best MOV codec for users who want to play MOV files from iPhone or any HEVC-encoded MOV videos on Windows 10 and 11.
Sometimes you can’t play an iPhone video on Windows, chances are that the video is encoded with HEVC codec. In fact, Apple has adopted HEVC as the default video capture format since iOS 11 and macOS High Sierra. Also, more and more cameras and drones like Canon and DJI prefer to record HEVC MOV videos. Since there is a blast of HEVC-encoded MOV videos, you should make sure your Windows computer can decode such video files.
Luckily, Microsoft has prepared a $0.99 HEVC Video Extensions officially as an MOV codec for you to download and install to help play HEVC-encoded MOV files on Windows 10 and Windows 11. If you encounter missing codec error when playing MOV files from iPhone, drone, and the like, you can download this MOV codec.
Step 1. Go to Microsoft Store, and search HEVC Video Extensions.
Step 2. Get the MOV codec to download and install on your Windows PC.
Step 3. After installation, you can play HEVC-encoded MOV files on Windows 10/11 with Windows Media Player, Movies & TV app or the new Media Player.
Hot search: How to play MOV files on Windows 10/11 >>
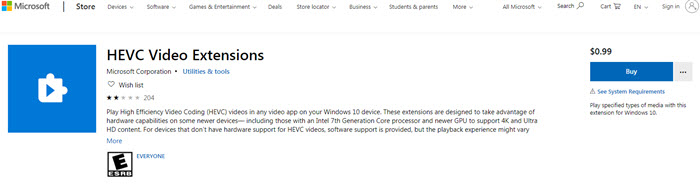
2. Windows 10 Codec Pack
* Best for: The best MOV codec for users who need a free MOV codec pack to decode diverse MOV videos on Windows 11/10 and earlier.
It's a free Windows 10/11 MOV codec pack that works on 64-bit and 32-bit PC. This codec pack is compatible with Windows 11, 10 and earlier, and Windows Media Player 12/11/10. After installing the MOV codec pack for Windows, you should be able to play MOV file types including h.265, 10bit x264, H.264, AVCHD, AVC, and DivX, XviD, MOV, MKV, MP4, etc. videos up to 4K.
Installing additional codecs and filters can impact system performance, particularly on older or less powerful hardware configurations. The Windows 10 Codec Pack may consume system resources and affect the responsiveness of multimedia applications, especially during intensive multimedia tasks.
The Windows 10 Codec Pack relies on external codecs and filters to decode and process multimedia content. Incompatibility or conflicts with these external components can hinder the pack's ability to handle certain media files properly, resulting in playback errors or degraded quality.
Step 1. Go to this codec pack site: https://www.windows10codecpack.com/.
Step 2. Click on the Download button to download the MOV codec on Windows 10/11.
Step 3. Follow the on-screen guide to complete the installation.
Step 4. Now, you can use your Windows Media Player 10+ or any player compatible with DirectShow to play MOV files on Windows 10/11 and earlier.
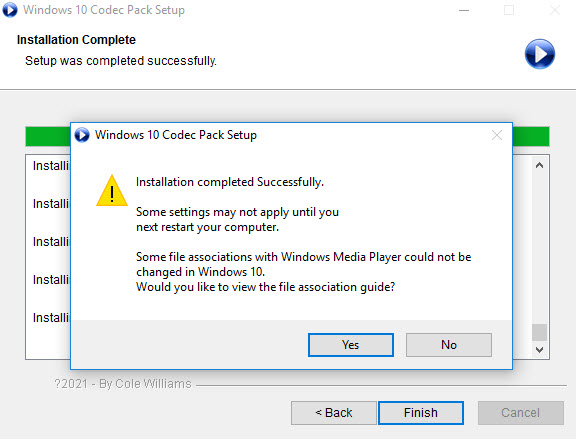
3. K-Lite Codec Pack
* Best for: The best MOV codec for users who want to play MOV video files on Windows Vista/7/8/8.1/10/11. Both x86 and x64 variants of Windows.
K-Lite Codec Pack is a well-received MOV codec pack for Windows Media Player on Windows 10 and earlier. The pack has four different variants, they are Basic, Standard, Full, and Mega. The Basic version contains the most common video and audio formats, covering MOV, MKV, AVI, MP4, TS, WebM, M2TS, FLAC, MP3, AAC, M4A, and more. While the Mega version is not designed for regular users.
If you have lots of 4K Ultra HD MOV HEVC videos shot by DJI drones, Nikon, Canon, or JVC cameras, you may also need to install HEVC codec on Windows 10, but the support for HEVC is removed in Windows 10 Fall Creators and later.
Step 1. Go to the official website of this MOV codec pack: https://codecguide.com/download_kl.htm.
Step 2. Choose a version to free download MOV codec. You have 4 options, but you are suggested to choose the Basic one which is enough to common MOV file playback.
Step 3. After downloading, follow the on-screen instructions to install the MOV codec on your Windows 10 PC.
Step 4. Now, you can play MOV files on Windows 10 with Windows Media Player and any DirectShow player.
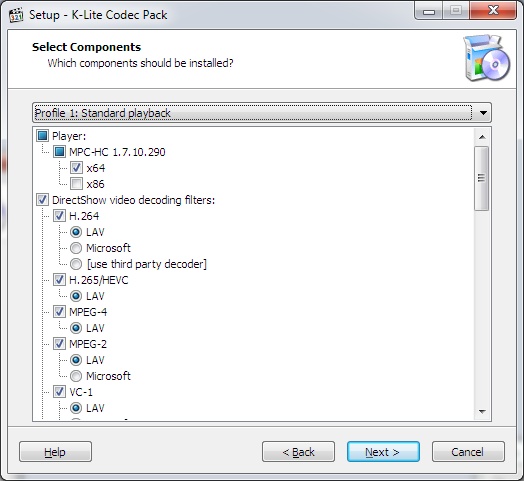
4. QuickTime for Windows
* Best for: The best MOV codec for users who primarily rely on QuickTime Player on Windows to play MOV files, as QuickTime includes support for MOV codec and offers a player and other codecs.
QuickTime for Windows supports MOV files and includes the necessary MOV codec. QuickTime is Apple's multimedia framework, and it natively supports the MOV file format, which is one of its primary container formats. When you install QuickTime for Windows, you should be able to play MOV files without any additional codec installations.
However, it's worth noting that Apple has officially discontinued support and updates for QuickTime on Windows, which means it may have security vulnerabilities. As a result, it's generally recommended to consider alternative media players or codec packs for playing MOV files on Windows, especially if you're concerned about security and updates. Popular alternatives include VLC Media Player and codec packs like K-Lite Codec Pack or Combined Community Codec Pack (CCCP). These options provide MOV playback support and are actively maintained.
Step 1. Visit the Apple QuickTime download page. You should see a download button. Click on it to start downloading the QuickTime installer for Windows.
Step 2. Once the download is complete, locate the installer file (usually in your Downloads folder) and double-click it to run the installer. The installer will guide you through the installation process. Follow the on-screen instructions to install QuickTime on your Windows computer.
Step 3. Once the installation is finished, you should have QuickTime Player with MOV codec installed on your Windows 10 or 11 computer.
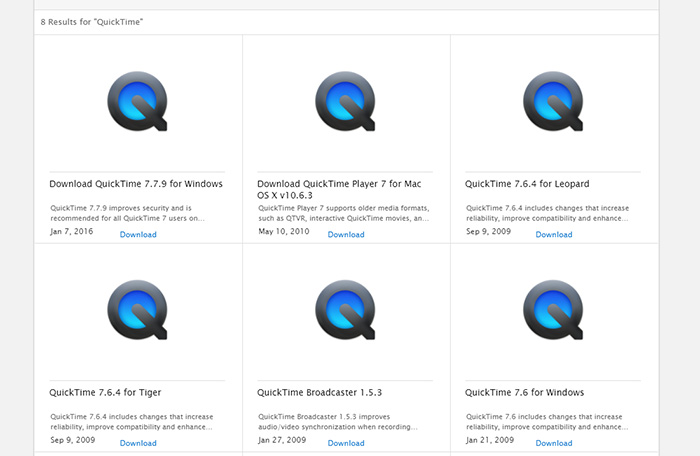
Part 2. How to Play MOV Files on Windows 10/11 without Installing MOV Codec?
The Key: Convert MOV to Windows-supported Formats with a Video Converter.
It would be more straightforward to use a MOV video converter like Winxvideo AI that can convert (4K UHD) MOV, MOV HEVC to MP4, WMV, AVI, H.264, etc file formats accepted by Windows 10/11. GPU acceleration is supported, making the whole MOV conversion process 47x real time faster. With the program, you are free to play and edit MOV footages shot by iPhone, DJI drone, Nikon/Canon, etc. on Windows 10/11 with Windows Media Player, VLC, Adobe Premiere Pro, Lightworks, etc. without the need to download extra MOV codec packs.
Guide to Converting MOV to Windows 10/11 MP4, AVI, WMV, etc.
Step 1. Download and install the Winxvideo AI on Windows 10 PC. Launch the program.
Step 2. On the main UI, click on "Video Converter" button to navigate to the video conversion window.
Step 3. Click the "+ Video" button and select a MOV video to load. Batch conversion is supported. You can add several MOV files.

Step 4. Click on "Target Format",and then drag the scroll bar under the "Output Profile" to scroll down to find a proper format. AVC Video is recommended. Click "OK" to save the profile. Alternatively, you can go to "General Profiles" > "MP4 Video", and click the "Done" button.
Step 5. Now, click the "RUN" button and start to convert MOV to MP4 H.264 or other formats supported by Windows 10/11. After the conversion, you can smoothly process MOV video files on Windows 10/11 media players, video editors such as Adobe Premiere Pro, Sony Vegas, etc.
Video Tutorial: How to Convert MOV to MP4 for Playing on Windows 10/11
Part 3. FAQs about MOV Codec for Windows 10/11
1. What codec is MOV?
When referring to the MOV codec, we should know that the MOV is not a video codec. A video codec is a device or software that is used to compress or decompress a digital media file in the specified method, but a video container is for package data which has been compressed by using a particular codec.
2. What codec does MOV support?
MOV container file format is usually known as QuickTime File Format (QTFF) which uses a proprietary compression algorithm developed by Apple Computer. MOV file format can be encoded by the mainstream video codecs includes MPEG-2, MPEG4-ASP(XVID), H.264, HEVC/h.265, Apple ProRes, DV, and so on. If your device does not have the required codec, the MOV video cannot be accessed through decoding and encoded. For example, Windows Media Player may not have the specific codecs required to decode certain MOV files on Windows 10/11, particularly those encoded with newer codecs like H.265.
3. How do I get MOV codec for Windows Media Player?
You can download Windows 10 Codec Pack and K-Lite Codec Pack to get MOV codec for Windows Media Player to play MOV files on Windows 10. If your MOV video is in 4K encoded with HEVC codec, you’d better download HEVC Video Extensions from Microsoft Store to beef up your Windows Media Player to play MOV files on both Windows 10 and Windows 11.
3. How can I play a MOV file on Windows 10/11?
To play MOV video files on Windows 10/11 PC, you have three ways:
- Download MOV codec for Windows 10/11.
- Convert MOV with required codecs to Windows-supported formats.
- Use a professional MOV video player for Windows 10 to play MOV files on Windows 10.
4. Why won’t Windows 10/11 play .MOV files?
The main reason for this limitation is that .MOV is a container format developed by Apple, and Windows primarily supports formats like AVI, WMV, and MP4. You can try installing QuickTime for Windows, which is Apple's official multimedia framework. It includes support for .MOV files. Please note that QuickTime for Windows has been discontinued, and there may be security risks associated with using it.






















