How to Fix Video Format Not Supported Error?
"Whenever I try to play a video on my Windows 10, a notification pops up stating: ‘Cannot play back the file. The format is not supported (Error=80040265)’."
Besides on Windows, the video format not supported error happens now and then when playing videos on TV, iPhone, Android, etc. Also, you will have this unsupported file format issue when editing videos with a video editor like Premiere Pro.
This is a typical video playback issue caused by incompatible file formats, missing required codecs, or corrupted files. To help you solve the issue better, this article will dive deep to explain reasons and solutions as much as possible.
Video Format Not Supported? Convert Videos to Supported Formats
If you have any video file format not supported issue, you can try Winxvideo AI to convert the video to a supported format. It is a GPU-accelerated 4K video converter that can convert any video to MP4 and change the video codec, e.g. HEVC to H.264 to make the video most compatible.
Table of Contents
- Part 1. Why Is Video Format Not Supported?
- Part 2. How to Fix Unsupported Video Format?
- Part 3. FAQs
Part 1. Why Is Video Format Not Supported?
As Microsoft Support stated, the format not supported issue may occur when files are missing or damaged, when the file format is not supported by the media player, when the required codec is not installed, or when the current video codec is not supported.
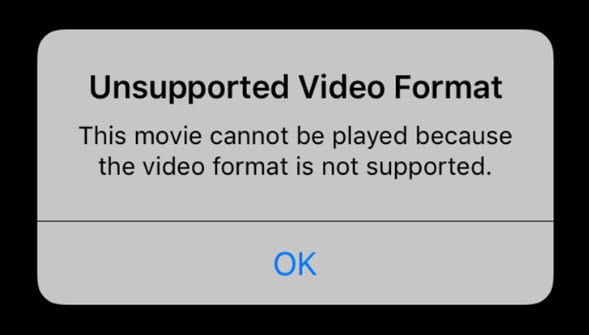
Reason 1. The File Format Is Not Supported by Your Media Player.
A media player can’t support all file formats. For example, Windows Media Player has difficulty in playing MKV files. The Movies & TV App is limited to supporting common file formats, such as AVI, MP4, and MOV. When you fail to play a video with your media player, the incompatible file format is the main culprit to the "video format not supported" or "unsupported file format" issue.
Reason 2. The Required Codecs Are Missing or the Codecs Are Incompatible.
The videos we see in daily life often come in a form like MP4, MKV, MOV, and so on. They are just container formats that can contain different video and audio codecs. That is to say, your media player needs to recognize not only the file container format, but also codecs in the container format. If your media player lacks the required codecs to play a specific video; or the video codecs are not compatible with your media player, the file format not supported will appear.
Reason 3. The Video File Has Been Corrupted.
If the video can’t be played, there might be an issue with the video file itself. The video can be corrupted or damaged during downloading, transferring, or exporting. Under such a circumstance, Your video won’t play but prompt a "video format not supported" error message.
Part 2. How to Fix Unsupported Video Format Issue?
Now that you know the main reasons for the "video file format not supported" error include incompatible file formats, missing required codecs, and corrupted files, you can start solving the problem. To save time, we will solve the error based on the three causes one by one.
Fix 1. Download Missing Codecs.
You can download the required codecs in Windows Media Player to play a video on Windows 10 successfully to solve unsupported file format issue.
Step 1. Open Windows Media Player, and go to Tools > Options.
Step 2. Select the Player tab > check the box Download codecs automatically > click OK.
Step 3. Import the video and play it. Click Install if a pop-up message referring to installing the codec appears.
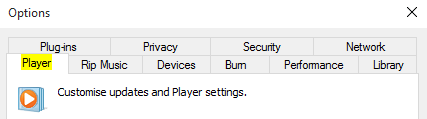
If you are using another media player to play a video file, you can try to update it to the latest version to download the full video pack to beef it up to play different video formats. Also, though it’s not suggested, you can download a codec pack for your media player from third-party sites, such as K-Lite, Media Player Codec Pack, Windows Media Codecs, etc.
Fix 2. Convert Unsupported File Format to Supported One.
After downloading a video codec pack but still finding the error exists, you can try to convert the video file format if you insist on using your default media player to play the video. To this end, you need a video converter.
Supporting 370+ different video and audio formats, Winxvideo AI is a fantastic video converter you can utilize to change file formats. You can convert videos to MP4, MOV, MKV, AVI, etc., and vice versa. You can also change the video and audio codec, like HEVC to H.264 and AC3 to AAC to make your video compatible with your media player or video editor.
Now, follow the below steps to convert a video to the supported format for your media player or video editor.
Step 1. Free download Winxvideo AI, install, and launch it.
Step 2. On the main UI, click on the "Video Converter" button to navigate to the video conversion window.
Step 3. Load the unsupported video file by clicking on the "+ Video" button.
Step 4. Pop up the "Output Profile" window by clicking on the "Target Format" option at the bottom, choose an output format. Preferably, MP4 H.264 is suggested as MP4 format and H.264 codec are widely supported by different media players, Windows PC, Mac, iPhone, iPad, Android, Xbox, PS4, Chromecast, YouTube, and more.
Step 5. Click on the "Browse" button to specify an output folder, and then hit the "RUN" button to convert your video file to a supported format.

Fix 3. Try Another Media Player.
You are also suggested to use a third-party media player if your default media player is incapable of handling some file formats. At present, media players have become very professional and versatile. They can play almost all video file formats without installing video/audio codecs additionally. No unsupported file format error.
The excellent examples you can try are VLC, 5KPlayer, and PotPlayer. VLC is the most popular free and open-source media player, and it’s well-known with a strong fan base. 5KPlayer is a modern and versatile media player supporting playback, AirPlay, DLNA, download, etc., which can enrich your media playback experience. PotPlayer is suitable for advanced users who need to customize their video playback.
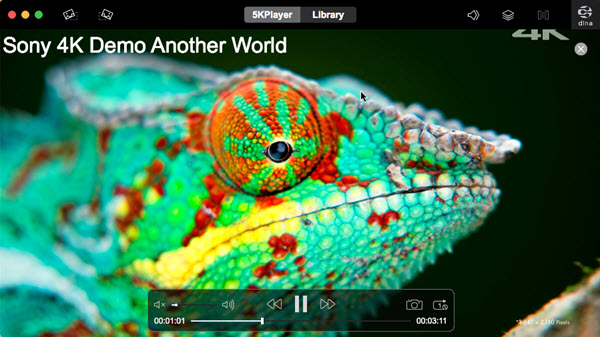
Fix 4. Repair the Damaged Video.
Another possibility for your video file format not supported is that your video is corrupted. In this case, you can attempt to resolve the error by using a video repair tool to fix the damaged video file. For your convenience, there are many options available in the market, such as Stellar Repair, Wondershare Repairit, and AnyRecover.
In conclusion:
For most users, the video format not supported error can be fixed with the aforementioned solutions. You can select the one you want or just try each one individually until your error is fixed. Without a doubt, using a video converter such as Winxvideo AI is the best and most dependable solution to solve video format not supported issue.
Part 3. FAQ
1. How do I fix an unsupported video format?
Currently, there are four methods for solving the unsupported video file format error. They are:
- Convert videos to supported file formats with a video converter.
- Download the required codecs to beef up the media player to play the video.
- Try a different media player to play a video if the default player is incapable.
- Fix the corrupted file.
2. Which video format is not supported on iPhone?
Only M4V, MP4, MOV, and some AVI files are supported by iPhones. As a consequence, other file formats like MKV, WMV, FLV, etc. aren’t supported by iPhones.
3. How to solve YouTube TV this video format is not supported?
There are several reasons causing the YouTube TV video format not supported error. You can try the following methods to solve the issue.
- Check the network condition and make sure it is no less than 3Mbps.
- Reopen your YouTube TV app.
- Update the YouTube TV app.
- Clear the YouTube TV app cache.
- Reinstall the YouTube TV app.
- Check app permission to enable the location access.
- Restart your device.
- Update the browser if you are watching YouTube TV on computer.






















