5 Proven Ways to Convert H.265 to H.264 Free without Quality Loss
The discussion about H.265 and H.264 is still in full swing. They all have their own advantages in the aspect of video size, quality, and compatibility. What users need to do is to find a compromise among them. That's why you need to convert H.265 to H.264 from time to time. In this article, we'd like to share you with 5 proven and effective ways to convert HEVC to H.264 for free without losing quality and file size limit.
Fast Convert H.265 to H.264 without Losing Quality
Winxvideo AI - An excellent H.265/HEVC to H.264 converter to convert 4K/HD/large HEVC videos to H.264, MOV, AVI, MKV, AVCHD, MTS, FLV, and 370+ more video formats. Convert HEVC to H.264 with Intel, AMD, and Nvidia GPU acceleration. 5x faster than other tools with with high quality reserved.
Convert H.265 to H.264 in 3 steps: Load HEVC video > Choose H.264 as the output format > start to convert.
Table of Contents
Part 1. 5 Ways to Convert HEVC/H.265 to H.264 without Sacrificing Quality
Way 1. Convert HEVC to H.264 with Winxvideo AI
- Rating: 4.8/5 ★★★★☆ (from WindowsReport)
- Supported platforms: Windows 11/10 (32 & 64 bit), Windows 8/8.1/7/Vista (32 & 64 bit), Windows XP, 98, NT, 2000, 2003.
Winxvideo AI is the top recommended for H.265/HEVC to H.264 conversion. This tool is powerful enough to fulfill all popular videos conversions in whatever format and resolution. You can use it to easily convert HEVC (8/10/12 bit) to AVC H264, irrespective of hvc1 or hev1 codecs. Its intuitive and ultra user-friendly interface gives direct guide to convert a video even the newbies have no difficulties.
Key features:
- Convert all popular 8K/4K/1080p/720p HD videos from H.265/HEVC to H.264, MKV, M2TS, AVI, MP4, WMV, MPEG, MOV, FLV, etc. Constantly optimized conversion algorithm ensures smooth decoding and encoding, no video load error or software crash issue.
- The High Quality Engine is specialized to fix output quality blurry or pixelated image issues, delivering H.265 to H.264 ZERO quality loss.
- 370+ output formats & 420+ output device profiles to convert HEVC to iPhone, iPad, Android, Xbox, Apple TV, Chromecast, etc.
- AI enhance H.264/H.265 videos, stabilize shaky videos, incrase frame rates. Edit, trim, crop, merge, etc. before changing x265 to x264.
- 47X real-time faster speed with GPU acceleration. No CPU overuse/overheating or laptop lagging issues.
How to convert H.265 to H.264 with Winxvideo AI?
Step 1: Free download and install the HEVC to H.264 video converter on your Windows (11/10) or macOS (Ventura included) computer. Launch the program.
Step 2: Click Video Converter on the main interface.

Next, click the + Video button on its top-left to select the H.265 (HEVC) source video files you'd like to decode to H.264 (AVC) from the computer.

Step 3: Go to Target Format and choose H.264 (AVC) as the output.
BTW, this program provides many other output video formats encoded in H.264 codec, such as MP4 (h264), you can feel free to choose according to your own needs.
Optionaly, you can trim video clips, crop videos, add external subtitles, etc. Click the Codec Option button to adjust video/audio parameters to achieve desired output results before changing HEVC/H.265 to H.264.
Step 4: Click Browse to specify a destination folder to save the converted video file. Hit the RUN button to start to convert HEVC/H.265 to H.264/AVC for free on Windows (11/10) or Mac with this high-class H.265/HEVC decoder at lightning speed.
Video Tutorial: How to Free Convert HEVC to H.264 Fast without Losing Quality
Way 2. Convert HEVC to H.264 with HandBrake
- User rating: 4.0/5 ★★★★☆ (from TechRadar)
- Supported OS: Windows 10 and later, macOS 10.13 and later
Another popular choice of the best free HEVC video converters is Handbrake. Handbrake is a famous free and open-source video encoder program with versatile advanced settings mainly focusing on ripping regular DVDs or converting videos to MP4 or MKV containers in H.264/H.265 codec, and to some iPhone iPad preset profiles. People who have used this software figure out that it has a complex interface and settings which are more suitable for experienced users. Besides, the output quality is quite poor.
Key features:
- Support H.265/HEVC and other single video files, video folders, and DVD disc input sources.
- Convert various video files like H.265/HEVC to H.264, MPEG-4, and MPEG-2 in MP4 or MKV for free.
- Fast rip non-protected DVD to MP4 or MKV (only support these two output video formats) for free.
- Various advanced video/audio/image parameter settings for H.265 to H.264 conversion.
How to convert H.265 to H.264 with HandBrake?
Step 1: Download HandBrake (latest version 1.6.1) from its official website. Install and open it.
Step 2: Click Source button to load the folder with one or more H.265/HEVC video files, or choose a single H.265/HEVC video file.
Step 3: Next, click Browse button to set a target folder to store the converted H.264 video.
Step 4: You can convert the H.265 video free to H.264 in MP4 or MKV. Choose an output video container as you need.
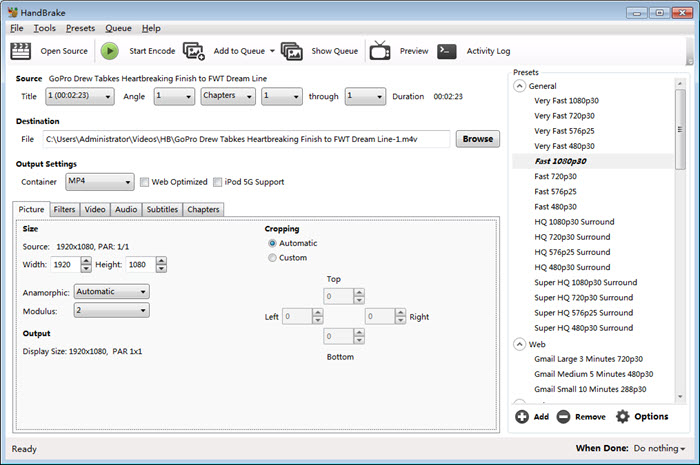
Step 5: Then hit Video tab to select H.264 (x264) video codec as the output and adjust other video settings like frame rate, bit rate, etc.
Step 6: Hit Start button on the top left to start converting H.265/HEVC to H.264 for free with Handbrake on Windows 11/10/8/7 or Mac.
Way 3. Convert HEVC to H.264 with FFmpeg
- User rating: 4.5/5 ★★★★☆ (from G2)
- Supported platforms: Linux, Microsoft Windows, macOS
For advanced users, FFmpeg is a very useful, flexible, and powerful free H.265 to H.264 video converter. There is a variety of FFmpeg flags and commands to help you convert an HEVC video into H.264 or convert H.264 to H.265. Besides, it can use Nvidia, Intel, and AMD GPU acceleration to help convert the videos at a fast speed, including any 8K and 4K UHD HEVC videos. As it offers no GUI, the use of FFmpeg is not as easy as other GUI H.265 to H.264 converters.
Key features:
- Convert videos and audio among different formats like H.265 to H.264.
- Adjust video settings like aspect ratios, resolutions, codecs, audio volume, bit rate, and more.
- Compress video and audio file size to make sure the output H.264 has a file size similar to that of the source H.265 video.
- Crop videos, trim, split, merge, add subtitles, rotate, zoom in/out, adjust the video speed, preview, and more.
How to convert H.265 to H.264 with FFmpeg?
Step 1: Download FFmpeg from its official site and set it up.
Step 2: Once the FFmpeg is set up, type [windows+r], then cmd in the popup field, and hit enter to open a terminal window. Then you can enter the command line to let FFmpeg convert the HEVC videos into H.264.
Step 3: Here are many command lines on the FFmpeg website and other sites online. Below are some examples to convert HEVC to H.264 with no visual quality loss. You can copy a command into the terminal window and hit Enter to start. (See more ffmpeg command lines to convert HEVC videos)
- 10-bit/12-bit HEVC to 8-bit H.264: ffmpeg -i input -map 0 -c:v libx264 -crf 18 -vf format=yuv420p -c:a copy output.mkv
- 10-bit/12-bit HEVC to 10-bit H.264: ffmpeg -i input -map 0 -c:v libx264 -crf 18 -c:a copy output.mkv
- HEVC to H.264: ffmpeg -i input -map 0 -c:v libx264 -crf 18 -c:a copy -c:s copy output.mkv
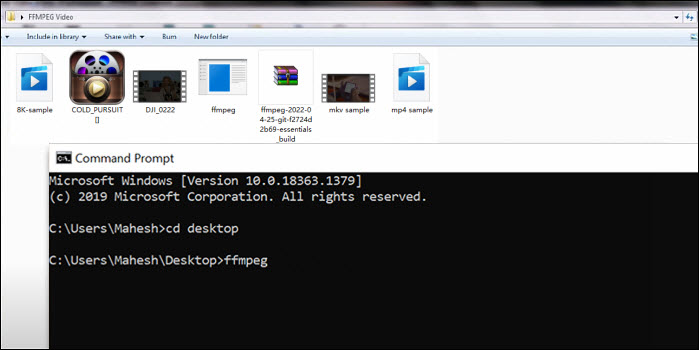
Way 4. Convert HEVC to H.264 with VLC
- User rating: 4.6/5 ★★★★☆ (from TechRadar)
- Supported platforms: Microsoft Windows, Android, macOS, Linux, more
For users who want to convert a couple of H.265 videos into H.264 quickly, chances are that there is already an app on their device to help. VLC, one of the most popular free media players, can serve as a free H.265 to H.264 converter. Opposite to Handbrake and FFmpeg, VLC is very friendly to beginners. As a media player, VLC supports GPU hardware accelerated decoding. But it doesn't support hardware acceleration during H.264 encoding. Therefore, the H.265 to H.264 conversion may take longer than others. As it's not a dedicated video converter so there aren't many features to control the output quality and video. Also, the converting speed is slow.
Key features:
- Convert DVD, Network, Recorders, and local videos from H.265 to H.264, XviD, DivX, MPEG-1, MPEG-2, MPEG-4, AVC, and more.
- Play almost all the videos, regardless of the video formats, resolutions, and settings.
- Add subtitles, adjust video/audio effects, tweak video settings, crop, etc.
How to convert H.265 to H.264 with VLC?
Step 1: Download VLC if you haven't installed it on your computer. Then double-click on the icon.
Step 2: Click the Media button to open the dropdown menu, then select Convert/Save.... Click Add and select the source H.265 videos from your local hard drive.
Step 3: Click Convert/Save to continue. In the Settings section, open the profile dropdown menu and choose Video - H.264 + MP3 (MP4). If you don't need to edit or adjust the video, simply choose an output folder and click Start to begin the conversion.
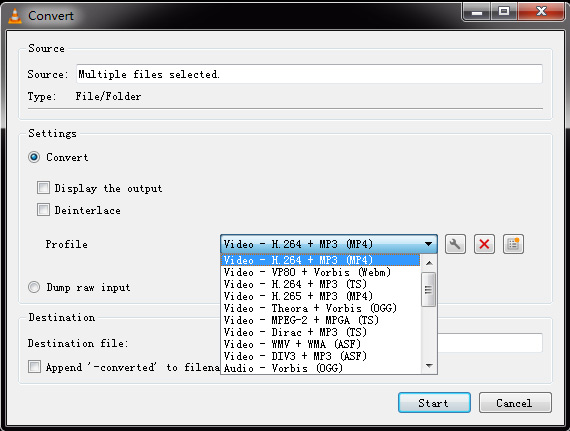
Way 5. Convert HEVC to H.264 with AnyConv
- User rating: ★★★★ 4.0/5.0
- Supported platforms: All browsers
Handy, easy, no installation required, AnyConv is a free online HEVC to H.264 video converter that allows you to convert H.265 videos to H.264, MP4, MOV, M2TS, M4V, MP3, FLV, WebM, and more. You can upload multiple H.265 videos and convert them into H.264 in a batch. With this free online tool, you don't need to download and install extra software anymore. It works on Windows, macOS, and other operating systems as long as there is a web browser. However, you can't convert an H.265 video if it's bigger than 100MB. BTW, the converting speed and output quality are not stable; the HEVC file size should be less than 100 Mb; the performance highly depends on the internet.
How to convert H.265 to H.264 with AnyCon free online?
Step 1: Open the browser on your computer and open the site AnyConv. You will see the AnyConv online interface.
Step 2: Click the CHOOSE FILE button to add the H.265 videos, or drag and drop all the HEVC videos to the converter.
Step 3: Open the dropdown menu of the output format list and find H.264. Select it as the output format and click the Convert button. AnyConv will start to upload the H.265 videos and start to convert the uploaded HEVC videos to H.264. Once finished, you need to click the Download button to save the converted H.264 files to your local computer.
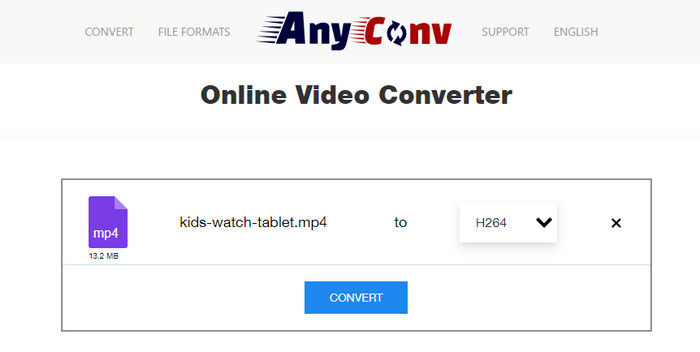
Summary
Which is the best way to convert H.265 to H.264 for free? It depends on your source videos and what you care about the most. Free and online H.265 to H.264 converters are handy and best for quick converting. If you're familiar with the command lines, you may find FFmpeg is a very powerful tool. To achieve the best output quality easily, try desktop converters like Winxvideo AI.
Part 2. To Know More about H.265 and H.264
1. Advantages of H.265 over H.264
- HEVC H.265 is superior to H.264 in regards to video quality, size, and compression rate. Namely, to achieve the same visual quality, H.265 encodes a more compressed video that is about half the size of H.264, at only half the bit rate.
- Two key improved features of H.265 (HEVC) compared with H.264 (AVC) are the support for higher resolution videos like 4K/8K UHD resolution and improved parallel processing. H.265 will save much bandwidth when compressing and streaming 4K/8K videos online.
2. Disadvantages of H.265 compared with H.264
- H.265 is not as compatible as H.264. For instance, GoPro 4K HEVC videos are not friendly to many editor apps. Namely, H.265/HEVC is not widely applied in many product fields so far, except for a few devices and media players like iPhones, Windows 10, 5KPlayer, etc.
- H.265 may be superior to H.264 in the next 5 or 10 years along with the popular application and streaming of 4K UHD resolution, but right now if your gadget's resolution is up to 720p/1080p, H.264 is more suitable.
HEVC is highly acclaimed esp. in the era of 4K 8K Ultra HD while H.264 still dominates now, which makes sense to convert H.265 to H.264. So what's the best free H.265 to H.264 video converter and how to convert GoPro/YouTube/Apple H.265/HEVC video to H.264 for easier use on other platforms and devices.
Online video converters may be an option, but not the best one owing to the strict size limit (<20MB), instability, poor output quality, and even malware/adware. Thus you need a solid clean and easy-to-use HEVC converter, like Winxvideo AI or HandBrake.
3. Does converting H.265 to H.264 lose quality?
Yes, every transcoding costs quality. As both H.265 and H.264 are lossy formats, it will always lose quality when re-encoding from one codec to another. However, if you're using the same high bitrate, the loss in quality during H.265 to H.264 conversion might be negligible. You may notice a quality loss only if the software for the job is bad and if you don't know what you are doing.
4. Why do I need to Convert HEVC to H.264?
- Some devices, such as older smartphones, tablets, or media players, may not support HEVC playback. When you find your HEVC video not working on an older media player or TV, you can convert HEVC to H.264.
- Some video editing software may not support HEVC files or may experience performance issues when working with these files. Rendering HEVC videos requires more computing resources than H.264. If your computer is not powerful enough, editing HEVC videos may result in stutters or app crashes. So you may convert HEVC to H.264 can make the files easier to work with in these programs.
- Some video streaming platforms may not support HEVC or may have limited support for this format. Converting H.265 to H.264 can make it easier to upload and stream the video on these platforms.
Related External Source:
- H265/HEVC: HEVC (also known as H.265 and MPEG-H Part 2) is short forHigh Efficiency Video Coding. It is a new video compression standard, one of several potential successors to the widely used AVC (H.264 or MPEG-4 Part 10)...
- H.264/MPEG-4 AVC: H.264 or MPEG-4 Part 10, abbreviated for Advanced Video Coding (MPEG-4 AVC), is a block-oriented motion-compensation-based video compression standard. As of 2014 it is one of the most commonly used formats for the recording, compression, and distribution of video content...






















