How to Compress Videos for YouTube with Best Quality
Whenever creators are shooting video content, they tend to shoot it in the best possible mode avaiable, up to 4K at 60 FPS, on their camcorders, GoPro, drones, or mobiles etc. This causes the taken videos to be huge in size, which may exceed the massive size of YouTube video limitations or take hours long for uploading. Meanwhile, some parameters of your shootings like codec, frame rate, or resolution may contradict what YouTube requires. All these will lead to YouTube uploading failure unless you compress videos for YouTube in advance.
But how can you compress large videos for uploading to YouTube? What if you upload an oversized video for YouTube? What are the eligible video specs for YouTube uploading? This article will remove all your confusions.
A Quick Way to Compress Videos for YouTube without Losing Quality
Free download Winxvideo AI to compress 4K, HD or any videos to YouTube supported formats and dimensions according to the extent you demand. Within 3 steps - Load video, choose format and tap RUN button, you can make your video compatible with YouTube and upload it smoothly.
Table of Contents
Part 1. Top 5 Ways to Compress Videos for YouTube
Part 2. What If You Upload An Uncompressed and Oversized Video to YouTube?
Part 1. How to Compress Videos for YouTube - Try Out the Best 5 YouTube Video Compressors
#1. Winxvideo AI
A YouTube video compressor is a necessity to compress videos for YouTube uploading. But what video compression software to choose over the market? Online video compressor may be a choice. But it seems less capable for large 4K videos owing to the file size and network bandwidth limit. However, if you get Winxvideo AI at hand, you can easily convert and compress videos for YouTube regardless of video file size or whatever.
- Compress and convert any video of any resolutions (4K/8K/HD) to YouTube supported formats and codecs.
- Lossless compression: cut off unwanted clips and crop black bars to acutely reduce video file size without affecting quality;
- Lower 4K to 1080p/720p, frame rate 60FPS to 30FPS, bit rate to further compress video for YouTube, roughly 50-70% size off!
- Utilize de-interlacing engine and high quality engine to ensure the highest possible quality output for YouTube.
Now, let's start with compressing video or vlog for YouTube. Download and install the video compressor for YouTube on your computer.
Step 1. Load the video(s) you want to compress for YouTube.
You can easily input the video(s) by clicking the "+Video" button, or dragging & dropping the target video(s) to the main interface of WinX compressor. Click Toolbox and select Compress to open the window. Drag the file size slider to make file size smaller directly.

Step 2. Select the output profile.
From the auto pop-up Output Profile panel, go to "Web Video Profile -> YouTube Video" and select out your desired output format. You are recommended to choose the first one MP4 with H.264/AAC codecs as the result. Then press Ok button.
Notes: As YouTube adds support for HEVC (H.265), you can also go to "General Profiles -> HEVC Video" to select HEVC as output format, which is more effective in compressing video file size.
Step 3. Reduce file size by trimming/cropping or tweaking parameters.
Clicking "Edit" button will enable you to crop off unwanted parts, remove unnecessary clips by trimming, add external subtitles or disable subtitles, etc.
If you want to tweak the video audio parameters settings, for example, bit rate, frame rate, video resolution and aspect ratio, simply click the gear icon. You can refer to the recommended YouTube upload encoding settings to adjust parameters for smallest size yet best quality.
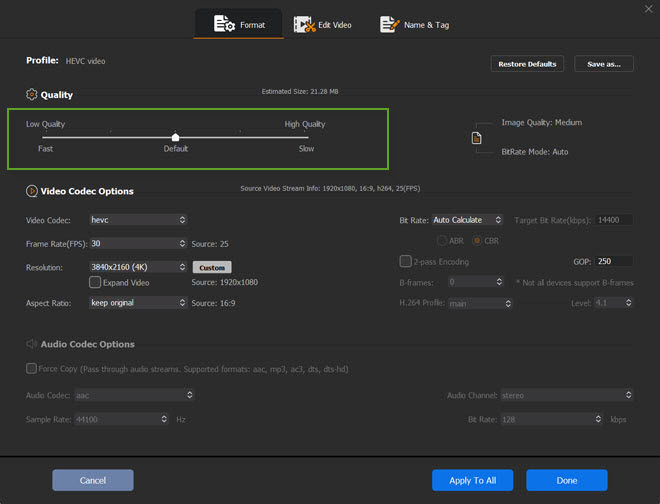
BTW, with all the options applied, namely converting video format/codec, trimming/cropping and adjust video parameters, you're able to compress/reduce 4K video size from 1GB to 100MB without losing quality visually.
Step 4. Specify output folder and begin compressing video for YouTube.
You can click "Browse" to select any folder as you like to store the output. When all settings are finished, just tap "RUN" to get access to the video compression process. In the same way, you can compress video for Whatsapp, Instagram, etc.
After that, you can upload the compressed video to YouTube as instructions.
Video Tutorial: How to Compress Videos for YouTube with Winxvideo AI
#2. HandBrake
HandBrake is also capable of compressing videos for YouTube by converting the video format, changing video or audio parameters. You're able to convert your videos of any formats to MP4, WebM or MKV in HEVC, H.264, VP8, VP9, MPEG-4, MPEG-2, Theora etc. Also, by tweaking the video resolution, frame rate, bit rate, quality or simply trimming and cropping, you're able to reduce the video file size for uploading to YouTube as well. Let's check how to compress video for YouTube uploading on HandBrake.
Step 1: Download and install HandBrake on your computer if you haven't got it. Now open it and drag and drop to import your video into it.
Step 2: Choose a preset profile according to your needs, such as Web > Vimeo YouTube HQ 1080p60 .
Step 3: In the Summary section, select a container for your video. MP4, MKV and WebM are available.
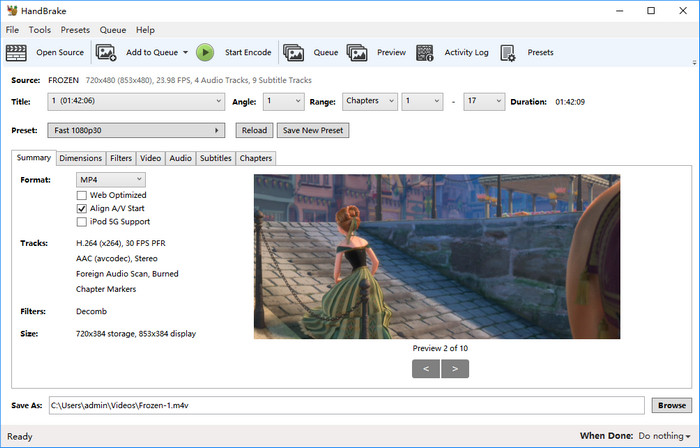
Step 4: If needed, you can also tweak the video resolution, quality, frame rate, bit rate or crop the video from the columns next to the Summary. Or drop down the list of Range next to the Titile option to select Seconds and type in the start and end time for trimming video.
Step 5: Click Browse button to specify an output folder for the converted video.
Step 6: When you're done, click Start Encode button to activate the conversion right now.
Also read: How to Compress Video Size with VLC Media Player.
#3. Any Video Converter
Any Video Converter is a video converter designed with no limitations and zero costs. It lets you effortlessly convert any video files to any format for FREE, including MKV to MP4, AVI to FLV, TS to WMV, H.264 to HEVC, video to YouTube, Android, Xbox One, Apple TV etc. Besides that, you're able to shrink the video size with it by lowering the video parameters, or trimming and cropping. To convert and compress videos for YouTube with Any Video Converter, you can follow the steps below:
Step 1: Free Download AVC on your computer. And click the "Add Video(s)" or "Add or Drag File(s)" button to add video file(s) you would like to convert.
Step 2: Select preset YouTube profiles as the output video format from the "Output Profile" drop-down list. Under the preview window field, you can also manually set the output video parameters. For novice users, it is recommended to leave the default settings.
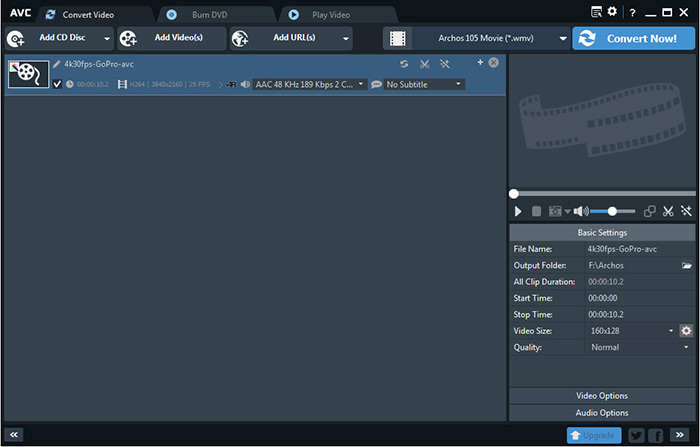
Step 3: If you'd like to trim video, click on the clip icon next to the video file, then in the pop-up window, you can set the start and stop time of the clip. To clip more than one segment, please click on the "New Segment" button, and repeat previous steps to trim another and more segments.
Step 4: Click on the "Convert Now" to start the comnversion.
Also check: How to Reduce Video File Size for YouTube in Adobe Premiere Pro.
#4. VEED.IO
VEED.IO is a free video compressor based on the web. It works with both Windows and Mac, and within your browser, so there's nothing to download. With it, you can compress MP4, MOV, MKV, AVI, WMV, FLV video file formats. If you use Dropbox to host your videos, you can connect your account and directly upload your videos to the tool and then compress them for the YouTube. What remarkable about this online video compressor is that it has a user friendly slider for adjusting the compression rate between higher quality and smaller file size.
Step 1: Navigate to the VEED.IO video compressor official site. Click "Upload Video" button to import the target video that to be converted for YouTube.
Step 2: You can see an estimated compressed size of the output video. And then decide to change video resolution as you need.
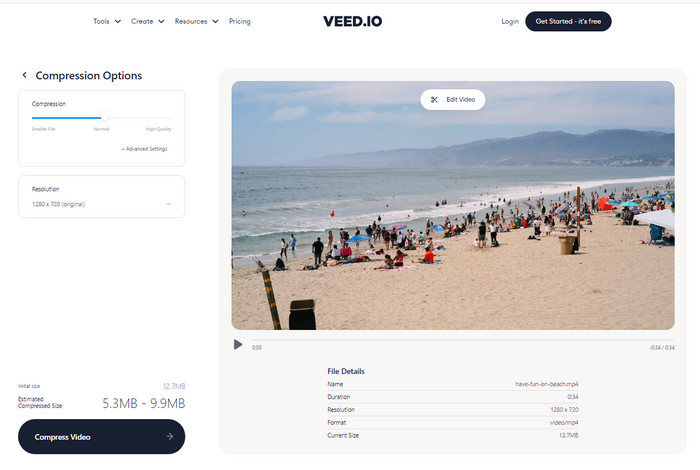
Step 3: If you want to trim the video, you can also click on the "Trim Video" button to make it done.
Step 4: After you've done, tap the "Compress Video" button to reduce the video size right now.
#5. VideoSmaller
Likewise, VideoSmaller is a web-based video compressor to reduce video file size for free. It supports a variety of different video file formats including MP4, AVI, MPEG, MOV formats, and allows you to upload video files of up to 500 MB. Thus, it basically meets your needs to convert video footage to YouTube supported formats for uploading. You have two options to compress video ineed: use low compression level or scale video width. You can choose the one that fits you best.
Step 1: Go to VideoSmaller webpage. Click "Browse" button to choose a video from your computer.
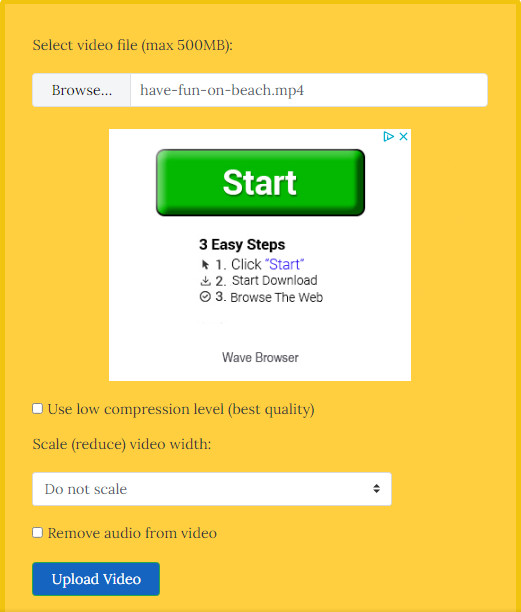
Step 2: Tick on the box of "Use low compression level". This will slightly reduce the video file size but keep the best video quality. Or you can choose your desired video width from the drop-down list.
Step 3: Click the button "Upload Video". It may take some time depending on the video length.
Part 2. What If You Upload An Uncompressed and Oversized Video to YouTube?
I bet most of you have had the experience of uploading videos to YouTube? Have you ever meet any problems when you're trying to upload a big uncompressed video to YouTube? The answer could be yes. Actually, if you directly upload a large camcorder 4K UHD footage to YouTube, yoiu will be stuck with following issues:
- You probably get an "invalid file format" or "The server has rejected the file" error message. YouTube supports various formats like MOV, MPEG4, MPEG2, MP4, MPG, AVI, WMV, ProRes, HEVC, DNxHR etc., but there are some camera footage encoded in YouTube incompatible format like MOD, XAVC. More about YouTube supported file formats >>
- If the raw video footage gets too large, your video may take longer than eight hours to upload, or be stuck on 0% the entire time.
- Your video is always proceeding. Even after a few days your video is still in poor quality. That's because the large 4K video will cost a huge bandwidth, up to 20Mbps for 4K videos.
- YouTube not uploading videos. If your account is not verified, then you can upload a maximum of 15 minutes.
- ...
The best video compressor for YouTube, Winxvideo AI can compress videos to smaller file size for faster YouTube uploading. It also enable users to cut videos to shorter than 15 minutes, convert 4K to 1080p, transcode videos to friendly formats for YouTube.
Part 3. Compress Videos to Video Specs YouTube Supports
To get rid of above YouTube uploading errors, you'd better compress your videos for YouTube in advance. But before that, you need to figure out what video parameters YouTube supports firstly. Here are the detailed video specifications for YouTube uploading.
YouTube Supported File Formats: .MOV, .MPEG-1, MPEG-2, MPEG-4, .MPEGPS, .MPG, .MP4, HEVC, .AVI, .WMV, .FLV, 3GPP, WebM, DNxHR, ProRes, CineForm
The Correct YouTube Video Dimensions: 2160p 4K, 1440p, 1080p (maximum Youtube video resolution for HD), 720p (minimum Youtube video resolution for HD), 480p, 360p, 240p.
YouTube Video Length Limit: If you haven't verify your YouTube account, the maximum YouTube video length is 15 minutes. To upload longer video to YouTube, verify the account you have or compress your videos for YouTube. Verifying your account will lengthen the maximum file size to 12 hours.
Recommended YouTube Video File Size: According to the YouTube Help Center, video file size is limited to 2GB for YouTube uploading. But size larger than 20GB is allowed by using an up-to-date browser. And the maximum is 128GB. Users can compress videos to much smaller file size without losing quality for faster YouTube upload.
Recommended Upload Encoding Settings
Besides, YouTube resolution, file size, length and format, there are still some requirements for video bit rate, frame rate, color space and more. To ensure a high quality and smooth YouTube uploading, follow the recommended upload encoding settings when you compress videos for YouTube:
- Container: MP4
- Codec: H.264 + AAC-LC
- Frame rate: Common frame rates are prefferred, such as 24, 25, 30, 48, 50, 60 frames per second. By the way, interlaced content should be deinterlaced before uploading.
- Bitrate: It varies from different resolutions and SDR or HDR as below:
- Resolution and aspect ratio: 16:9 aspect ratio in 4K, 1080p, 1440p, 720p, 480p, 360p and 240p.
- Color space: YouTube recommends BT.709 as the standard color space for SDR uploads
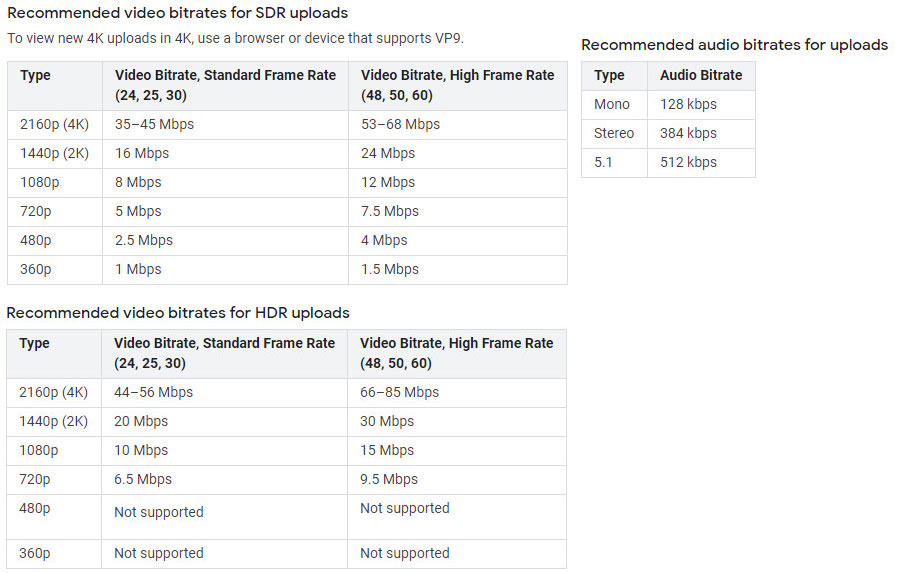
Part 4. FAQs about Compressing Videos for YouTube
YouTube has limitations on the size of the video that is being uploaded. If you don't know clear about that, you may encounter some issues. Fortunately, here are some FAQs related to YouTube video compression and uploading.
1. My video is larger than 128GB.
You know, YouTube maxmiumly allows 128GB of video. If your video is larger than that, try compressing it in a video editor or compressor before uploading. The common way is to encode video in H.264 or HEVC codec. If it's still too large, trim it into several fragments. The video compressor for YouTube listed above can cut videos.
2. Why my YouTube video resolution looks low after uploading?
According to YouTube Help Center, "When you upload a video, it will initially be processed in low resolution. This process helps you complete the upload process faster. When the upload flow is complete, your video will be available to stream in low resolution, on a wide variety of devices. Higher resolutions, such as 4K or 1080p, can take more time to process. While this processing happens, your video may seem to be missing higher resolutions for several hours. Once high-resolution processing is finished, higher resolutions will be available on your video." It means your videos are compressed automatically by YouTube.
3. Why is it taking Youtube so long to process my video?
The biggest reason could be the low or unstable Internet connection. And if your video is 4K, it will also take Youtube longer to process it. A 60-minute 4K video at 30 fps can take up to 4 hours or more to finish high-resolution processing. You can compress 4K videos to 1080p for YouTube.
4. How do I reduce the size of a video for YouTube?
To compress videos for YouTube, you can use the video compressor tool for YouTube we recommend to cut video length, lower down video resolution and bit rate, convert video format, etc.
5. Do you need to compress videos for YouTube?
Yes. If your YouTube account is not verified, the max video length you can upload to YouTube is 15 minutes. 4K video uploading is also likely to get stuck. You may need to compress videos for uploading to YouTube fast and smoothly.
6. How much does YouTube compress video?
It depends. YouTube automatically reduce video file size to optimize for online viewing. Speed is valued over quality, and the video will be present at lower resolution to avoid buffering issue. YouTube use a unique video compression tech to offer smooth playback to viewers. It compresses videos using ABR algorithm to compress the transfer size of the video on YouTube server.
7. Does YouTube compress 4K videos?
Yes. YouTube automatically compresses 4K videos during uploading to ensure smooth viewing experience for users. YouTube has great bandwidth for 4K content. 4K videos you upload are not in true 4K, but they will look better than 1080p.
8. How to avoid YouTube compression?
It's unavoidable. YouTube will automatically transcode and compress your uploaded video to guarantee smooth video playback. To reduce video compression during video uploads, you can upload high bitrate videos or slow motion videos.






















