Why YouTube Video Stuck at Processing and How to Fix It?
We've seen many reports about YouTube processing stuck at 95, 0%, 99%, or 100%. Even a short video, maybe only a few minutes, will take hours to finish processing. Why is your video stuck on processing? Why is it take so long to process a video on YouTube? How to fix YouTube video stuck on processing issue? How to upload YouTube videos faster? We have all the answers.
See more possible 4K errors that may cause YouTube video stuck >>
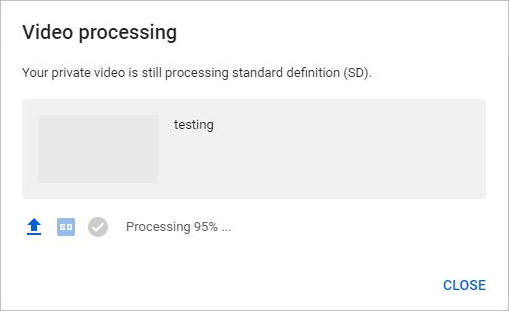
Table of Contents
Part 1. Why YouTube Video Upload Won't Finish Processing?
There're 3 main reasons for YouTube processing stuck at 95%, 99%, 0%.
1. There is an issue with YouTube server
Sometimes YouTube server will go through a temporary down, leading to YouTube video processing issues in all or certain regions.
Additionally, too many video uploads at a certain time will put a great deal of stress on YouTube server. To accommodate the surging traffic of YouTube uploaders, it'll slow down the upload rates.
2. There is an issue with your video file
Before you attempt to upload a video to YouTube, firstly you need to make sure that your video are encoded and packed with YouTube supported file formats. One more thing, some video formats take longer time to upload. To speed up YouTube video upload, YouTube suggests you to use recommended formats. If you use an unsupported or a time-consuming format, now convert your video.
In addition, a larger video will undoubtedly cost longer time to process. So you can try compressing your video and downscale 4K to 1080p to improve uploading and processing speed.
3. Your internet connection is slow or unstable
If your internet isn't stable and fast, you will also run into slow processing problem. For example, 4K video is not only big in size, but also requires more bandwidth, up to 20 Mbps to upload to YouTube.
Part 2. How to Fix YouTube Video Stuck at 0/95/99/100 Processing?
Here we round up all possible solutions to troubleshoot YouTube stuck processing 95%, 99%, 0% error.
1. Just wait for a while and let YouTube start processing and finish processing. YouTube video may stuck at 0% processing for a few minutes or even longer, but may continue to process without other interventions. But if you have wait for hours and want to do something to fix it, try the following tricks.
2. Open a new tab, copy and paste all the details, and re-upload the video.
3. Refresh the YouTube video upload page and you may find that the video has already been uploaded.
4. Close your browser tab. When YouTube is processing your video, the browser tab for that can be closed. It only seems to get stuck with the tab open. Some people have tried closing the tab and have finished processing successfully.
5. Delete the video and re-upload it.
6. Get rid of uploading a video at a peak time. Wait for some time to try again.
7. Update your browser if a new version is available. A newer browser is always equipped with better technology and provides better experience. It enables you to browse and upload files faster. So now check if you are using the latest version. For Chrome users, you can click the three dots icon at the top right corner, click Help, click About Google Chrome, and then you'll be told whether you're using the latest version.
8. Clear your browser's cookies and cache.
9. Open an incognito window to upload video.
10. Try a different browser. Although Google Chrome is believed to be the best browser for uploading video to YouTube, sometimes it also doesn't work. But this issue might be fixed with other browsers like Microsoft Edge, Safari, Firefox and Opera.
11. Turn off your firewall and anti-virus software when you upload video. Once done, don't forget to turn it on.
12. Convert your video format to YouTube recommended format (container: MP4; video codec: H.264; audio codec: AAC-LC). This can be easily done with Winxvideo AI. Now, let me show you the steps.
Step 1. Download and install Winxvideo AI. Once done, launch it.
Step 2. Click the "Video Converter" on the main interface to get ready for video compressing.
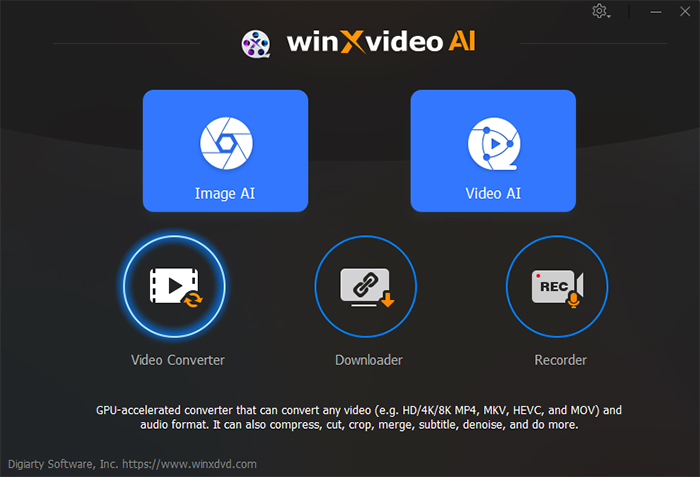
Setp 3. Click + Video button to import the video that YouTube failed to process.
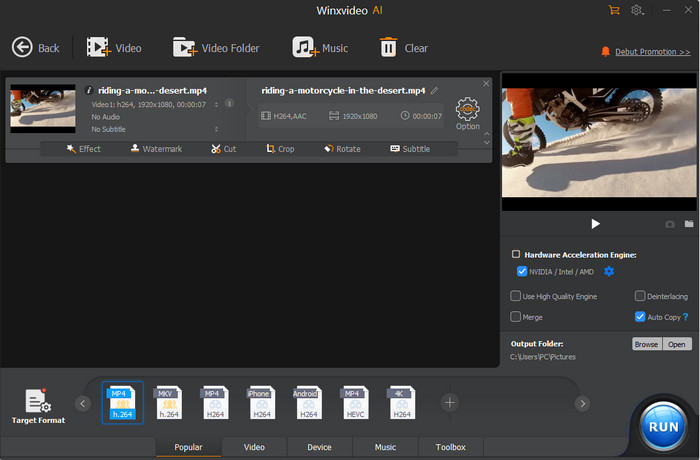
Step 4. Click on the "Target Format" to select output profile. Scroll down to YouTube Video and choose MP4 profile. Winxvideo has optimized the preset for YouTube. It uses YouTube recommended encoding formats and parameter settings to avoid YouTube stuck on processing.
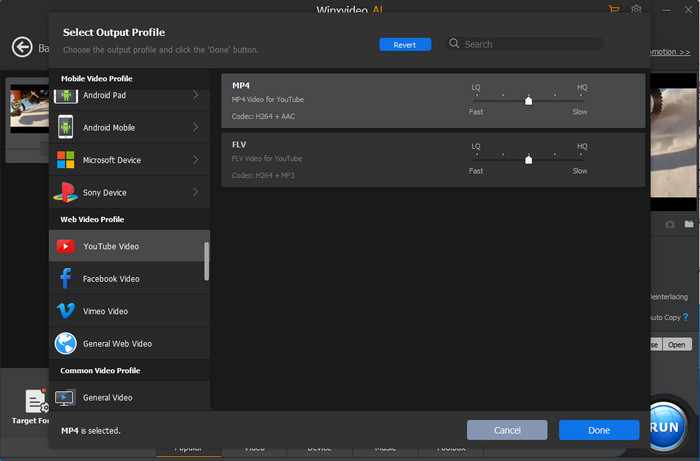
Step 5. Hit RUN and Winxvideo AI will start to work. Supporting Intel/NVIDIA/AMD hardware acceleration, it converts video at 47X real-time fast speed.
13. Reduce video file size. You can lower frame rate 60FPS to 30FPS, the video resolution, from 4K to 1080p for example, or split the video. And, we also recommend you to try Winxvideo AI, badly friendly to users, especially newbies, just dragging the slider bar to get your desired output file size. Now let me show you how to use this tool to compress 4K video for faster and flawless upload.
Step 1. Download and install it on your computer.
Step 2. Open it up and click "Video Converter" icon to get ready for video compression.
Step 3. Click the +Video button to open the video you want to upload to YouTube.
Step 4. On Output Profile, choose a format that YouTube supports. You’re recommended to choose MP4 under YouTube Video profile.
Step 5. Click the setting icon, move the Quality slider to Low Quality for smaller size. Or find Resolution, and then choose or customize a lower resolution. for example, if your original video is a 4K file, you can downscale the resolution to 1920 x 1080 (1080p). Besides, you can also lower bitrate, GOP to make file smaller.
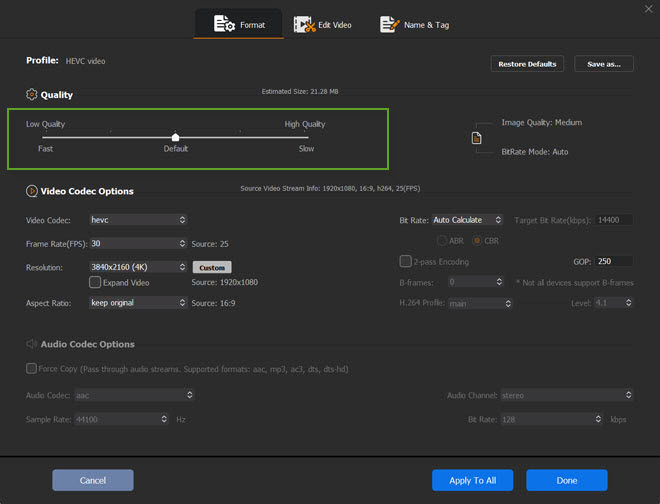
Step 6. If you want to cut or crop the video to shrink video, you should click the Edit button to access to trim and crop features.
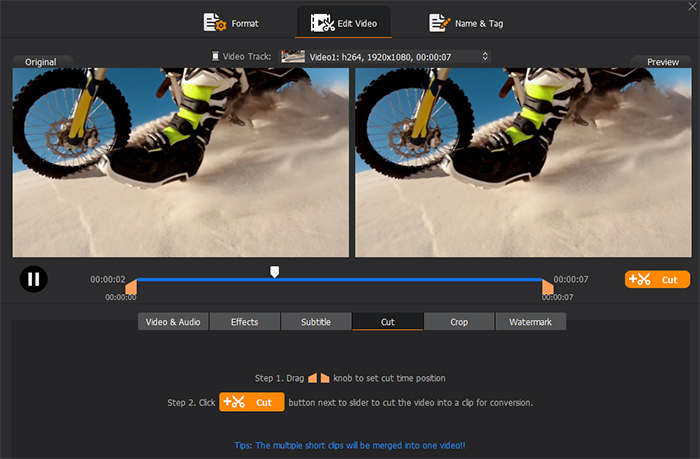
Step 7. Hit the RUN button and Winxvideo AI will process your video immediately.
14. Check your internet connection. You can run a speed test to check your upload speed. And you can turn your Wi-Fi off and on again, reboot your router, try a different router, or use an Ethernet cable to connect your computer directly to the modem and see if YouTube stuck on processing is fixed or not.
15. Check if YouTube server is down. You can go to Downdetector to see YouTube status to check reasons for YouTube stuck on processing issue.
16. Use a different way to upload video to YouTube. For example, if you fail to upload video via YouTube website on your computer, you can switch to YouTube app on your iOS or Android device to upload video. Besides, there are also YouTube video uploader tools on the market to ask for help.
Hope one of the fixes above can help you solve YouTube stuck on processing problem.






















