Why Does 4K Footage Look Pixelated/Grainy? Fix it Now!
Why does your 4K video footage look pixelated and blurry during playback? What causes this video playback issue and how to resolve this annoying trouble? Calm down. Stay here for 2 minutes and this post will illustrate you the main reasons and more importantly the workarounds to troubleshoot 4K video pixelated/grainy/blurry issue.
Table of Contents
Part 1. Why Is 4K Video Pixelated, Grainy, or Blurry?
Part 2. How to Solve 4K Video Footage Pixelation/Grainy/Blurry Problem?
- Solution 1. Shoot 4K Video Footage in Brighter Light
- Solution 2. Lower Down ISO Setting to Base Standard
- Solution 3. Choose High Efficiency Video Codec to Compress Video
- Solution 4. Increase 4K Video Bit Rate
- Solution 5. Use a Real 4K Display
- Solution 6. Downscale 4K to 1080p
- Solution 7. Use Noise Reduction App
Part 1. Why Is 4K Video Pixelated, Grainy, or Blurry?
Compared with other HD video like 720p or 1080p video, 4K video has higher chance to encounter pixelation or blur trouble. And a wide selection of reasons will lead to 4K video image pixelated, blurry or grainy issue. The main reasons include:
- The video is shooted in dusky light.
- You have your ISO setting too high.
- The image sensors in your smartphone or camera are very tiny.
- The video compression rate is improper.
- There is loss of bit rate during video shooting.
Part 2. How to Solve 4K Video Footage Pixelation/Grainy/Blurry Problem?
Watching video in 4K 2160p resolution is ought to be a joyful thing. The case is reversed when the pixelated or grainy issue shows up on your 4K video image. No biggie! The following brings you the top effective solutions to troubleshoot your 4K video problem with greatest ease.
Solution 1. Shoot 4K Video Footage in Brighter Light
This is simple. Adjust your light to much brighter. If possible, avoid shooting 4K ultra hd video at night. Or resort to LED video light to improve your shooting environment.
Solution 2. Lower Down ISO Setting to Base Standard
This method is suitable for camera owners who are suggested to lower down ISO setting to base ISO. It's needless to show you the specific guide, for it's damn easy.
Solution 3. Choose High Efficiency Video Codec to Compress Video
The current cameras, GoPro, iPhone, Android or DJI capture 4K Ultra HD videos with two video codecs to choose from: H.264 or HEVC. You're highly recommended to select HEVC, which delivers a perfect balance among video size, compression rate and output quality. Thus, you can get the resulting 4K video with acceptable file size, as well as desired quality without losing necessary video data (no pixelation/grainy issue). Of course, as for the latest 4K recording device, you can opt for AV1 codec for 4K recording if it supports AV1.
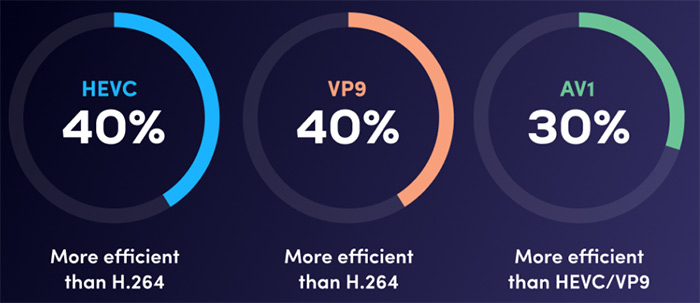
Solution 4. Increase 4K Video Bit Rate
Generally, the 4K 2160p video shot by smartphone is roughly 40–60Mb/s and the 4K footage shot by camera is around 100Mb/s. And professional 4K video production runs at 200 – 400+ Mb/s. Providing you can elevate 4K video bit rate to higher with a 4K video converter or editing software, the pixelated/blurry issue can be fixed.
Solution 5. Use a Real 4K Display
The hardware configurations for real 4K 2160p video playback are high demanding. To playback 4K video without pixelated or grainy problem, you're required to have a real 4K display. If the playback platform is 4K TV, the port should be at least HDMI2.0 and the network speed keeps around 50Mbps.
Solution 6. Downscale 4K to 1080p
According to steam data, it's reported that roughly 70% users are still using 1080p display to playback video files and that only the rest 30% users upgrade to real 4K display. It consumes much to change a 4K display for your TV. If the chance to upgrade hardware configurations is slim, downscale 4K to 1080p. Winxvideo AI will help you free convert 4K to 1080p with best quality kept using High Quality Engine.
Step 1. Download Winxvideo AI, install and launch it on your computer.
Step 2. On the main UI, click on the "Video Converter" button to navigate to the video conversion window.
Step 3. Click "+ Video" button to add your 4K video.
Step 4. Choose a preferred format like MP4 as the output format from "Target Format" at the bottom.
Step 5. To convert 4K to 1080p, click on the settings icon to change the video resolution.
Step 6. Click "Browse" button to choose a destination folder to save the converted file.
Step 7. Hit "RUN" to start converting 4K to 1080p.
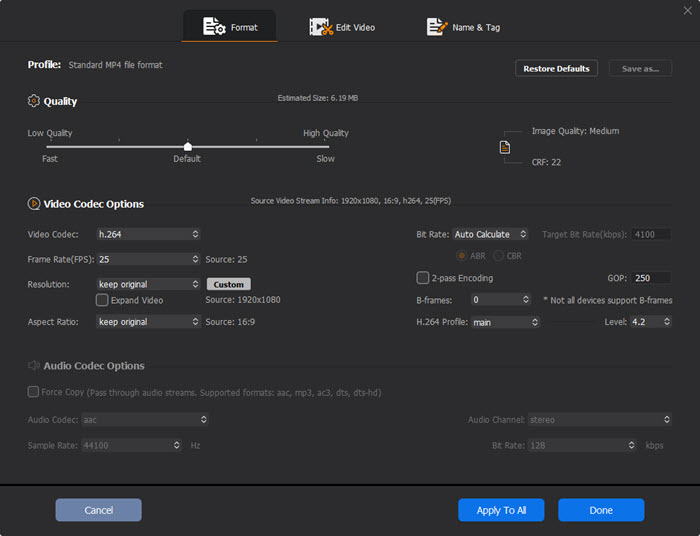
Solution 7. Use Noise Reduction App
The thing that makes 4K video look grainy is usually noise. To reduce noise, you can turn to the 3rd party noise reduction app or the built-in noise reduction plug-in in your video editor software. The way to decrease noise is to filter out higher resolution information. Thus, your resulting 4K video footage will look more like a 1080p full HD video visually when noise is reduced to be low enough to not cause grainy image.
Hope the above solutions are helpful for you. If there is any better solution you've tried before, you're welcomed to share with us via twitter or FB account or Email and we'll keep this article updated with any useful solution.






















