How Hardware Acceleration Speeds up 4K Video Processing
Now you don't have to tolerate player crashing/stutter/freezing/lag, CPU overheat, etc.
In the struggle of video encoding and decoding, GPU acceleration may not always triumph over CPU acceleration since there are other factors that ultimately determine video processing performance. However, hardware acceleration will typically increase video processing speed by two to three times or more.
GPU computing is advantageous for intense, highly parallel, and easily controlled computing that will be carried out in phases while processing big volumes of video. If your operating system is set up with appropriate hardware (Intel®, AMD®, or Nvidia® GPUs) for acceleration, then which video formats should you run particularly for GPU-based hardware acceleration?
Above all, 4K/2160p videos are required; their popularity is at an all-time high and they are occasionally cited on the internet even more frequently than 1080p videos. Without hardware acceleration, there is a significant risk that your player will crash, stutter, lag (become slower), freeze, or experience problems reading, loading, or playing big 4K H.264 or HEVC video files.
The same will occur with large-scale HD/UHD recordings that have high definition, resolution, bitrate, coding rate, and frame rate, such as those captured by GoPro, drones, auto DVRs, and monitor units. These innovative devices become popular among consumers, entertainment aficionados, and professionals. But what they really gather is the unprocessed video data signals, which are mostly a stream of ongoing, dynamic visual signals. They will result in an explosion of data, placing significant strain on CPU computation and perhaps causing CPU damage.
Discover the advantages of hardware acceleration for various 4K video formats, including general 4K films, GoPro and sports camera videos, drone videos, security 4K footage, and downloaded 4K files.
Hardware acceleration lends itself to compress 4K UHD video files because:
- 4K video is high in resolution and definition (roughly 4 times of 1080p high definition video) and bulky in file size.
- Its high code rate leads to colossal amount of data for recoding.
- The frame rate of 4K can reach 60 fps (suitable for HDR video), which requires more powerful hardware to do it (than 4K 30 fps, etc).
- 4K videos usually utilize H.264 and H.265 (HEVC) codecs, with particularly high compression ratio. So the decoding needs weighty operation and has high requirement on the decoding power of PC, player device, editor apps, video format converters. For instance, when an old computer decodes H.264 video using software decoding only, the CPU usage can reach as high as over 90%. Things will be even worse for older PCs.
Making use of coding compression to reduce code rate may be a feasible method. But most importantly, resorting to hardware acceleration is the cut-through way to go.
Advantages of Hardware Acceleration for Video Processing
How Does Hardware Acceleration Assist Video Conversion?
The same as to video editing, GPU-based acceleration will be beneficial to fast and smooth video conversion. It will offload CPU burden maximally, reduce power consumption for video decoding and encoding, and motivate CPU and GPU to work together in optimal and coordinated way.
As explained above, 4K and 8K UHD or other large video files, because of their gigantic volume of data, can fully embody the advantage of hardware acceleration:

1. GPU-assisting acceleration realized by three famous technology companies, Intel®, AMD® and nVIDIA® will accelerate video compression and conversion by multiple times. It enables low-end computers to smooth the video rendering and processing, and speeds up video decoding and encoding significantly on mid-to-high-end PCs.
2. By dividing intensive and repeated tasks to GPU, CPU has burden eased.
3. Your PC is spared to do multiple tasks, even CPU intensive tasks simultaneously.
4. The temperature of CPU can be maintained at a low and normal level without overheating and burnout of CPU. Your system will be more stable, and the service life of hardware will be prolonged.
What Make WinX Faster and Different? – Level-3 Hardware Acceleration!
So far, hardware acceleration has been utilized in many mainstream video converters. But 99% of them just end up with the regular routine of:
Source video -> HWDec -> YUV -> HWEnc -> target video
What Winxvideo AI applies is the unique Level-3 Hardware Acceleration that is much more sophisticated and intelligent. Please see the workflow in the following diagram:
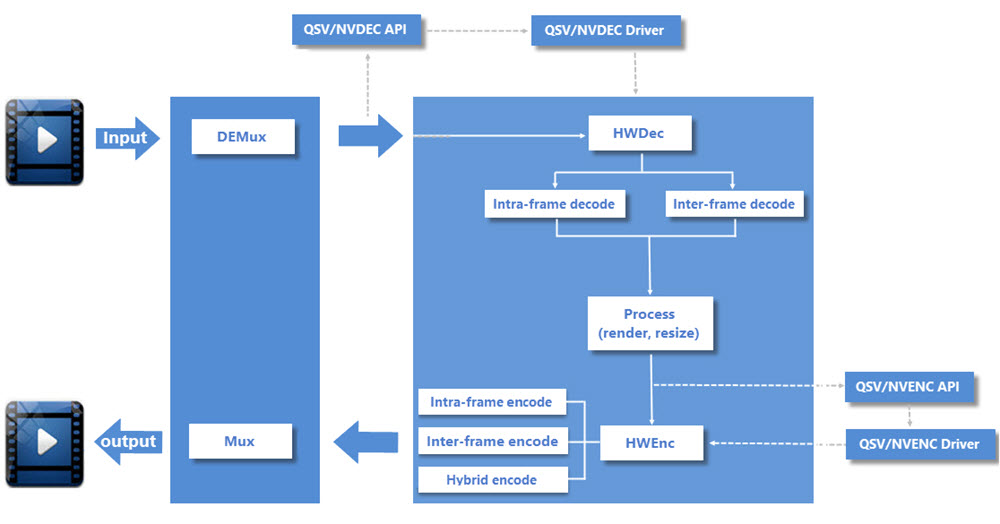
Simply put, the whole hardware-accelerated conversion process of Winxvideo AI goes roughly like this: Source video -> HWDec -> YUV -> hardware processing -> HWEnc -> target video. Comparatively, it has one more step, i.e., video processing, which should not be overlooked: Not only rendering, resizing (compressing/upscaling/downscaling) as demonstrated are involved in, but also video editing like Deinterlacing, color conversion, inverse telecine, de-noising, scene detection, simple frame rate conversion, video configuration and so on are parts of it.
It is common knowledge that video conversion relates to lossy compression; if not, the output video file will be extremely large, and the processing will be at a snail's pace. Those who purport to provide zero quality loss in video compression are all drawing the longbow. But the hardware processing by WinX's converter software successfully minimizes loss in image quality, none but pixel-level differences which cannot be noticed by human eyes at all, thanks to not only the workflow illustrated, but also
1. Inter Prediction + Intra Prediction before video decoding: Inter Frame Prediction is possible to take advantage from temporal redundancy between adjacent frames to enable higher compression rates; Intra Frame Prediction exploits spatial redundancy of hue, brightness, etc, conducts Transform Coding of the predicted redundancy. It can remove neighboring spatial redundancy to get more efficient compression.
2. I-P-B Frames (Inter-frame Compression + Intra-frame Compression): Imagine Intra-frame compression compresses a picture directly. If two neighboring frames are similar, most of their data are the same, inter-frame compression only stores the different parts between frames, so large data volume is spared. Winxvideo AI alternates one intra-frame compression and multiple inter-frame compressions and making good use of I-frames, P-frames and B-frames. This encoding method makes video resizing have large compression ratio and no distortion.
3. Entropy Encoding and Hybrid Encoding: During HWEnc process, Entropy Encoding, which can be considered as one kind of intra-frame encoding, is utilized to avoid losing any information according to entropy principle. Hybrid Encoding combines Transform Coding with Predictive Coding, compresses spatial redundancy using DCT and so on, and compresses temporal redundancy using Intra Prediction or Motion Compensated Prediction to achieve high compression ratio of motion pictures.
4. Sample Adaptive Offset in HEVC standard for 4K videos: It reduces distortion by classifying reconstructed images into categories after deblocking in video editing/processing, within in-loop of codec. Compression ratio can be improved and code rate can be reduced.
Hardware acceleration itself will not lower video quality while speeding up the video decoding and encoding process. And with the technologies above, video processing will keep quality loss at a minimum. The resizing step can reduce the output file size without causing problems like jerky videos, blurred screens, video audio asynchronization.
Winxvideo AI defeats 99% video converters in the support for hardware acceleration. Let's see why:

Level-3 Hardware Acceleration Carries Huge Weight in Fast 4K Video Processing
Compared with 720P and 1080P, 4K can show us more details and sharper quality through ultra high resolution - 3840 x 2160 (8.3 megapixels) or 4096 x 2160 (8.8 megapixels). Nowadays, 4K videos can be shoot by a professional and big-ticket camera, such as Canon EOS C500 4K Cinema Camera (EF Lens Mount), and also a smartphone that everyone is able to afford. Generally, 4K content is encoded with H.264 (AVC), H.265 (HEVC), VP9, or XAVC and wrapped in MP4, MKV, M2TS, AVCHD, MXF, or WebM container. Among those formats, some are widely accepted while others aren't. When playing/editing a 4K video with incompatible format, say HEVC, you can only hear audio or get nothing but an error. To fix this, you need to install additional codec or convert 4K video.
4K video conversion has a strong need for Intel/NVIDIA/AMD hardware acceleration technology to guarantee trouble-free operation, reduce CPU usage and most importantly speed up transcoding. As mentioned above, hardware acceleration is classified into 3 levels. As shown in the following examples, the higher the level, the faster the speed.
| Example 1: Convert a 4K (3840x2160) 30 fps video from H.264 to HEVC without changing resolution on i9-13900H 5.4GHz. | |||
| Hardware acceleration level | Level-1 (with NVIDIA NVENC hardware encoder) | Level-2 (with Intel Quick Sync decoder and NVENC encoder) | |
| How many times faster than software-based processing | 6X | 8X | |
| Example 2: Compress a 4K H.264 (3840x2160) 30 fps video to HD H.264 (1920x1080) on i7-12700H 4.70GHz. | |||
| Hardware acceleration level | Level-1 (with Nvidia NVENC encoder) | Level-2 (with Intel Quick Sync encoder/decoder, no HW processing) | Level-3 (with Intel Quick Sync encoder/decoder, and HW processing) |
| How many times faster than software-based processing | 3X | 4X | 6X |
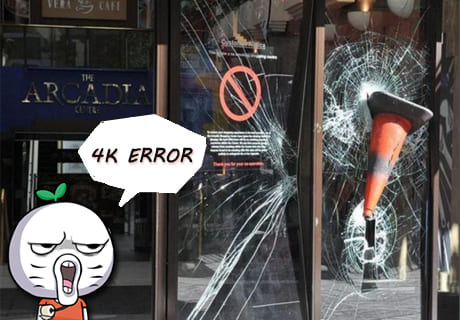
Apart from being integrated into video converter, hardware acceleration technology is also applied to some media player programs such as VLC and 5KPlayer, thereby utilizing GPU to tackle the massive data in 4K and unburdening CPU.
Household VLC introduced the support for 4K with the release of version 2.1 built in 2013. Despite that, choppy, stutter, lag and the like are quite common, even if the computer isn't poorly configured. The situation gets improved somewhat after VLC updates to 3.0 which activates hardware decoding by default.
5KPlayer - supporting 4K resolution from birth - is much younger than VLC, but match up to VLC. It keeps improving the effectiveness of 4K UHD video playback and adds DXVA 2, Intel QSV, NVIDIA (CUDA) hardware acceleration technologies successively to cut down CPU consumption and assist 4K video playback.
Clearly, smooth 4K video playback is definitely not an easy thing, because of the huge data that 4K owns. The amount of data per frame can reach 50MB. Thus, only high-end hardware and powerful software can deal with 4K videos. If they are not well prepared, then we have to convert or compress the UHD content and meanwhile enable hardware acceleration to make things easier and quicker.
Top FAQs on 4K UHD Video
1. How do I fix choppy/stuttering/lagging 4K video playback in VLC?
Method 1: Enable hardware acceleration on VLC: Tools -> Preferences -> Interface -> Input/Codecs tab -> choose Automatic for Hardware-accelerated decoding or check Use GPU accelerated decoding.
Method 2: Compress 4K to lower resolution such as 1080P.
2. Why can't I play 4K videos on my laptop?
Firstly, check if your computer meets the minimum requirements for 4K playback.
Secondly, make sure your player is compatible with the resolution and codecs in 4K.
3. Why is there only audio playback (no video) when I watch a 4K HEVC video?
It is probably because HEVC video codec isn't compatible with your player. You can either install codec or convert HEVC to H.264 or other recognizable one.
4. Why so much CPU is used when processing 4K?
Here're several reasons: your GPU doesn't support 4K hardware decoding; the software you use doesn't support or enable hardware acceleration; your computer is too legacy to handle huge 4K data; the program is CPU-intensive; there're other applications running in the background.
Level-3 Hardware Acceleration Magnifies GoPro 4K Video Processing Efficiency
GoPro action cameras unleash the power to shoot fantastic footage of normal, slow-motion, time-lapse in high definition. Former generations use H.264 as the primary format for 1080P/2.7K/4K digital recordings. Newer models offer native support of HEVC (H.265) to further compress the size of 4K video at the same level of quality as well as producing high frame rate video clips with enhanced image smoothness.
GoPro helps film stunning works of travel/sports, but how about its video playback and post production? GoPro develops Quik for desktop to play, edit and share footages with ease. Simplified solutions are provided but troubles arrive as well.
1. Playback
Blames on Quik flood into communities because of choppy playback. Actually, the performance of Quik is related to hardware. Intel Quad Core i7 or later and Intel HD Graphics 5000 or later are recommended for 4K and HEVC playback.
Playback issue isn't eliminated even though there is a qualified computer for heavy workload and consumption of CPUs, especially when it runs multi-tasks. Quik allows working with graphics processor to use GPUs to offload multimedia missions from CPUs for getting better performance. But it's not enough. Viewing HEVC needs GPUs supporting HEVC encoding/decoding acceleration, not only with Quik but any other players for HEVC-compatible devices. Otherwise, people have to convert GoPro HEVC to H.264 to fix HEVC playback issue.

2. Editing
Lags definitely happen when editing GoPro videos with Quik on an incompetent computer. What's worse, not working problem appears. Hardware video decoding plays a very important role to well edit high definition videos with effects, music or other elements. That is to say, GPU including APIs for hardware accelerated video decoding is quite necessary.
3. Enhancement
Your sports videos may become choppy or of poor quality due to unstable recording or low light conditions. Then you will need to stabilize and enhance the Gopro footage. The process might take a few minutes or several hours.
Hardware acceleration can offload the processing tasks to specialized hardware components, such as a graphics processing unit (GPU) or a dedicated video processing unit (VPU). These hardware components can perform calculations and computations more efficiently and quickly than general-purpose processors. By utilizing hardware acceleration, video enhancement and stabilization algorithms can be executed much faster, resulting in reduced processing time and improved performance.
4. Sharing
QuickStories, the mobile version of Quik which can automatically edit the footage and share on Instagram, YouTube, Facebook etc, builds a bridge between GoPro and phone. It brings conveniences while limitations. 4K videos will be automatically compressed to lower resolution (1080P @ 30/60 fps) when copying from GoPro to phone or uploading online. It may result in poor quality when viewing footage on phone or site. Quik gives less ability to maintain video quality after compression for sharing forcing users to copy footage to desktop and then upload to make the resolution keep original when viewing on site.
Top FAQs on GoPro 4K Video
1. Quik app is laggy/glitchy to play my 4K footage, how to fix?
A: Playback issues are usually related to the graphics card being out of date or when not using your integrated card. Give this a try: Right click on the application on your desktop, select run with graphics processor and then clicking "integrated graphics".
2. Why does HEVC Media not show up in Quik on my PC?
A: Consult this page https://gopro.com/help/articles/block/hevc to check if your computer is compatible with HEVC. If not, please upgrade your hardware or install HEVC codec to make your GoPro footage play smoothly. Plus, Quik hasn't allowed editing HEVC media yet. Please try other available GoPro HEVC editors.
3. How to upload GoPro 4K video to YouTube without quality loss?
A: YouTube will automatically compress and process the video for optimal streaming. However, there are a few factors that can contribute to video quality loss, such as low light conditions, high ISO settings, compression artifacts, and camera sensor limitations. You can also enhance the video quality before uploading it to YouTube.
Level-3 Hardware Acceleration Smooths Out Any 4K Drone Footage Playback Errors
Camera drones are no longer the ace in the hole only for professional fields like filmmaking, energy, public safety, construction, infrastructure or agriculture. It now can be purchased under $1000 for just entertainment, comparatively affordable than ever before, due to the advancement of technology. Components like MEMS sensors, GPS modules, processors, etc get better and cheaper. Maybe at this very moment, many of you are packing for a trip and plan for an epic vacation shots with the new-style unmanned camera drones.
But things are not going to be that easy. Improper video codec format settings would cause "drones videos won't play" or "choppy on playback" errors, which happens a lot with 4K UHD footage but can be easily solved by using a Level-3 hardware accelerator. Take a deep dive into DJI drones series, the leading role in drone industry, and the specs clearly shows that different quadcopters are designed for video recording in different resolution, frame rate, and format, which decides hardware acceleration is needed or not.
| DJI Drone Series | Video Resolution | Max Video Bitrate | Video Format | Level of the need for Hardware Acceleration |
| All Mavic series | 4K (3840x2160 ) up to 30fps, 2.7K, FHD, HD | 100 Mbps | MP4/MOV (H.264/MPEG-4 AVC) | A+ |
| Phantom 3 SE | A+ | |||
| Spark series | FHD (1920×1080) 30 fps | 24 Mbps | MP4 (H.264/MPEG-4 AVC) | B |
| Phantom 4 Pro/Advanced | 4K (4096x2160, 3840x2160) up to 30fps, 2.7K, FHD, HD | 100 Mbps | MP4/MOV (H.264/AVC; H.265/HEVC) | A+ |

Level-3 hardware acceleration is a trump card to decode, encode and process large 4K drone files. For instance, an hour passes and probably nothing will be output from editor/converter software for a single 30-second 4K HEVC drone clip shooting in D-log mode and 10-bit depth, if hardware acceleration not turned on. But with GPU's assistance powered by Intel QSV, Nvidia NVENC/NVDEC/CUDA or AMD, DJI Mavic video transcoding from 4K H.264 to 4K HEVC can be nearly 10X faster while DJI Mavic/Phantom drone videos conversion from 4K to 1080p can reach 133fps on Intel i7-4770K 3.5GHz, 6X faster than before.
Why is that? DJI drones record videos in MP4 H.264 or H.265, both of which are widely preferred for highest compression ratio. Yes, they are lossy codecs, using inter-frame compression. It means that a much bigger floating point calculation needs to be done to decode the GOP while playing editing 4K 2160p H.264/H.265 videos or re-encoding videos into MP4 H.264/HEVC. But the thing that will drive CPU crazy happens to be what GPU excels at. Thousands of parallel arithmetic logical units in GPU, plus unique QSV/NVENC encoder decoder, makes 4K drones footage playback a piece of cake. All playback errors can be smoothed out by hardware decoder encoder.
Top FAQs on Drone Video
1. I have upgraded from 3 Advanced to 4 Pro Plus. Cannot play MP4 files on computer. It will play fine on the DJI controller and the 3 Adv.
A: You may shoot in 4K resolution that your PC does not support. Convert 4K raw file to 1080p will solve the error.
2. Which recording format is best? MOV or MP4?
A: MP4 and MOV are container format and won't affect visual quality if you use the same codec, while H.264 and HEVC will. Basically, H.264 just contains half the info HEVC carries. So choose HEVC when shooting large 4K drone videos, if there is an option.
3. 4K@60FPS DJI drone footage on YouTube stutters terribly. Why is that?
A: The reasons for 4K video playback error can be various:
a. There is no hardware decoder or hardware decoder is not enabled.
b. Do not have enough free RAM.
c. A 4K footage at 30fps is 6.25 MB, theoretically requiring a bandwidth of at least 50 MB/s for smooth streaming, uploading or download.
d. Downloading YouTube drone 4K videos for watching through local drive may solve the problem.
Level-3 Hardware Acceleration Is Needed in Video Surveillance System
Surveillance is widely used in many areas today, covering traffic, public safety, home security, banking, smart home, military, supermarket, school, office building, factory, hospital, etc. The demand of surveillance products is increasing all the time. The trend of surveillance system can be concluded to 4 points: Networked, Intelligent, Popularized, and especially, Toward High Definition/4K. However, along with the improvement of video resolution in video surveillance system, surveillance also faces some technical obstacles now.
The first is bandwidth problem. The bitstream of 1080p/4K video is large and the bandwidth can influence the transmission of 1080p/4K videos. Improving the bandwidth is important. The second is storage issue. Since video surveillance has video playback function, it must store the recorded videos. 1080p/4K surveillance videos can occupy huge storage. For long time video storing, an efficient data storage method is needed.
But most of all is the video encoding/decoding problem. Decoding/encoding 1080p especially 4K UHD videos requires high performance of video decoder & encoder. The mainstream PCs spend a large amount of CPU power when using CPU software decoder to decode 1080p/4K surveillance videos. Choosing to improve the hardware equipment is an option, but it raises the cost of surveillance. Therefore, many producers begin to develop hardware accelerated encoder and decoder, so as to realize hardware accelerated video decoding, processing, encoding on PC.

High-definition video monitoring system with the hardware-acceleration codec can cause the great reduction in CPU utilization (at least reduce 50%) and significant enhance in speed of video decoding and encoding compared with the traditional software codec. According to a research, using software decoder can decode and play 1 channel live 1080p HD surveillance video at most, while applying H.264 hardware-accelerated codec on Intel Quick Sync Video technology can simultaneously decode and play 9 channels 1080p HD surveillance videos while delivering a fast speed.
Besides, 4K resolution and 4K UHD network surveillance cameras/video recorders are becoming more popular. Many surveillance cameras/recorders are equipped with revolutionary HEVC (High Efficiency Video Coding/H.265) video compression codec, trying to keep small file size, low bit rate without losing the 4K video quality, and conserve bandwidth. Without hardware acceleration tech, streaming, decoding, playing, compressing or converting large 4K HEVC/H.265 monitoring videos can be extremely slow, let alone 4, 8, 16 channels 4K HEVC security & surveillance videos. (>> Professional 4K HEVC/H.265, 4K H.264, 1080p HD surveillance video compressor & converter with Intel QSV, NVIDIA CUDA/NVENC and AMD level-3 hardware acceleration: Winxvideo AI)
To sum up, surveillance system is also catching up with the prevalence of 4K UHD resolution, high-end HEVC/H.265 codec, 4K HEVC cameras/drones/recorders, AI tech, etc. The research and application of hardware acceleration for 4K/1080p video surveillance system is really a great need.
Top FAQs on (4K) Surveillance Video
1. How does hardware acceleration speed surveillance video decoding/playing?
A: Hardware acceleration technologies like Intel QSV, Nvidia CUDA/NVENC, and AMD can utilize computer GPU to specifically decode and play surveillance videos at superfast speed, meanwhile, largely reduce the workload of CPU.
2. What's the advantage of 4K monitoring system?
A: 4K UHD IP cameras offer 4 times the resolution of 1080p HD (1920 x 1080), 9 times of 720p and 27 times of conventional analog cameras (VGA). If cropping a specific area of the 4K video image and magnify it several times, you can still get a very clear image, and this helps focusing on specific monitoring areas greatly. >> Best Free Windows (10) Video Editor
3. Why 4K network cameras favor HEVC but not H.264 codec?
A: HEVC can encode 4K video at half bit rate and half file size of H.264 while remaining the same quality. Using HEVC codec in 4K monitoring system can reduce the network load greatly and save much storage.
Level-3 Hardware Acceleration Levels Up Everything on (4K) Web Video
Users like videos and Internet provides the best platform for all to watch and share video resources at will. Zenithe (a media agency) reported that global consumers spent about 47 minutes a day watching videos on the web in 2017. And another one Cisco also forecasts 4K video is expected to become the new standard for OTT streaming in the near future.
From Flash to HTML5, along with the adoption of more efficient video compression standards (like VP9/HEVC, and maybe later the AV1) for 4K/HD video and GPU hardware acceleration, modern web browsers are always on the way to distribute video content faster and safer. But smooth 4K/HD web video playback requires more advanced support from both software and hardware. If your working stuff is not qualified, the video may be unwatchable, freeze or get stuttering, buttering, and choppy. (>> Useful tips on YouTube video won't play/load, YouTube videos stop/pause/sreeze, and Instagram video won't play)
Generally, with only one device connected to the network, it needs at least 5Mbps download speed to stream an HD video and 25Mbps to stream 4K. If the playback error occurs even when bandwidth is fast enough, hardware acceleration is suggested to turned on, using on-board graphics to speed up the decoding and streaming of online (MP4/WebM/FLV) video. Hardware acceleration helps render and decode video more quickly on browser with different system bases. For PC users, all Intel Core generations support decoding H.264 video, while only recent processors and graphics cards welcome VP9 and HEVC videos like Intel Kaby Lake/Coffee Lake/Skylake, Nvidia Volta/Pascal and AMD Polaris. Specifically, the tool for offloading web video decoding to hardware is called API, and DirectX Video Acceleration (DXVA) is the one from Microsoft for Windows.
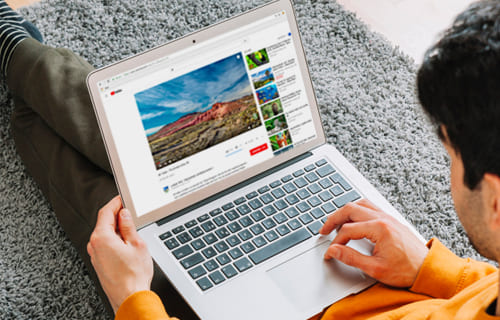
Hardware acceleration, however, is not the jack-of-all-trades. In many cases, after trying several ineffective troubleshooting methods for (4K) video playback problems, users choose to download online (4K) video to local hard drive for watching fluently anywhere. Except those unplayable videos, people also favor downloading funny or fancy video from video sharing sites like YouTube/Dailymotion and social media channels from Facebook, Twitter, Instagram etc., getting new or classic movies and TV series full videos from torrent sites to keep them privately. As a rule, those web videos are welcomed by media players on PC, while iPhone iPad Android and more mobile gadgets reject the esoteric ones ruthlessly, BRRip/HDTS MKV movie, DVDRip XviD AVI torrent, WebM/FLV YouTube video, just to name a few.
In order to liberate (4K/HD) video content for any playback environment, make pain (4K/DSLR/360-degree VR) raw footage into fantastic cinematic movie clip, as well as compressing large or long personal 4K/1080p video filmed by phones, pads, digital (action) cameras and drones for uploading online, sharing via SNS apps etc., video converter and editor are badly needed for all video hobbyists. In view of this, most of today's video editing and converting software (e.g. Adobe Premiere Pro/After Effects, HandBrake) employs hardware acceleration to help handle graphical intensive video processing operations with aplomb, especially on large HD/4K/8K videos.
Top FAQs on Online Video
1. Why 4K video plays abnormally or even crash when hardware acceleration is enabled?
A: It usually happens in situations when your web browser is incompatible with graphics card, graphics driver is outdated or not equal to make use of GPU's capabilities. Further upgrade on browser or driver would fix this conflict.
2. Is hardware acceleration available for streaming all videos faster?
A: It depends. Firstly, only when the codec of online video is supported by hardware decoder from graphic cards can hardware acceleration be fired up to quicken streaming. Then, when the processor is already strong enough to stream video smoothly, it makes no difference to turn on hardware acceleration. Moreover, activating hardware acceleration on low performance computer or video card may cause video slow buffering issue, too.
3. Do all of the hardware accelerated tools for web video work in the same way?
A: They do share the same workflow, but vary from each other because of different hardware acceleration supports and levels.
>>Check details on general video editors and converters
Bottom Line: Hardware acceleration computing goes mainstream and is wrapped in popular video applications with the purpose of optimizing implementations of multimedia tasks. GPU-accelerated computing facilitates effective performance on 4K HEVC/H.264/VP9 video processing. Hardware acceleration is seemingly a complicated technology for beginners but Winxvideo AI makes everything easy.
Winxvideo AI is an already hardware accelerated video transcoder. It makes full use of GPUs including Intel QSV, NVIDIA NVENC, AMD VCE to gather speed of HEVC/H.264/VP9 encoding, decoding and processing. It can automatically detect GPUs on computer and invoke hardware acceleration for transcoding. The intensive operation of 4K videos from HD camcorders, GoPro, drones, video surveillance system or web can be proficiently and fast completed. With top-level hardware acceleration support, it delivers not only 16x transcoding speed, but also perfect quality which is almost the same as raw 4K file. It perfectly strikes a balance among speed, quality and CPU cost.
How does Winxvideo AI bring hardware acceleration into effect to handle 4K videos?
In consideration of compatibility and system requirements, it is highly suggested to convert 4K HEVC file to H.264 for smooth playback and editing. (In turn, HEVC has higher compression ratio which can offer smaller size at the same level of quality of H.264. If competent hardware is equipped, to convert 4K H.264 to HEVC can shrink video size and save more space on devices.)
Winxvideo AI is an all-in-one video converter/compressor, video editor, video downloader for both Windows (10) and Mac. Learn how to use it to convert and compress 4K video below.
1. Free download, install and launch this hardware-accelerated 4K video transcoder and click "Video Converter" button on the main UI to enter the converter window.
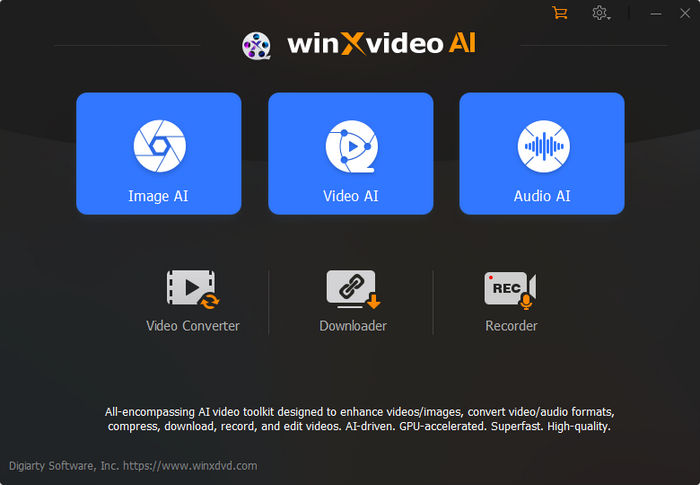
2. Next, click "+Video" on the tool bar to select the source video files from your local computer.
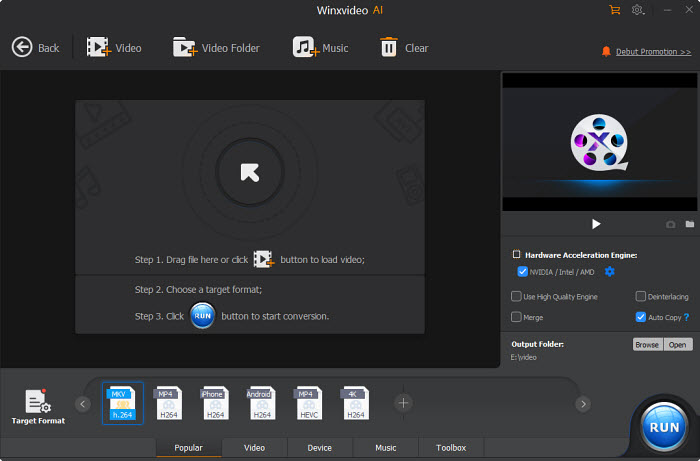
3. Click "Target Format" button, Click: General Profiles > MP4 Video (Codec: H264 + AAC) > OK.
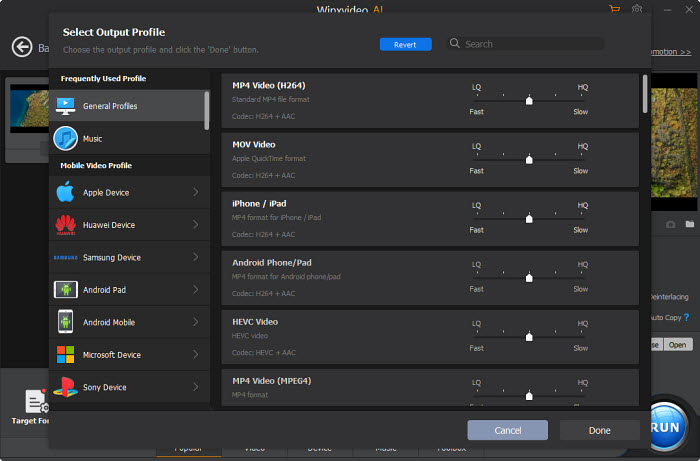
4. Click "Codec Option" icon to access video/audio settings panel. Through adjusting parameters, the 4K footage can be compressed to a smaller size for online sharing.
- Bit rate is the most important factor affecting video size. To downsize a video, lower bit rate is an available way. 20% off is preferred because dramatically reduction will damage definition. It's better to keep frame rate and resolution of original 4K video for the best visual effect on a 4K monitor.
- Frame rate and resolution can affect video size when the footage features variable bit rate. The higher frame rate/resolution the video has, the bigger size it will be. It is advisable to decrease frame rate from 60fps to 30fps, 30fps to 24fps or resolution from 4K to 1920x1080P, 4K to 1280x720P for getting smaller size but minimum quality loss.
- Test Result: 30fps to 24 fps + 4K to 1080P -> 40% off original size
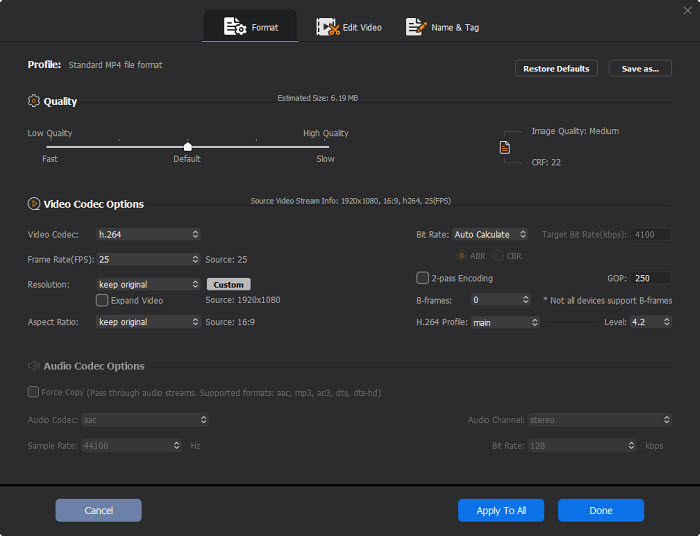
5. Edit video. In the Edit column, you can cut, crop, rotate, flip video, add effects/watermark to video with ease. For instance, Cut option can help set start/end time to cut unwanted parts off the clip and reduce video file size.
Besides, you can click "ToolBox" at the bottom for more video edit fucntions like: Merge, Deshake, Denoise, Trim, Split, Mirror video, convert video to GIF, capture video snapshots, convert 3D video to 2D, correct fisheye lens distortion, etc.
6. Enable NVIDIA/Intel/AMD hardware acceleration engine and this will quicken the 4K video conversion/compression/resizing speed at most.
7. Click "Browse" to define a new folder to save resulting file.
8. Click "RUN" to start converting and compressing 4K HEVC video with Winxvideo AI.
(>> Detailed User Guide: How to Use Winxvideo AI)
Notice
Minimum System Requirement for 4K Processing:
• Processor: Intel Xeon E5 hexa-core or better / Intel Core i7 quad-core or better
• GPU: NVIDIA GeForce GTX 650 Ti or better – Discrete Graphics
Intel HD Graphics 5000 or better – Integrated Graphics
• Video RAM of GPU: 1GB
• Memory: 8GB RAM
• Storage: 7200 RPM Hard Drive or SSD
See Whether Your Computer Is 4K Hardware Acceleration Supportive
| Which GPUs Support NVIDIA-based Hardware Acceleration? | ||
| GPU | NVENC (Encode) | NVDEC (Decode) |
| Kepler | H.264 YUV 4:2:0 | H.264 8-bit |
| Maxwell (Gen 1) | H.264 YUV 4:2:0/4:4:4 H.264 Lossless |
H.264 8-bit |
| Maxwell (Gen 2) | H.264 YUV 4:2:0/4:4:4 H.264 Lossless |
H.264 8-bit |
| Maxwell (GM206) | H.264 YUV 4:2:0/4:4:4 H.264 Lossless HEVC YUV 4:2:0/4:4:4 |
HEVC 10-bit H.264 8-bit VP9 8-bit |
| Pascal | H.264 YUV 4:2:0/4:4:4 H.264 Lossless HEVC 10-bit YUV 4:2:0/4:4:4 HEVC 10-bit Lossless |
HEVC 12-bit H.264 8-bit VP9 12-bit |
| Volta | ||
| Which GPUs Support Intel-based Hardware Acceleration? | ||
| GPU | Intel QSV (Encode) | Intel QSV (Decode) |
| Clarkdale | H.264 | |
| Sandy Bridge | H.264 | H.264 |
| Ivy Bridge | ||
| Broadwell | ||
| Braswell | H.264 | H.264/HEVC |
| Skylake | H.264/HEVC | H.264/HEVC |
| Apollo Lake | H.264/HEVC | H.264/HEVC 10-bit/VP9 |
| Kaby | H.264/HEVC/HEVC 10-bit/VP9 | H.264/HEVC 10-bit/VP9/VP9 10-bit |
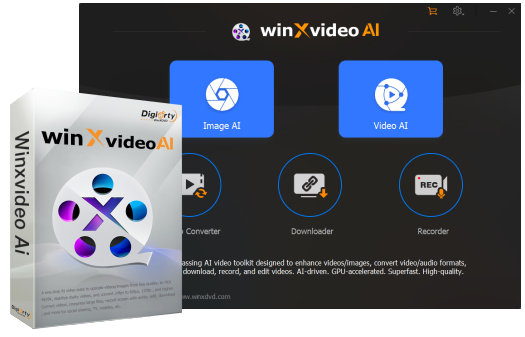
The only video converter that peaks level-3 hardware acceleration
- Convert and compress 4K videos fast.
- Convert any video to MP4, MOV, MKV, WMV, AVI etc with 47x real-time faster speed.
- Compress video without losing quality.
- Stabilize, deinterlace, upscale video to cinema-like quality.
















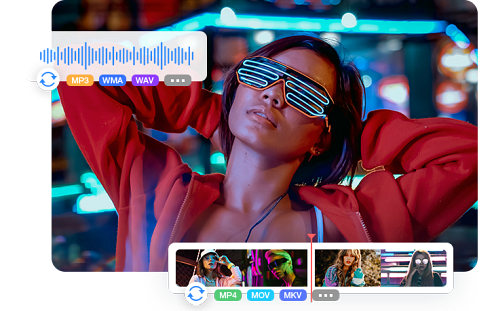
 Free Download
Free Download Free Download
Free Download