Top Ways to Free Compress MOV Video File to Smaller Size
Our life is within our phone. Wake up by the morning call, drive to work with the GPS, and order takeaway thereon. And in most cases, your phone is frequently used to record your meaningful moments in daily life.
With time elapsing, wwkwardly you found your system gets sluggish & slow, because of those space-hogging video clips saved on your phone. That could be a decent reason to shrink your phone recorded .MOV videos.
Of course, you can make a ZIP of your MOV videos for smaller size. But in order not to be disturbed with decompression in next-time playback, you're still recommended to reduce the original oversized 4K/HD MOV file size with a piece of video compression software.
Download the Best MOV Video Compressor – Winxvideo AI
- Convert MOV to H.264, HEVC, MP4, AV1 codec with higher compression ratio, up to 90% size off.
- Downscale MOV 8K/5K/4K Ultra HD to 1080p, 720p to further reduce MOV size with visually no quality damage.
- Adjust MOV bit rate, frame rate, CFR to VFR to make MOV smaller; cut off unnecessary clips from MOV to resize MOV file.
Table of Contents:
Part 1. Most Qualified Compressor to Reduce MOV With High Quality
Winxvideo AI allows you to convert MOV to HEVC, H.264, VP9 etc, with smaller size. Video trimming feature helps you to cut unwanted or NG parts off whole video. Certainly, video parameters incl. bit rate, frame rate, resolution can be customized as you like.
It also wraps Hardware Acceleration tech to greatly increase efficiency and performance to compress 4K/HD MOV videos. The utilization of Intel QSV and NVIDIA NVENC accelerates video encoding/decoding speed up to 16X faster while lowering down CPU usage for other tasks. Not only for speed, can output quality be reserved in maximum (up to 98%) thanks to High Quality Engine.
Part 2. Tutorial | How to Compress MOV with Size & Quality Well-balanced
Free download & install Winxvideo AI on your PC/Mac. Then, follow the steps below to shrink MOV files. By the way, this tutorial also includes a MOV compression test.
- Step 1: Input a MOV File
- Step 2: Compress and Transcode MOV File
- Step 3: Adjust Parameters
- Step 4: Turn on Hardware Acceleration
- Step 5: Start Compressing MOV
Step 1. Input a MOV File
Launch Winxvideo AI and click + Video button to add the source MOV file. Go to "Toolbox" > "Compress". Drag the file size slider to simply compress MOV video file.

Step 2. Compress and Transcode MOV File, for example, Compress MOV to MP4.
Except MP4, there are a wide range of formats for you to choose, such as transcode MOV to HEVC, AVI, FLV, WMV, M4V, etc. Just select a favorable format as output format, then click OK.
Tips:
- MP4 Video (codec: H.264+aac) is the most recommended format for it not only delivers a best balance between size & quality, it has also the highest compatibility with applications and devices. Although HEVC is another available choice which doubles data compression ratio than H.264, it requires better hardware and lacks of wide compatibility at present.
- 2K MP4 Video is preset as an output format enabling you to downscaling 4K to 2K directly.
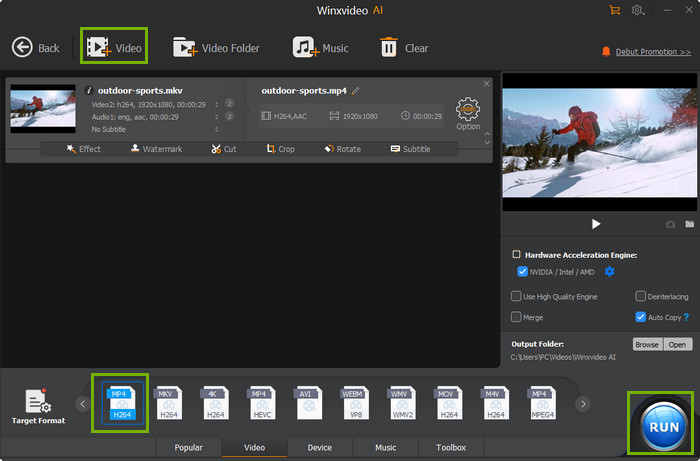
Optional Step. Cut MOV Video
Click Edit button. Select Trim tab and click Enable Trim option. Two cursors appear at the start and end of the process bar under preview window. Drag them to select desired parts. You can also manually input specific start/end time. After that, click Apply to All.
Step 3. Adjust Parameters
Click the gear button to access to video/audio settings window. Bit rate, frame rate and resolution can be lowered for video downsizing.
Tips:
- If the bit rate is constant, it is useless to reduce file size via decreasing resolution and frame rate. If you have decreased bit rate, a lower resolution may deliver better image quality.
- If the bit rate is variable, you can decrease frame rate to make video smaller. But it may influence image smoothness – with mosaics.
- If you have a low-end device or computer, it is suggested to lower bit rate, resolution and frame rate of MOV (especially for 4K MOV) for a smooth playback. But if you have a powerful device/computer or want to keep a super quality after uploading online, you'd better only transcode and trim MOV.
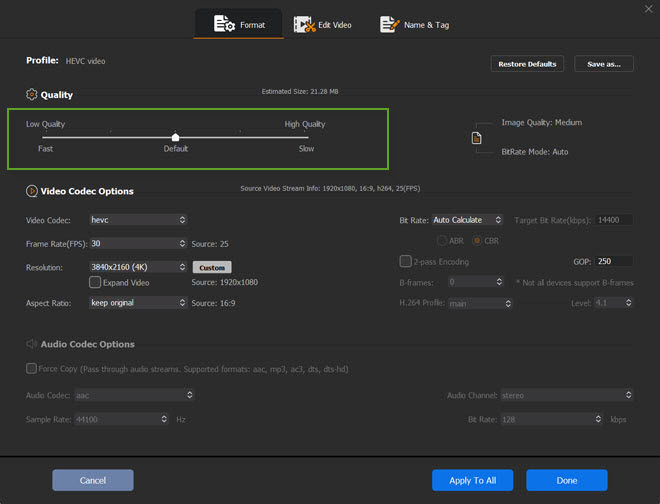
Step 4. Turn on Hardware Acceleration to Speed up the MOV Compression Process
Check one of Hardware Encoders (Intel or nVIDIA according to your GPU) to accelerate the mov compression and maintain best output quality.
Step 5. Start Compressing the MOV File
Click Browse button to define a new folder to save the compressed file if necessary. Click RUN button to start reducing MOV file size while preserving best output quality. When it's completed, check the resulting video info. The test video we adopt gets reduced with 66% size off under transcoding and 89% size off by dint of transcoding & trimming. Test yours!
Test ResultTest Computer: Windows 10 Education 64-bit; Intel Core i5-4460; 8GB RAM |
||
Transcoding Only |
MOV (Original) |
H.264/MP4 (Compressed) |
Transcoding + Trimming |
MOV (Original) |
H.264/MP4 (Compressed) |
Verdict: Video codec plays a definitive role in video compression processing which can reduce bit rate considerably while preserving the same level of quality. If you try to compress a large MOV video, it is believed that transcoding + trimming can fairly make you satisified.
Video Tutorial on How to Shrink MOV Files with Highest Possible Quality
Part 3. Other Ways to Downsize MOV Video Online Free
On top of professional video compressor software, online video compressor is also a nice option for MOV size reduction. Here shares with you top 2 free online video compression software. Read on if you're interested in:
1. Clideo
Not only your local MOV files, but also MOV footages stored on Google Drive and Dropbox can be uploaded to clideo for video shrinking. If you find a .mov video clip online, you're allowed to paste URL to clideo directly for compression. This is definitely convenient for those who're sick of saving files on local computer.
When the compression is done, your resulting file size and video format will show up at the top banner of the home screen. And you're authorized to remove watermark from MOV if necessary. Don't upload too large-sized MOV to clideo. Online video reducer software won't handle video clip over 50MB or 100MB unless you upgrade to its PRO version (you know that trick).
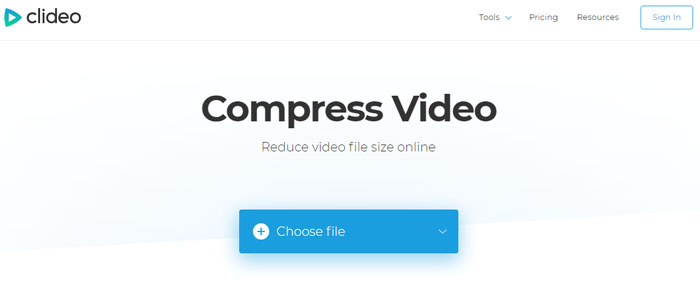
2. Veed.io
Veed.io provides you with a toolkit for video compression and editing. As it promotes on its official website, it's well-designed to reduce MOV video without major quality damage. To ensure high quality, it offers you resolution and image quality options to choose from, including Small, Normal and High Quality. Of course, video size and quality are negatively correlated. You need to decide which side is the most concerned to you.
As we mentioned before, it gives you a toolkit, video cropping and cutting tool covered. After the compression is done, turn to video crop and cut software if you need to further remove black bars from video picture or re-set video start/end time to shorten video length.
Part 4. Extended Info | What Factors Are Affecting MOV File Size
iPhone gives us the information about the size of one-minute recorded MOV video:
- 60 MB with 720p HD at 30 fps > 130 MB with 1080p HD at 30 fps
- 175 MB with 1080p HD at 60 fps > 350 MB with 4K at 30 fps > 400MB with 4K at 60 fps in HEVC
Learn more about iPhone 4K MOV Video Size >>
It is a proven theory that video file size is a linear relationship with bitrate[1] and length.
You can estimate the video size by checking this online APP (for quick references)
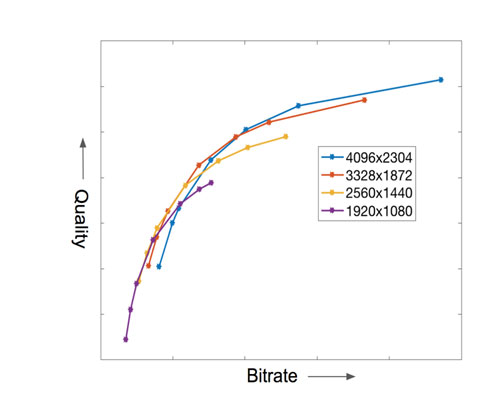
How does this list seemingly indicate that video file size can be affected by resolution[2] and frame rate[3]? A video in higher resolution commonly features higher bit rate so that you may get a bigger MOV file with higher resolution. Frame rate tells how many frames (consecutive images) appear on a display per second. If you get a video with variable bit rate, frame rate can affect video file size. Higher frame rate shows that more frames appear per seconds leading to higher bit rate and larger size.
Nowadays, advanced video compression standards[4] are developed to obtain the same level of quality while using lower bit rate – for example, HEVC, H.264, VP9 – making videos become smaller but maintain high quality.
Depending on different situations, you can choose to transcode video, shorten duration, adjust bit rate/frame rate or downscale resolution to compress MOV.
Related External Source from Wiki:
[1] Bit rate - The bit rate is quantified using the bits per second unit (symbol: "bit/s"), often in conjunction with an SI prefix such as "kilo" (1 kbit/s = 1,000 bit/s), "mega" (1 Mbit/s = 1,000 kbit/s), "giga" (1 Gbit/s = 1,000 Mbit/s) or "tera" (1 Tbit/s = 1000 Gbit/s)...
[2] Resolution - The display resolution or display modes of a digital television, computer monitor or display device is the number of distinct pixels in each dimension that can be displayed...
[3] Frame rate - Frame rate (expressed in frames per second or fps) is the frequency (rate) at which consecutive images called frames appear on a display. The term applies equally to film and video cameras, computer graphics, and motion capture systems...
[4] Video compression standard/Video coding format - A video coding format (or sometimes video compression format) is a content representation format for storage or transmission of digital video content (such as in a data file or bitstream). Examples of video coding formats include MPEG-2 Part 2, MPEG-4 Part 2, H.264 (MPEG-4 Part 10), HEVC, Theora, RealVideo RV40, VP9, and AV1...
Still have trouble on how to compress MOV, just Mail Us >>






















