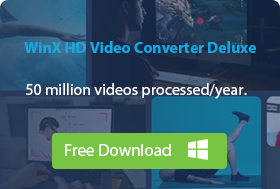-
AVI to MP4 Converters
- #1. Winxvideo AI
- #2. CloudConvert
- #3. FreeConvert
- #4. Zamzar
- #5. VEED.IO
- #6. HandBrake
- #7. VLC
- #8. FFmpeg
2025 Top 8 Best AVI to MP4 Converters for Windows 10 & Mac
AVI is a widely used multimedia container format, but it needs to be converted to MP4 in many cases. Firstly, compared with the same-length AVI, MP4 yields much smaller file size, taking up lesser storage on your PC. Also, MP4 is far more acceptable to mainstream smart devices. Once your AVI file is changed to MP4, you can move and enjoy it on your iPhone, iPad, Android, Mac, TV, etc. easily. Also, you can share it to friends/family by uploading to YouTube or sending via Facebook, WhatsApp and email.
Well, how can we convert AVI to MP4? In this article, we'll introduce 8 most popular AVI to MP4 converters to convert AVI files to MP4 format without losing quality.
Table of Contents
Part 1. Best AVI to MP4 Converter to Convert AVI to MP4 on Mac/Windows 10
Product Name |
Type |
Expert Rating |
Software (for Windows & Mac) |
4.6/5 ★★★★☆ (from G2) |
|
Online |
4.7/5 ★★★★☆ (from G2) |
|
Online |
4.6/5 ★★☆☆☆ (from Trustpilot) |
|
Online |
4.6/5 ★★★★☆ (from G2) |
|
Online |
4.2/5 ★★★☆☆ (from G2) |
|
Software (for Windows & Mac) |
4.7/5 ★★★★☆ (from G2) |
|
Software (for Windows, Mac, iOS, Android, etc.) |
4.3/5 ★★★★☆ (from TechRadar) |
|
Command-line way (for Windows & Mac) |
4.6/5 ★★★★☆ (from G2) |
Part 1. Best AVI to MP4 Converter to Convert AVI to MP4 on Mac/Windows 10
#1. Winxvideo AI
Best for newbies and users who need a simple way to convert AVI videos up to 4K fast, in high quality and no watermark.
- Supported OS: Windows 11/10/8/8.1/7/Vista/XP/2003/2000, macOS Monterey & earlier
- Maximum file length for free conversion: 5 minutes
- Price: Free trial, $24.95/3-month, $34.95/year, $51.95/lifetime
Winxvideo AI is chosen as the best AVI to MP4 converter for Windows 10/11 and Mac owing to its prominent features, fast speed and high output quality. It accpects AVI files in whatever codec without file size limit. You can convert large AVI files to MP4 in H.264, HEVC, or MPEG4 codec, as well as convert AVI to MOV, MOV to MP4, MKV to MP4, and MP4 to MP3 without daily conversion times limit. This AVI to MP4 conversion software also compresses and edits videos, and sets codec and quality.
Thanks to hardware acceleration and High Quality Engine technology, it finishes the AVI to MP4 video conversion quickly while reserving the maximum original video quality.
Pros:
- Supports nearly all video files up to 4K/8K.
- GPU acceleration support delivers 47x real-time fast conversion speed.
- Compress videos up to 90% with the highest quality reserved.
- 100% clean and safe. No watermarks.
Cons:
- The free version has a 5 minutes limit for the output video.
How to convert AVI to MP4 on Windows 10/Mac with Winxvideo AI?
Step 1. Free download Winxvideo AI, install and launch it on your Mac or Windows 10 computer.
Step 2. Click "+Video" to load the AVI file you want to convert to MP4.
Step 3. When the "Output Profile" window pops up, choose MP4 as the output format. You can find MP4 preset under "General Profiles", "PC General Video", "Apple Device", "Android Mobile", "YouTube Video", and other categories. Then click "OK" to move on.
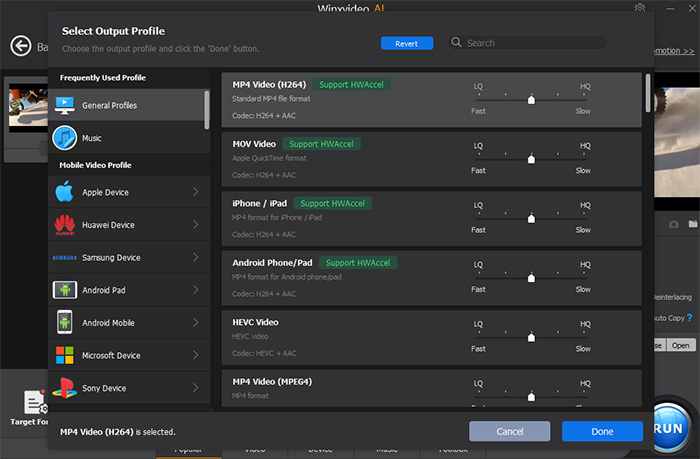
Step 4. Specify a destination folder to save the converted file and press the "RUN" button to start converting AVI to MP4.
As the following picture shows, the file size has been reduced about 65% after transcoding from AVI to MP4 HEVC.

Video Tutorial: How to Convert AVI to MP4
#2. CloudConvert
Best for converting AVI videos from cloud storage on Windows 10, Mac, or iOS.
- Supported OS: macOS, Windows, iOS
- Maximum file size for free conversion: 100MB
- Price: $9.00/500 conversion minutes (PACKAGES), $9.00/1,000 conversion minutes per month
For those who don't want to install desktop-based software, online video converter could be the saviour for converting AVI to MP4. CloudConvert is one of the best for converting any video files online, including AVI to MP4 and many other formats. You can use the options to control video resolution, quality and file size. But it's worth noting that by using CloudConvert, you can't convert AVI files larger than 1GB and are limited to convert up to 25 conversions per day without buying a package.
Pros:
- Easy to use. No installation.
- Supports popular cloud services: Google Drive, OneDrive & Dropbox.
- Supports over 200 file formats.
- Supports batch conversion.
Cons:
- Only 25 free conversions per day.
- Web-based only.
- The conversion speed is quite slow.
- Needs login.
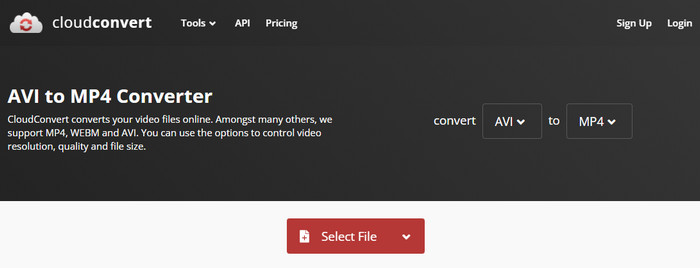
How to free convert AVI files to MP4 online on Mac/Windows 10 with CloudConvert?
Step 1. Open a web browser on your Windows 10, Mac, or Linux powered computer and then visit CloudConvert AVI to MP4 webpage.
Step 2. Click the "Select File" button to choose the AVI file you want to convert to MP4.
Step 3. Hit the "Convert" button. Then wait for AVI file uploading and converting. Online tools always take much longer time to finish this step than desktop program.
Step 4. Once done, click the "Download" button to save the MP4 file to local drive.
#3. FreeConvert
Best for converting an AVI video lower than 1GB for free.
- Supported OS: macOS, Windows, iOS, Android
- Maximum file size for free conversion: 1GB
- Price: $9.99/month (Basic), $14.99/month (Standard), $25.99/month (Pro), $12.99/one-time charge (12-h Pass)
FreeConvert is another widely selected online AVI to MP4 converter on Windows 10/11, macOS and mobiles. It allows users to convert AVI to MP4 online for free, adjust video parameters and quality, as well as simply trim video. Likewise, FreeConvert also has strict limits of file size and numbers of conversion per day. It doesn't allow you to convert AVI files larger than 1GB and you're limited to convert up to 25 conversions per day without signing up.
Pros:
- Simple interface and easy to use.
- Supports diverse video formats.
- Supports email downloads.
Cons:
- Needs login. Many ads.
- The free version has max file size 1GB for upload.
- Lacks of advanced settings.
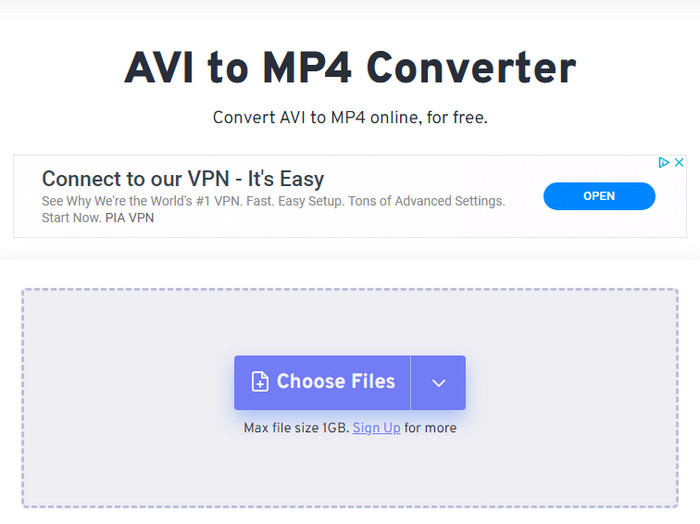
How to free convert AVI to MP4 online on Mac/Windows 10 with FreeConvert?
Step 1. Navigate to FreeConvert AVI to MP4 converter.
Step 2. Click on the "Choose Files" button to browse and open the target AVI file that you want to convert to MP4.
Step 3. Make sure MP4 is selected as the output format. Then tap the "Convert" button to start.
Step 4. After conversion, download the MP4 file to your local folder.
#4. Zamzar
Best for users who only change the video format but without changing any of the parameters.
- Supported OS: macOS, Windows, iOS, Android
- Maximum file size for free conversion: 50MB
- Price: $9/month (Basic), $16/month (Pro), $25/month (Business)
Zamzar is also widely mentioned online AVI to MP4 converter that allows you to convert any video link or file to various formats without the need to install any software on your Mac or Windows 10 computer. Zamzar allows videos smaller than 50MB without purchase. Besides, this online video converter is fully integrated into your desktop, and it can convert over 150 different file formats.
Pros:
- Supports more than 150 file formats.
- Supports for converting files from URL.
- Supports batch conversion.
- Supports file compression options.
- Supports email conversions.
Cons:
- The free version is ad-supported and limits file sizes to 100MB.
- Needs login.
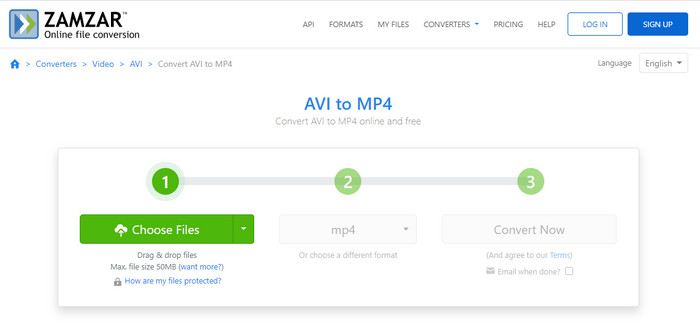
How to free convert AVI to MP4 online on Mac/Windows 10 with Zamzar?
Step 1. Visit Zamzar AVI to MP4 official site.
Step 2. Click on the "Choose File" button to upload an AVI file that's smaller than 50MB.
Step 3. Make sure the MP4 format is selected as the output format. If not, do it manually.
Step 4. Click on the "Convert Now" button to start converting AVI file to MP4 format.
#5. VEED.IO
Best for newbies who need AVI to MP4 video conversion and editing in one place.
- Supported OS: macOS, Windows, iOS, Android, ChromeOS
- Maximum file size for free conversion: 250MB
- Price: $18/month (Basic), $30/month (Pro), $50/month (Business)
Comparing with other online video converters, VEED.io is an emerging AVI to MP4 online service. However, something new doesn't mean that it's not powerful. It's available to convert AVI to MP4 and other video formats to AVI online for free. Besides, VEED can do so much more. VEED can edit, resize and compress your videos with only a few clicks of the mouse. All of our tools can be accessed without leaving your browser. This means you don't have to download anything! You will have access to a wide range of video editing tools straight from your browser.
Pros:
- Easy to use.
- Available on both computers and phones.
- 100+ formats supported.
- Supports video editing.
Cons:
- Takes hours to upload a large video.
- Needs login.
- The free version only exports 720p videos with a watermark.
- The free version only exports a video in 10 minutes.
- The free version only allows for 25MB upload.
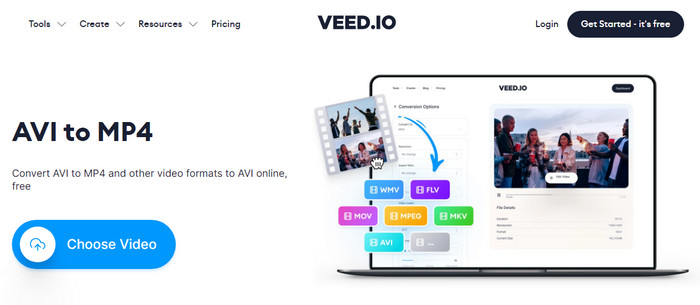
How to convert AVI to MP4 online on Windows 10/Mac with VEED.IO?
Step 1. Visit the VEED.IO AVI to MP4 converting page. Click on the blue "Choose Video" button to upload the AVI file you want to convert.
Step 2. Choose MP4 as the output format, by selecting from the dropdown list of file types.
Step 3. Now, press the "Convert File" button to start the AVI to MP4 conversion.
Step 4. Hit the "Download File" button to save the converted file to your computer.
#6. HandBrake
Best for free transcoding videos between formats on Mac or Windows 10.
- Supported OS: Windows 10 and later, macOS 10.12 and later, Linux
- Maximum file size/length for free conversion: No
- Price: Free
HandBrake is a popular video transcoder because it is free to use and doesn't set limits on file size and daily or monthly conversion times. It allows users to convert AVI with DivX/XviD codec to MP4 with H.264, H.265, MPEG2, and MPEG4 freely without a penny. The current version 1.4.2 can be used on Windows 10 and later, macOS 10.12 and later, and Linux.
Pros:
- Open-source, and ad-free.
- Support a wide range of videos up to 4K.
- Rich output presets.
- Supports Hardware Acceleration.
Cons:
- Limited output video formats.
- The interface and design is not very intuitive.
- The conversion speed is not very fast.
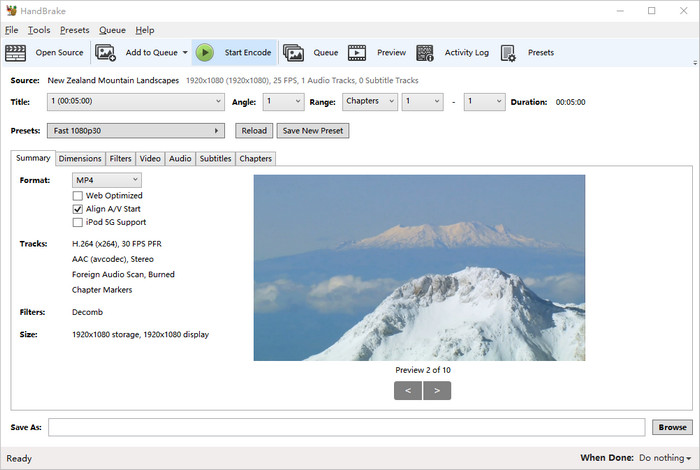
How to free convert AVI to MP4 on Windows 10/Mac with HandBrake?
Step 1. Go to HandBrake official website to free download it, install and launch it.
Step 2. Click the "File" button to browse and open the AVI file you want to convert to MP4.
Step 3. Choose output preset and set output format as MP4. You can click Video tab > Video Codec and choose the desired codec format.
Step 4. Click the "Browse" button to choose a save path and give a name for the resulting MP4 file.
Step 5. Click the "Start Encode" button to begin converting AVI to MP4 free with HandBrake.
#7. VLC
Best for VLC users to converting videos to MP4 format on Mac or Windows 10 computer.
- Supported OS: Windows 10/11 and earlier, Mac OS X 10.7.5 and later, iOS, Android, Chrome OS, Linux, etc.
- Maximum file size for free conversion: No
- Price: Free
VLC is not only a free media player, but also a free video converter for Windows (10/11), Mac, and Linux. It can convert videos including AVI to MP4, H.264, H.265, MKV, MOV, WMV, WebM, MP3, and more media formats. If you are a VLC user, you don't need to download any application for AVI to MP4 conversion.
Pros:
- Free and open-source.
- Works on all platforms.
- Preview the output during conversion.
Cons:
- Limited output format support and presets.
- It is hard to process the newer codecs like AV1, VP9 and ProRes.
- It is hard to convert videos up to 4K.
- No presets to choose from for specific devices and social media.
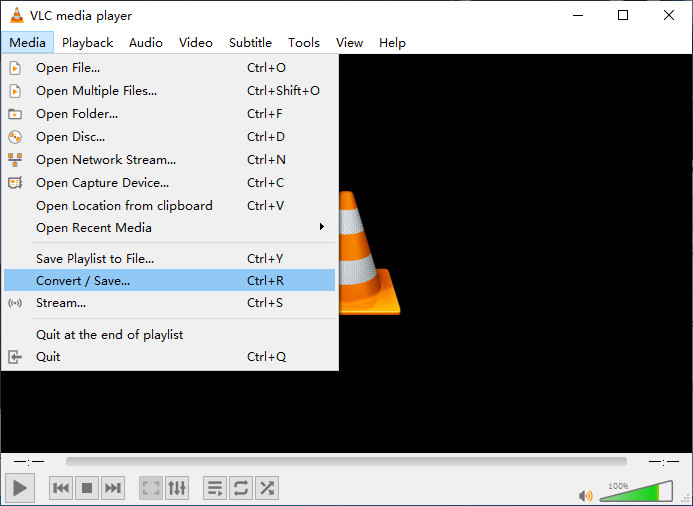
How to free convert AVI to MP4 on Mac or Windows 10 with VLC?
Step 1. Free download VLC media player, install and launch it.
Step 2. Click "Media" > "Convert / Save".
Step 3. From the pop-up window, click the "+ Add" button to select the AVI file you want to convert to MP4 and then click the "Convert / Save" button at the bottom.
Step 4. Click the drop down menu of "Profile" and choose "Video – H.264 + MP3 (MP4)" or "Video – H.265 + MP3 (MP4)".
Step 5. Click the "Browse" button to specify a folder to store the output file.
Step 6. Click the "Start" button to start AVI to MP4 conversion free with VLC.
#8. FFmpeg
Best for users who are familiar with and prefer command-line method.
- Supported OS: Windows 10/11 & earlier, macOS, Linux
- Maximum file size/length for free conversion: No
- Price: Free
FFmpeg is a free and open source software project composing of a series of components including ffmpeg, ffplay, ffprobe, libavcodec and more for handling multimedia files and streams. It is a complete solution to record, convert and stream audio and video. To convert videos, such as AVI to MP4, we need to use ffmpeg command-line tool.
Pros:
- Supports nearly all file format conversion.
- Supports video upscaling and downscaling, e.g. 1080p to 4K and 8K to 4K.
- Supports batch conversion.
Cons:
- It's very complicated for beginners.
- There are too many libraries that make users confused.
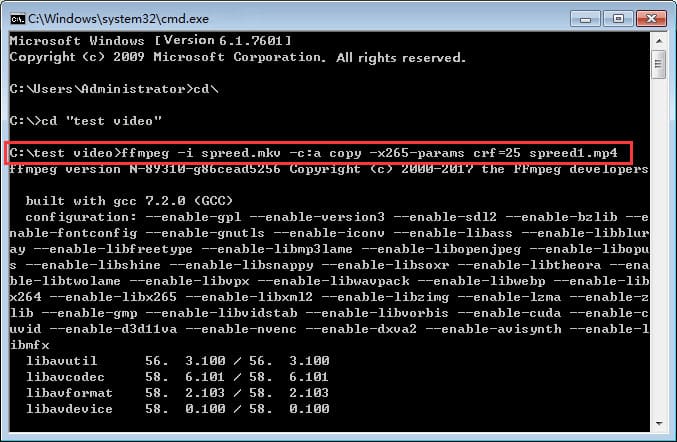
How to free convert AVI to MP4 on Windows 10/Mac with FFmpeg?
Step 1. Download and install FFmpeg on your computer.
Step 2. Open FFmpeg and enter command line to convert AVI to MP4.
If you want to convert AVI to MP4 without re-encoding, just run the following FFmpeg command:
ffmpeg -i input_filename.avi -c:v copy -c:a copy -y output_filename.mp4
In this commandline, you need to:
- Provide the AVI video you want to convert as input
- Specify the name of the output MP4 file
- Instruct FFmpeg to directly copy the audio and video (seen here: -c:v copy -c:a copy) from the AVI container format to the MP4 container format.
If you need to re-encode your AVI file, such as change the video codec format to hevc, you should use this commandline:
ffmpeg -i input_filename.avi -c:v hevc -c:a copy -y output_filename.mp4
Part 2. Quick Comparison: Which AVI to MP4 Converter to Choose?
Among those AVI to MP4 converters, which is the best for you? Below we have listed the pros and cons of each free AVI to MP4 converter we introduce in this article. This table may help you make the final decision.
AVI to MP4 converter |
Pros |
Cons |
Winxvideo AI |
▪ It can read any AVI file without limits on file size, codec format, and resolution. ▪ It supports multiple advanced technologies to guarantee converting speed and output quality. ▪ It provides a lot of MP4 presets to address different user needs. ▪ It is an all-in-one tool to convert, compress, edit, customize and download videos. ▪ It features a straightforward interface. It is easy to use for beginners. |
▪ Users need to download and install software. ▪ It isn't compatible with Linux. |
Online AVI to MP4 Converters |
▪ Such kind of tool doesn't require downloading any software on your device to perform video conversion. ▪ Online tools can be accessed from any system. |
▪ Web-based tools always have maximum file size limits. To process bigger files, users need to pay for an advanced version. ▪ They require internet connection to upload, convert, and download file, thus usually slower than desktop software. ▪ Compare with desktop programs, online tools provide fewer features to customize your files. ▪ There may be ads. |
HandBrake |
▪ It is compatible with Windows, Mac, and Linux. ▪ It comes with a dozen of presets. ▪ It provides quite a lot of options to customize video. |
▪ Many options are hard to understand for non-tech-savvy users. |
VLC |
▪ It is multi-platform. ▪ It can play, convert, stream, and download videos. |
▪ It lacks video editing capabilities. |
FFmpeg |
▪ It is a cross-platform tool. ▪ It is a powerful multimedia processing toolbox. |
▪ Command line tool is a little difficult to use for beginners. |
Wrap Up
User's choice of the best AVI to MP4 converter may vary from different purposes. For example, Winxvideo AI is an all-featured AVI to MP4 converter app that's a good choice both for beginners and the experienced to convert AVI to MP4 on both Mac and Windows 10. Online AVI to MP4 converters always suit for those who don't want to download and install any software on the device. Handbrake is enough for basic free video converting tasks. FFmpeg is more favored for someone who knows command lines. If you have downloaded VLC on your computer, there is no need to seek for another AVI to MP4 converter for Windows 10/11 or Mac except you want some more advanced video conversions.
There is no absolute right answer. Just pick up the best AVI to MP4 converter suits you best!
Part 3. Frequently Asked Questions
1. Is AVI better than MP4?
Both AVI and MP4 are container formats supporting different video and audio formats and compression types. Both AVI and MP4 have their advantages and disadvantages.
AVI is an uncompressed video format and will retain original quality of the video stored in this format. However, this also means that the file size of an AVI file is very large. Another disadvantage is that AVI doesn’t support menus or streaming. To sum up, AVI is a good format for storing and editing video, but a bad choice for distributing video via the Internet or physical media.
Contrary to AVI, MP4 supports compression, subtitles, multiple data types and streaming. It makes file smaller without sacrificing too much quality. It is usually chosen as the best format for recording and streaming.
For more differences between AVI and MP4, read "AVI vs MP4 quality, size and compatibility".
2. How do I convert AVI to MP4 for free?
To free convert AVI to MP4, you can choose an AVI to MP4 converter like HandBrake, VLC or FFmpeg to this end without any penny. The premium software like Winxvideo AI also offers a trial version for you to convert a small and short AVI file to MP4 format.
3. How do I convert AVI to MP4 in QuickTime Player?
You can convert AVI to MP4 on Mac with QuickTime Player. Simply open QuickTime Player on your Mac > click File to add an AVI file you want to convert to MP4 > click File > Export and then choose the MP4 format. Then, click on Save and QuickTime Player will start the conversion process for you.
4. Can VLC Media Player convert AVI to MP4?
Yes. VLC media player can convert AVI files to MP4 format. Besides AVI, nearly all file formats are supported to be converted to MP4 with VLC.
5. What is the best free AVI to MP4 converter?
The one that suits your needs most should be the best AVI to MP4 converter. After ransacking the internet, the examples we list in this article should be the most ideal options, including Winxvideo AI, CloudConvert, FreeConvert, Zamzar, VEED.IO, HandBrake, VLC, and FFmpeg.
6. Why are AVI files so big?
The AVI video format compresses data less efficiently than other video formats such as MP4, MPEG, and MOV. Commonly, you will get a huge file size of 2-3 GB per minute of video on average if you use AVI to compress a video, and that's why you need to convert AVI to MP4 or another format.
If necessary, you can compress an AVI video by re-encoding AVI to a format like HEVC which has great compression, lowering the resolution/bitrate, or cutting/cropping the AVI file.