[2025] Best 5 Batch Video Converters for Windows & macOS
Have a bunch of videos lined up to be converted to MP4 for a better compatibility with more devices and plaforms, or to MP3 for a personal music playlist? Then a batch video converter will come in handy. In this article, you can find our 5 top recommended batch video converters to convert multiple video files at once, so as to simplify the video conversion process and save your time.
However, you can get the best bulk video converter for free and start batch video conversion right away.
Table of Contents
Part 1. Top 5 Batch Video Converters to Convert Multiple Video Files at Once
Batch video converter is similar with normal video converter, but with an extra advantage that it can convert multiple video files in bulk at once. Actually, most video converters is able to take multiple video files as inputs, while some perform video conversions one by one and some others allow parallel video conversions. Both of these can be called bulk video converters. Usually, mass video converters with parallel video conversion are absolutely faster than others.
Anyway, here we'd like to list 5 best batch video converters for batch convert video files to MP4, MP3, MKV and more.
1. Winxvideo AI
Winxvideo AI is a batch video converter available both on Windows 10/11 and macOS. It supports multiple input formats, including AVI, WMV, MP4, MOV, 3GP, FLV, etc., and allows users to convert video from one format to another in batch. You can set an output format such as MP4, apply it to all the loaded videos regardless of the input formats, and then convert them to MP4 all at once without watermark. This will greatly simplify the video conversion steps and save your time.
Moreover, powered by Intel QSV, NIVIDIA CUDA, AMD hardware acceleration, this bulk file converter can achieve a 47x real-time faster converting speed without losing quality. There are category-wise video outputs available for your choice, such as Apple Devices, Android Pad/Mobile, Microsoft Device, PC/Mac General Video, YouTube Video and more. Batch converting MKV to MP4, MP4 to MP3, AVI to MP4 can be a breeze for Winxvideo AI.
How to Batch Convert Video Files to MP4 with Winxvideo AI
Step 1. Free download batch MP4 converter on Windows 10/11 or macOS, install and open it. Drag and drop to load your videos that you want to convert in bulk.
Step 2. Go General Profiles and select MP4 Video as the output format from the automatically popped up Output Profile window. If you'd like to convert your videos to other formats in batch, like MP3, MOV, AVI, MKV etc., just choose the corresponding format as the output format.
Step 3. Click the Browse button to specify the output folder path. Then tap the RUN button to batch convert video files to MP4.
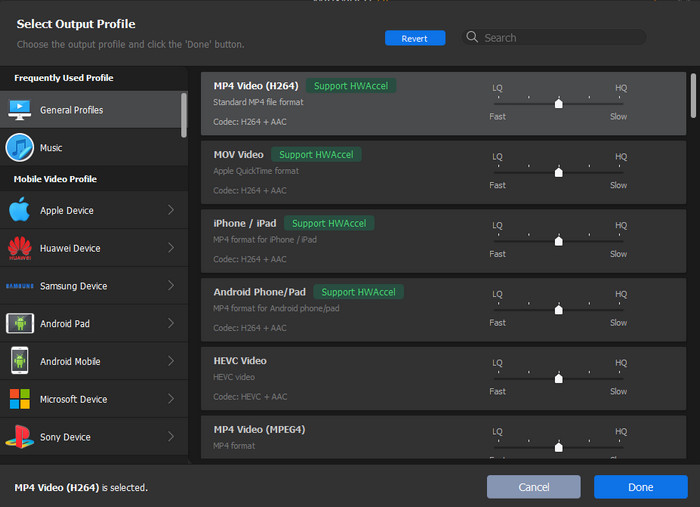
2. HandBrake
Hanbrake is an open-source and free batch video converter that works well on Windows and macOS. You may have found it an excellent batch file converter from the two options for importing File or Folder (Batch Scan) after you launched Handbrake. The Folder (Batch Scan) option is the entrance to batch convert videos. It allows you to load all the video files in the folder at once, and batch convert them to MP4, MKV or WebM. No matter which format you've choosed, Handbrake offers you the options to change different settings, like framerate, video codecs, dimensions, etc.
How to Batch Convert Videos Using HandBrake
Step 1. Free download Hanbrake on your computer. HandBrake 0.9.5 or above version is available to scan multiple files at once. Launch HandBrake and click "Folder (Batch Scan)" to select the folder that saves all the video files you want to convert in batch.
If you want to convert a Video_TS folder using Handbrake, you need to click the Folder (Batch Scan) and choose the specific Video_TS folder.
Step 2. Click "Tools-> Preferences", navigate to "Output Files" and click "Browse" to choose a folder for saving output files. After finishing, please click "< Back" to go back to main window. If you miss this step, you will be noticed with an error message "You must turn on automatic file naming in preferences before you can add to queue" when you're trying Hanbrake batch convert.
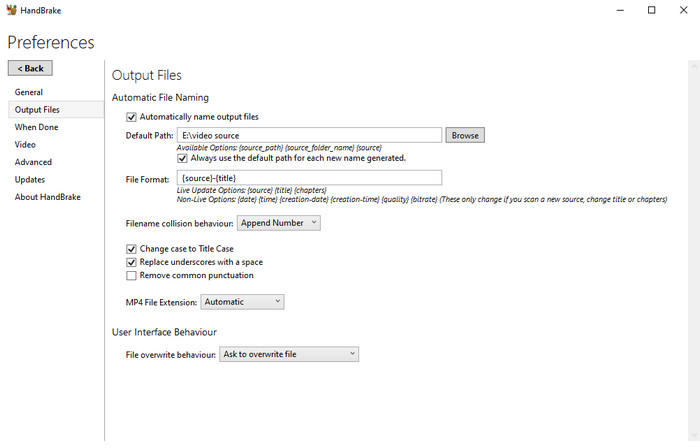
Step 3. Choose an output preset from the right panel such as Fast 1080p30. And choose an output format like MP4 under Summary to batch convert video files to MP4. Also, you're able to customize your video preset in Dimensions, Subtitles, and other tabs.
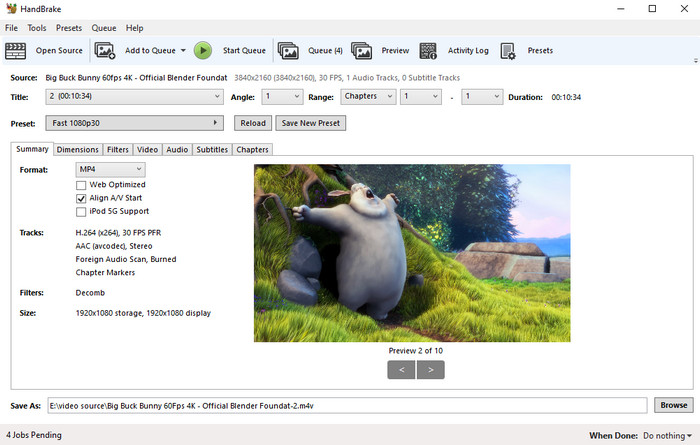
Step 4. Tap the down arrow beside "Add to Queue" and then choose "Add Selection" or "Add All" to add multiple video files to the queue for batch converting on HandBrake. Once added, you will see a number beside "Queue".
Step 5. Click the "Queue", you can see how many video files are lining up for batch video conversion. After you'done, click "Start Queue" button to begin processing HandBrake batch video converting.
See more details on how to batch convert videos using HandBrake >>
3. VLC Media Player
More than an universal media player, VLC can be used as an open-source bulk video converter for batch converting video files such as MKV to MP4, MP4 to OGG, MOV to MP4, etc. For those who have installed VLC on their computer, VLC couldn't have been a better choice to batch convert multiple video files at the same time.
It uses very few system resources on Windows, macOS, iOS/Android or Linux. Though the VLC batch conversion is a little bit slow as compared to other free batch video converters, it can be of great help if users are unable to use different software. Of course, you're always recommended to use a computer based on lots of RAM and a decent processor for a shorter video conversion time.
How To Batch Convert Media Files in VLC
Step 1. Open VLC, select Media and "Open multiple files".
Step 2. Click "Add" to browse and select all of the files you want to convert.
Step 3. Click the small down arrow next to "Play" in the bottom right, and choose the "Convert" option.
Step 4. Select the output format where it says Profile. Take "Video - H.264 + MP3 (MP4)" as an example. Please note that the batch converted files will be automatically saved in the location of the original file.
Step 5. Click on the "Start" button to begin the batch video conversion process.
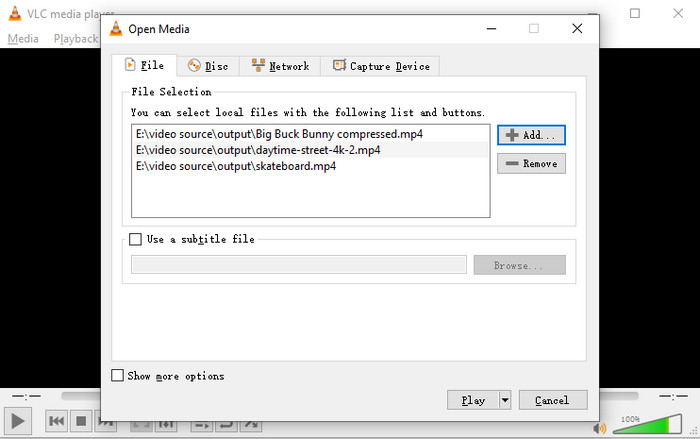
4. FFmpeg
FFmpeg is a cross-platform and open-source video processing tool that can handle various multimedia issues, including bacth video conversion, video compression, DVD ripping and more. Served as a batch video converter, FFmpeg is able to convert any video from one format to another in batch, such as batch converting AVI to MP4, MKV to MP4 with FFmpeg. The most prominent feature of FFmepg is that it uses command lines, which is a little bit tricky for the beginners. They have to experience a learning curve for using FFmpeg. But once you've got the hang of it, it's super-efficient to transcode and batch convert any files you want.
How to Batch Transcode Video Files Using FFmepg
Step 1. Free download and install FFmpeg on your computer. Take batch converting MOV to MP4 on Windows PC as an example.
Step 2. Open CMD and tell it where your MOV folder located in. Here, it's on the Desktop.
Step 3. Let the Command Prompt know which folder you'd like to batch convert. It's called mov folder on the desktop.
Step 4. Type in the batch MOV to MP4 convert command line:
for /R %f IN (*.mov) DO ffmpeg -i "%f" -c copy "%~nf.mp4"
Step 5. Press the Enter button on the keyboard to start batch converting MOV to MP4 one by one with FFmpeg.
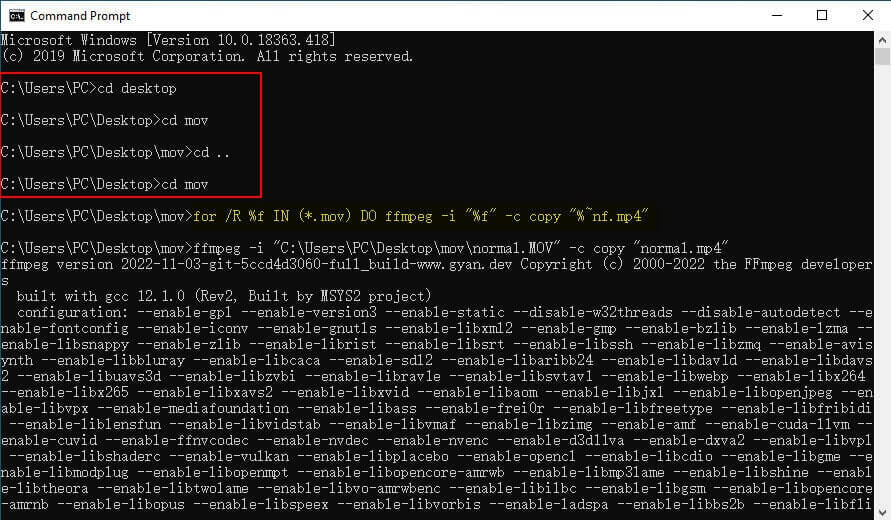
More Tips on How to Convert an Entire Directory/Folder with FFmpeg >>
5. Adobe Media Encoder
Adobe Media Encoder provides media content for the web and many resources. It allows you to convert your media files to other file formats, compress your media files and reduce the size of your files. Adobe Media Encoder supports a batch conversion process. It means you can convert your files all together simultaneously, no matter it's encoded in WebM, FLV, F4V, MOV, HEVC, MPEG, MPG, MP4, AVC, H.264 or whatever. What is good about this batch media converter is that you can expect better quality with the output result.
How to Convert Video in Batch with Adobe Media Encoder
Step 1. Click the "+" button in the queue panel to add your videos that you want to convert in batch to the queue.
Step 2. Choose a format that is compatible with the device you want to play the video.
Step 3. The horizontal and vertical resolution as well as the frame rate of the original video are two things you should be aware of before selecting the quality preset for your new video. Just open the Export Settings window, as shown in the photographs below, simply click on the words mentioned in the Preset column.
Step 4. Click the output file path text to alter the name of the new video file and to check the folder where it will be saved on your hard drive.
Step 5. Simply press the Green play button located in the top-right corner of the queue to start converting your videos in bulk.
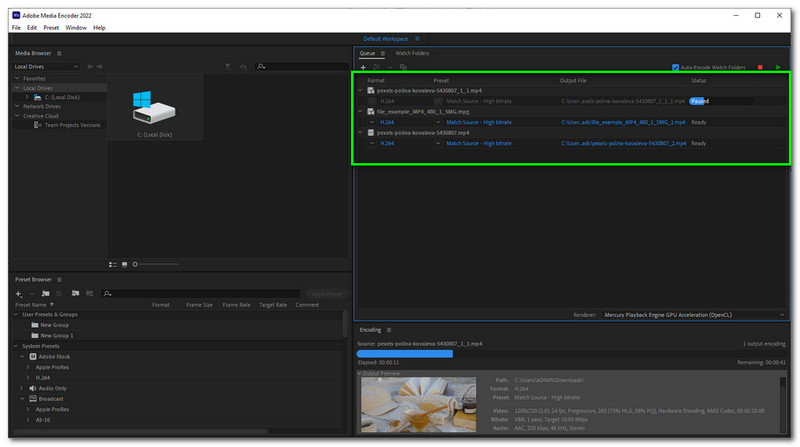
What you may be interested in: How to Compress video in Adobe Media Encoder
Part 2. FAQs for Batch Video Converter
1. What is a batch encoder?
A batch encoder is responsible for encoding a batch of input sequences into a fixed-length representation, typically a vector, that can be used as input to a downstream task, such as a classifier or decoder. This allows the model to process multiple input sequences simultaneously, which can greatly improve computational efficiency.
2. How do I convert multiple MP4 to MP3?
The above mentioned bulk video converters can help you to convert multiple MP4 to MP3. Actually, there is no difference with converting a single MP4 to MP3, except importing multiple MP4 files. Take Winxvideo AI as an example:
- Open it and click the "+Video" button to load multiple MP4 videos that you want to convert in batch.
- Go to To Music column and choose MP3 as the output format.
- Tap the RUN button to start batch converting MP4 to MP3.
3. What is the best way to compress multiple video files?
Usually, you need a video compression software. There are several software programs available that can compress multiple video files at once, such as Handbrake, FFmpeg, Winxvideo AI and Adobe Media Encoder. These tools allow you to select multiple videos and apply compression settings, such as bitrate, resolution, and codec, to reduce their size.






















