HandBrake Batch Convert Tutorial – How to Batch Decode Videos
HandBrake, a popular open-source video transcoder, has long been a go-to tool for converting videos and ripping DVDs across Windows, Mac, and Linux. While it's a powerful tool, batch video conversion wasn't supported until the release of HandBrake 0.9.5. Before this update, users had to manually load and convert each video individually, a time-consuming process. In this guide, we'll walk you through the steps of batch converting videos with HandBrake.
Table of Contents
Batch Video Conversion Made Easy: No Manual Settings Required with Winxvideo AI
Tired of the manual hassle of batch converting videos in HandBrake? Discover a more intuitive and reliable alternative. Winxvideo AI can make batch video conversion much easier. With this tool, users just need to drag and drop multiple files, choose a premade profile, and hit RUN to start converting videos to MKV, MP4, MOV, AVI, FLV, SWF, WMV, H265, AVCHD, and other formats. More editing features are also available!
For Windows and Mac only. If you are a mobile user, please click here.
Part 1. How to Batch Convert Videos Using HandBrake
HandBrake 0.9.5 or above version is available to scan multiple files at once, but not including multiple VIDEO_TS folders or image files. You're only allowed to convert a batch of video files with certain HandBrake versions. Before batching video conversion, please make sure you are running on HandBrake 0.9.5 or later.
Step 1. Launch HandBrake and click "Folder (Batch Scan)" to select the folder that stores all the video files you want to convert in batch.
That is to say, you should put all videos ready for converting in one folder in advance.
Tips
- If you want to use HandBrake to batch convert VIDEO_TS folder, you should click Folder (Batch Scan) to select target VIDEO_TS folder.
- If you want to use HandBrake to batch convert titles in a DVD disc, you should insert the disc into DVD drive and select it.
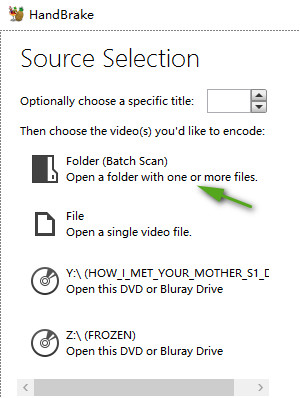
Step 2. Click "Tools-> Preferences", navigate to "Output Files" and click "Browse" to choose a folder for saving output files. After finishing, please click "< Back" to go back to main window. If you don't do as instructed, you will get error message "You must turn on automatic file naming in preferences before you can add to queue" when you try to batch convert.
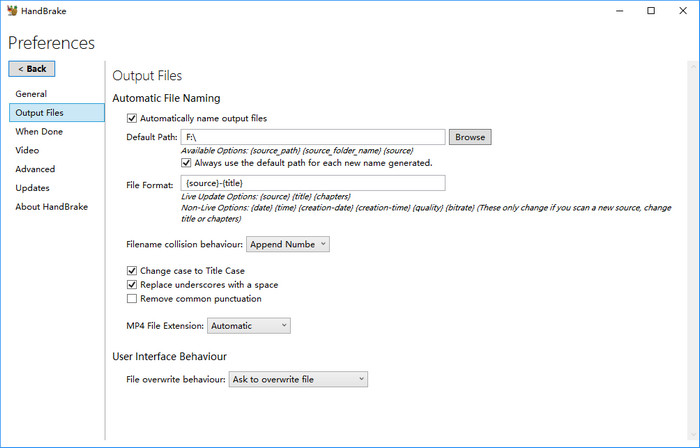
Step 3. Choose output presets after file scanning.
HandBrake already provides some presets for you. Certainly, you are also allowed to set specific output presets manually.
Additionally, you can go to Dimensions, Subtitles, and other tabs to make adjustments based on your own needs.
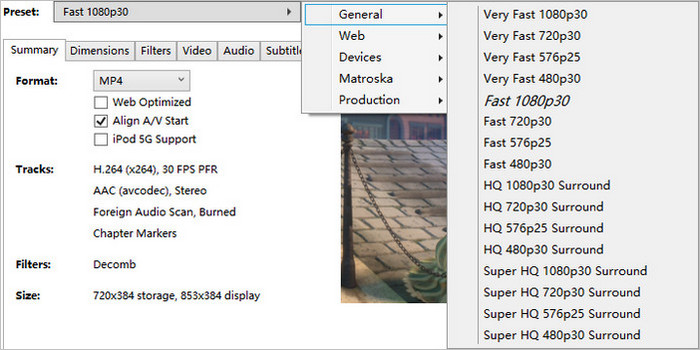
Step 4. Hit the down arrow beside "Add to Queue" and then choose "Add Selection" or "Add All" to add multiple video files to the queue for batch converting on HandBrake. Once added, you will see a number beside "Queue".
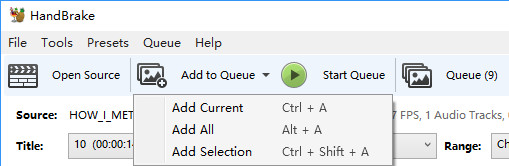
Step 5. When you click "Queue", you'll notice that there are how many jobs pending for batch conversion. In this step, you can set "When Done", edit certain job or remove a video. If everything is ok, just click "Start Queue" button to begin processing HandBrake batch video converting.
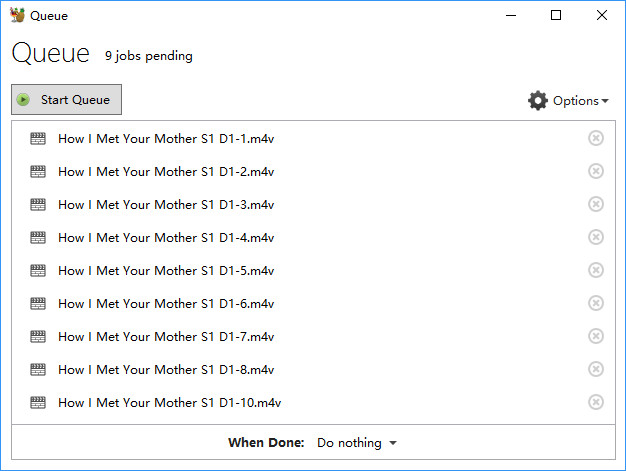
Part 2. Handbrake Batch Convert Errors
However, you may also encounter some troubles while using HandBrake to convert videos in batches, say, unknown errors while adding to queue, sudden crash during batch converting, badly slow video conversion or cannot open the files converted by HandBrake, etc.
Q1:"If I load a folder with 2 or more files to do a batch convert, the program will close/crash, when I start the conversion...Batch convert crashes the program. This started about a month ago, and every update has the same result.
Q2:"As you've discovered, using the queue for large batch jobs is not convenient."
Q3: "I can't use the queue function at all, so it's just not that the error appears. Any other ideas how to fix this? I would be glad if I didn't have to convert my movies one by one."
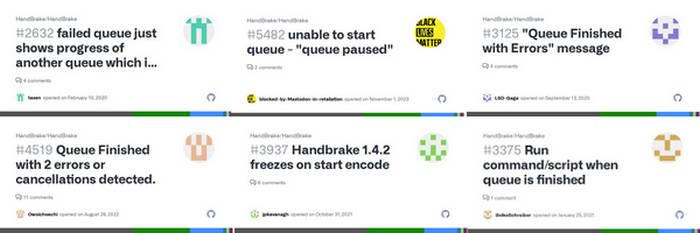
Recently, one of the most commonly used browsers Chrome will cause Handbrake slow hevc encoding and even crashes. Chrome locks VideoToolBox, the framework empowering HandBrake and other video software to get access to hardware-based encoders and decoders . If HandBrake is unable to invoke this framework, it can only give super slow batch video conversion with high CPU usage.
If you are still struggling with HandBrake a lot, you'd better choose a HandBrake alternative which will not let you Google answers to questions like "how to batch convert", "how to built iPhone presets", "how to fix HandBrake errors" etc.
Part 3. Best HandBrake Alternative to Batch Convert ANY Video
Here is Winxvideo AI, one of the best HandBrake alternatives. It is highly recommended due to many aspects.
- Preferences setting is not required for batch converting;
- You don't need to create presets manually, because this batch video converter comes with hundreds of multimedia formats MP4, MKV, AVI ,WMV, MOV, etc. as well as devices profiles including popular iPhone, iPad, Android models, etc;
- Besides acting as a video converter, it is also a video editor, free video downloader, and screen/webcam recorder.
- Everyone including non-professionals can perform batch converting without any hassle.
Thanks to High Quality Engine, quality of the converted videos will be perfectly maintained to achieve a balance with file size, rooting out errors like Handbrake output file larger than input etc. Compared with HandBrake batch conversion, it delivers faster converting speed due to the support for the world's most advanced level-3 hardware acceleration independent from VideoToolBox. You can enjoy a super smooth performance of batch video conversion with Winxvideo AI even though other programs or browsers locks VideoToolBox.
Guide to use the HandBrake alternative to batch convert videos
- Open Winxvideo AI and select Video Converter.
- Click "+ Video" or drag and drop the videos you need to batch convert.
- Go to Target Format and choose output format.
- Set destination folder by clicking "Browse".
- Hit "RUN" to begin converting videos in batch mode.
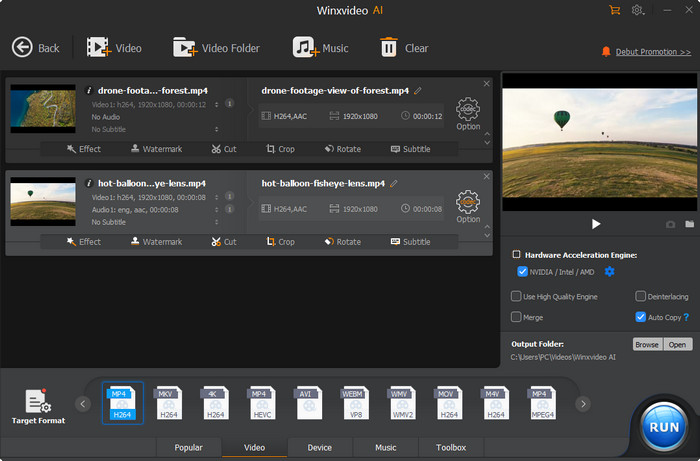
In Conclusion
With HandBrake's batch processing capabilities, you can easily convert large numbers of videos. Experiment with different settings to optimize your output files and tailor them to your specific needs. If have any issues when batch converting using HandBrake, by leveraging the power of Winxvideo AI, you can significantly streamline your video conversion workflow. With its intuitive interface and advanced features, you'll spend less time on manual tasks and more time enjoying your media.






















