How to Convert M4V to MP4 Mac, Windows 10, Online, Free?
Most M4V videos come from iTunes, iPhones, iPads, and other Apple gadgets. As Apple made the M4V format, protected by Apple FairPlay DRM, it only works in iTunes or on iOS devices. Converting M4V to MP4 makes it more compatible, especially for popular devices like Android phones, smart TVs, and PSP. We scoured the internet and found 7 effective ways to convert M4V to MP4. Let's dive in and simplify the process.
7 Tools to Convert M4V to MP4 without Losing Quality
- 1. Winxvideo AI - full video conversion package
- 2. WinX MediaTrans - Apple DRM-protected M4V conversion and transferring
- 3. VLC - playing and ripping media for free
- 4. CloudConvert - fast video conversion online
- 5. FreeConvert - online M4V converter that accepts large M4V files up to 1GB
- 6. ConvertFiles - suitable for anyone who needs to convert video files on the go
- 7. HandBrake - free and open source tool to transcode media to MP4 and MKV
1. Convert M4V to MP4 on Windows 10/11 with Winxvideo AI
* Top-rated M4V video converter for both Windows and Mac computer.
Some users recommend open-source software HandBrake or online tool for M4V to MP4 conversion, but as a matter of fact, there’s a much better choice – video to MP4 converter, Winxvideo AI. Tailor-made as a professional multimedia format converter, Winxvideo AI delivers at least 5X faster conversion speed by taking full advantage of QSV & CUDA/NVENC hardware acceleration tech and multiple CPU cores. That assures a fast and high-quality M4V to MP4 or MP4 to M4V conversion.
How to convert M4V to MP4 Windows 10/11/Mac with Winxvideo AI
Step 1. Download, install and launch Winxvideo AI on Mac or Windows.
Step 2. Load your source M4V video. Open the program, click the "+ Video" button and import the source M4V video file.
Step 3. Choose MP4 as output format. After the video is loaded, an Output Profile window appears. Select "MP4 Video" as the output video format and click the OK button to save the change.
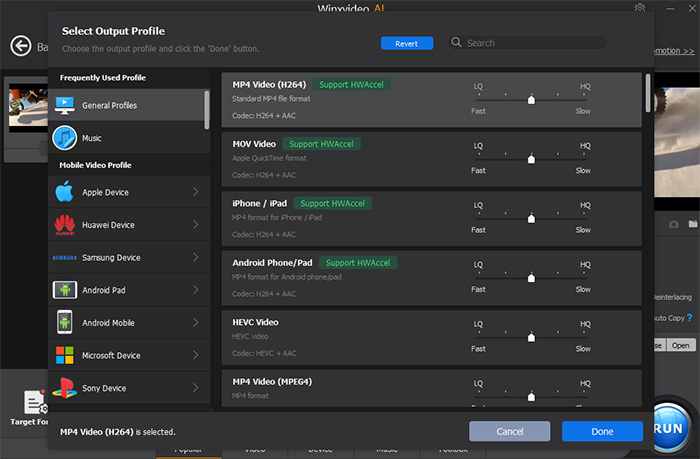
Step 4. Convert M4V to MP4 without losing quality. Click RUN button on the interface to start M4V to MP4 conversion. You can view the whole conversion progress and stop it at any time.
Setting tips:
- Click Codec Option icon to reset the video audio parameters by default as you like, including codec, resolution, bitrate, aspect ratio, frame ratio, channel, and sample rate.
- Select Edit Video Tab to cut, crop, rotate, flip video and add subtitle, watermark or effects.
- Select Name & Tag icon to reset video title, artist, genre or set a cover for the video.
- Click Browse icon to select a certain destination folder to save your converted video in MP4 format.
- Check "Use High Quality Engine" and "Deinterlacing" to optimize the video quality, "Hardware Acceleration Engine" to speed up video conversion, "Merge" to merge several videos into a single one.
2. Convert iTunes DRM M4V to MP4 with WinX MediaTrans
* A professional and efficient iTunes DRM removal tool and DRM-M4V to MP4 converter.
WinX MediaTrans is an iPhone iPad file transfer tool for people to manage contents on iOS devices. Among the features, the most shinning part is it can unlock purchased/rented iTunes M4V movies or TV shows and auto convert M4V or most other video formats to MP4 without losing quality. Also, it is possible to crack DRM of M4P/M4A iTunes music and M4B audio books.
[Warning!] This tool only allows for unlocking iTunes movies you purchased and converting M4V to MP4 for personal use.
How to convert DRM M4V to MP4 with WinX MediaTrans?
Step 1. Free download WinX MediaTrans, install and launch it.
Step 2. USB-connect your iPhone to computer, and tap Trust on iPhone to continue.
Step 3. Click "Video" button to step into the video transfer interface. WinX MediaTrans will auto load all your iPhone videos/movies.
Step 4. Click "Movie" column on the left and you can see the purchased iTunes movies which are marked as DRM protected. Select the DRM locked iTunes movies/TV shows and click "Export" button to transfer them from iPhone to computer.
Step 5. In the pop-up window, click "Decode" button to disable the DRM protection of iTunes movies and convert M4V to MP4 at one go.
Also, if you aleady have DRM M4V videos stored on computer, you can click on the "Remove DRM" button on the main UI of WinX MediTrans to convert M4V to MP4.
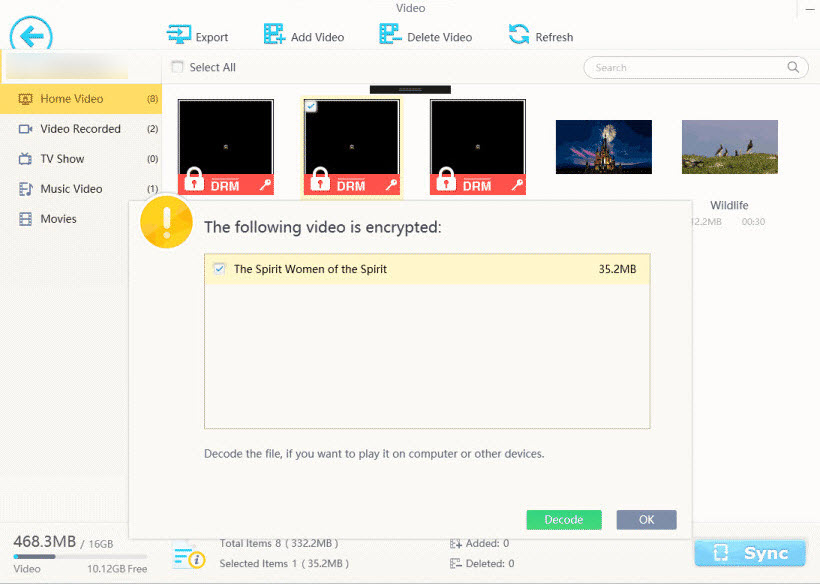
3. Convert M4V to MP4 Free with VLC Media Player
* An open-source and free media player with M4V to MP4 conversion ability.
Another free option is VLC media player. Though VLC is born to be a multi-media player, it can be used as a free video converter to convert M4V to MP4 on Windows 10/11/Mac/Linux and some other popular formats, including WebM, TS, OGG, ASF, etc, for iPhone, Android, TV, or YouTube. However, as it’s not a professional video converter but a video player, the conversion performance is not very good.
How to convert M4V to MP4 free with VLC
Step 1. Take VLC Windows as an example. Simply download, install and launch it on your Windows 10 PC.
Step 2. On the main UI, click "Media" on the top bar and choose "Convert/Save".
Step 3. On the pop-up window, switch to "File" and click "Add" button to add your M4V file and then click "Convert/Save" button in the bottom of this window.
Step 4. In the new window, choose "Video – H.264 + MP3 (MP4)" or "Video – H.265 + MP3 (MP4)" from the drop-down menu of Profile option.
Step 5. Finally, hit "Start" button.
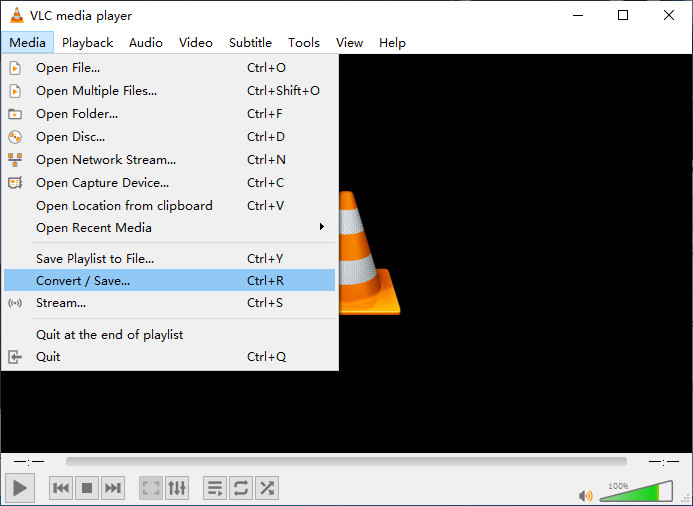
Note: As VLC is not a professional video converter, conversion errors maybe inevitable. For example, you may encounter VLC not converting full videos, no sound or FPS drops after conversion error.
4. Convert M4V to MP4 Online with CloudConvert
* The online M4V to MP4 video conversion service ranking number one.
Online services are also good M4V to MP4 converters, and there are numerous choices you can choose from. Working with web browsers and no installation, you can just upload your M4V file to CloudConvert, select MP4 as the output format and then start converting on both Mac and Windows 10. Like the desktop software, you can also choose video resolution, output quality, FPS, aspect ratio, etc. and do some simple editing to the output MP4 file. Despite the convenience, you should know that privacy is not assured if your video is private as all of the online video converte rs will keep users’ videos at least 2 hours before deleting.
How to convert M4V to MP4 online free (25 conversions/day)
Step 1. Visit CloudConvert M4V to MP4 page: https://cloudconvert.com/m4v-to-mp4, and click on "Select File" to choose an M4V file to upload. You can select the file from computer, Google Drive, Dropbox, OneDrive, or by URL.
Step 2. After that, simply choose MP4 next to "Convert to" option.
Step 3. Hit red "Convert button" to start conversion.
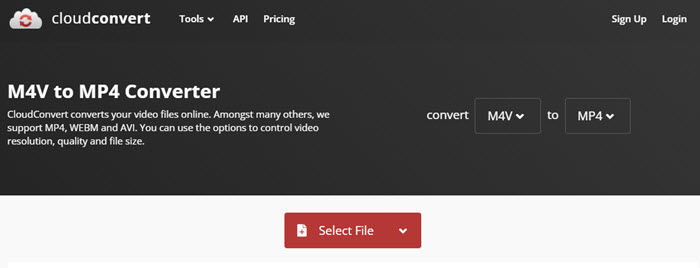
Note: You may need some time to wait for the upload process. The bigger your M4V file size is, the longer the upload time is. So, compress video for web to smaller file size is suggested to reduce the upload time.
5. Convert M4V to MP4 Online with FreeConvert
* The only online video converter which provides 1GB file size option for conversion.
FreeConvert is another great choice for M4V video to MP4 conversion. It gives max file size 1GB option to let you convert a M4V video totally for free. That’s more considerate than many other online services as they often only provide 150MB free option. If you have a movie or a large video with size over 1.5 GB to convert, then this online converter asks you to pay from $9.99/month to $59.99/month based on the file size, file amounts or conversion numbers. Also, you can fine-tune the conversion parameters by unfolding the advanced settings where you can adjust the video codec/screen size/fps/aspect ratio, rotate a video, add subtitles, and trim a video.
How to convert M4V to MP4 Free Online with FreeConvert
Step 1. Go to FreeConvert M4V to MP4 conversion webpage: https://www.freeconvert.com/m4v-to-mp4.
Step 2. Click the Choose File button to select your M4V files. No matter your file is saved in local computer or cloud service like Dropbox and Google Drive, you can throw it at this converter freely.
Step 3. After adding, you will be on a new page where you should choose MP4 as the output format.
Step 4. Optionally, click the Advanced settings to adjust the video parameters and trim the video.
Step 5. When everything is done, just hit the Convert to button to start converting the M4V video to MP4 format.
Step 6. Finally, click the Download MP4 button to download the MP4 file to your computer, or save it to your Dropbox or Google Drive.
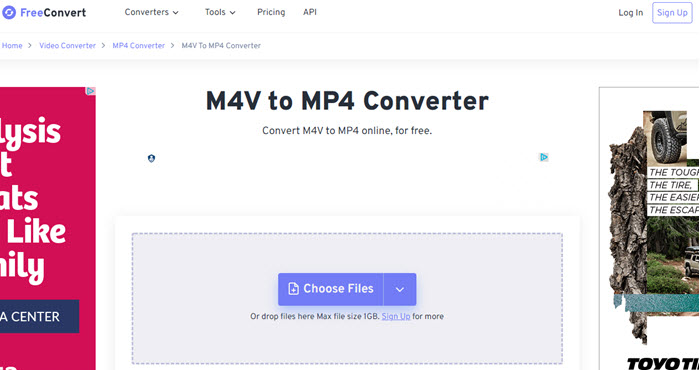
Note: You are suggested to delete the converted file by yourself as this online converter will keep the file for 4 hours before deletion.
6. Convert M4V to MP4 Online with ConvertFiles
* An M4V to MP4 purpose only converter with very simple design for newbies.
This is a sooooo simple online M4V to MP4 video converter which only provides the one-stop conversion function. That’s mean you can’t do more advanced operations to your videos like other converters, such as adjust video parameters, change the video length, adjust the audio volume, etc. But don’t worry, it still can satisfy your needs if you only want to convert M4V to MP4 without losing quality. About the output MP4 format, you have two choices including common MPEG-4 video file (.mp4) and H.265/HEVC video file (.mp4).
How to convert M4V to MP4 free online with ConvertFiles
Step 1. Go to the webpage: https://www.convertfiles.com/convert/video/M4V-to-MP4.html.
Step 2. Select M4V file from your computer using the Browse function.
Step 3. Choose MP4 as the output format. Here, you can choose from MPEG-4 video file (.mp4) and H.265/HEVC video file (.mp4).
Step 4. Click the Convert button, and this tool will start the conversion process.
Step 5. When finished, click the download link to download the MP4 file.
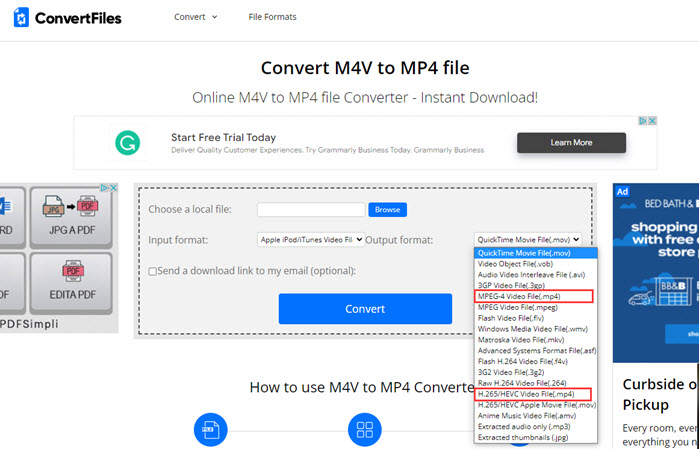
Note: Before hit the Convert button, you can check the "Send a download link to my email" option to download the MP4 video later in your email box if you don’t want to wait in front of your computer.
7. Convert M4V to MP4 Free with HandBrake
* An open-source video transcoder that can convert M4V to MP4.
HandBrake is always the first choice if you need a totally free tool. As the most popular open-source video transcoder, it satisfies nearly all the video conversion needs including M4V to MP4, MOV to MP4, MKV to MP4, etc. As long as the contents don’t contain any copy protection, you can convert M4V file to MP4 on Windows 10/11/Mac/Linux or any other formats easily and quickly. Several presets are prepared for you to directly convert videos to Discord, Gmail, Vimeo, YouTube, Android, Apple, Chromecast, Playstation, Roku, Xbox, etc. in 480p, 720p, 1080p, or 4K in a click. If needed, there are also advanced options for you to customize videos manually.
How to use HandBrake to free convert M4V to MP4 free
Step 1. Free download HandBrake from its official website, install and launch it on your Mac or Windows 10 PC.
Step 2. On the main UI, simply click "File" to add a single M4V video file, or click "Folder" to batch scan files.
Step 3. After adding, choose "MP4" from the drop-down menu of "Format" option.
Step 4. Click "Browse" button to choose a destination folder to save the converted file.
Step 5. Click "Start Encode" button to start M4V to MP4 conversion with HandBrake.
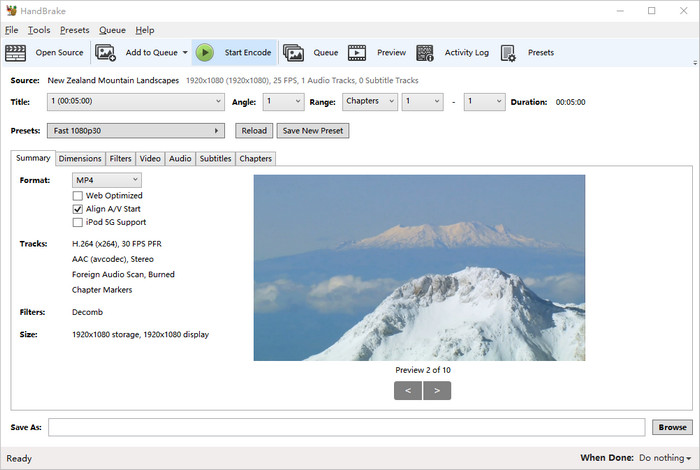
Note: HandBrake can automatically save MP4 video files with .m4v extension when users pass-through audio, use SRT subtitles, or have chapter markers enabled. You can directly rename .m4v to .mp4, but QuickTime and QT may fail to recognize the .mp4 video file. DRM-ed M4V videos and movies are not supported in HandBrake.
Sum up
The above 7 methods are the commonest ones people use to convert M4V to MP4 and between other video formats. If you need fast speed and high quality especially when you are processing a 4K video, Winxvideo AI is the top option. If you don’t want any installation, online video converters are first choices to go. VLC is the free tool for direct MP4 playback after M4V to MP4 conversion, and HandBrake is recommended most as most people choose it to convert videos for free.
FAQs about How to Convert M4V to MP4
1. How do I convert M4V to MP4 for free?
Out the market, there are diverse ways to free convert M4V to MP4. Among them, HandBrake and VLC are the top choices people make use of most frequently. To convert M4V to MP4 with the free tool, simply add M4V, choose MP4 as the output format and then hit "Start" button to start M4V to MP4 conversion.
2. Can I just rename M4V to MP4?
Some unprotected .m4v videos can be played on media players by simply renaming its extension name to .mp4, but we suppose you not to do so. Because it may damage the original file structure and ruin the video quality. So, it's the right time to use a solid M4V to MP4 video converter for converting M4V to the player device supportable format MP4.
3. What is the best M4V to MP4 converter?
Out the market, there are hundreds of M4V to MP4 converters for Mac, Windows 10, online, etc. for you to choose from, including:
- Winxvideo AI
- CloudConvert
- FreeConvert
- ConvertFiles
- Movavi Video Converter
- Freemake Video Converter
- Any Video Converter
- Wondershare Uniconverter
- Convertio
- HandBrake
- VLC
- Online-convert
What meets your requirements should be claimed as the best M4V to MP4 converter. After comparison, Winxvideo AI is recommended for its unique Level-3 hardware acceleration for fast conversion speed, High-quality Engine for high-quality output, and support for numerous file types up to 4K.
4. Is M4V or MP4 better?
It depends. Based on different requirements and usage scenarios, M4V and MP4 formats have disadvantages and disadvantages. Here are the specific comparsion between M4V and MP4:
Format |
M4V |
MP4 |
File extension |
.m4v |
.mp4, .m4a, .m4p, .m4b, .m4r and .m4v |
Developed by |
Apple Inc. |
International Organization for Standardization |
Extended from |
iTunes video format |
QuickTime File Format and MPEG-4 Part 12 |
Container for |
Audio, video (H.264, AAC, and Dolby Digital) |
Audio, video and text |
Compatibility |
iTunes and iOS devices |
Web, Mac and Windows, Android and iDevices |
You see, when considering compatibility, encoding options, usage prevalence, and copy-protection, MP4 emerges as the more versatile and widely adopted format. While M4V is confined to Apple devices and utilizes H.264 encoding with content protection, MP4's broader compatibility, diverse encoding possibilities, widespread usage, and open accessibility make it the preferred choice for a variety of devices and platforms.
5. Why does HandBrake use M4V instead of MP4?
When the M4V file is not copy-protected, it is the exact same file as MP4. So, HandBrake treats the two container formats equally. If you pass-through audio (AC3), use SRT subtitles or have chapter markers enabled, HandBrake will automatically use M4V since QuickTime or any QT based application can play such a video only when it use extension .m4v.
If the M4V is DRM-protected, it can’t be processed by HandBrake.
6. Can VLC convert M4V to MP4?
Yes. If the M4V video is not DRM-protected, you can convert M4V to MP4 using VLC media player. To do this, open VLC, click Media at the top menu bar, select Convert/Save, click the File button and click the Add button to import the M4V files, and then click the Convert/Save button again. Select Video -H.264 +MP3(MP4) under the Profile option. Click the Start button to start converting M4V to MP4 on VLC.





















