How to Split MOV Files on PC, Mac, Online?
As a container format, MOV can combine audio, video, animation and text tracks in one single file so that is as of now one of the best video formats for video recording. If you want to split MOV file recorded by iPhone, Canon, DJI or GoPro camera, a MOV file splitter is a solution. So, this is a guide about how to split MOV files on PC, Mac or online to downsize a large video or shorten a long video that is not conducive to storage or sharing. Or rearrange the position of a clip inside the MOV file or create two equal parts from a MOV video.
Best MOV File Splitter for Beginners to Split MOV Files on PC & Mac
For newbies, Winxvideo AI is a simple MOV video splitter to separate a MOV file and cut out parts of the video while maintaining the quality of the original video. Also, bonus features of this tool include trim, cut, crop, merge, etc. videos and extract audio from a MOV video.
Table of Contents
- Part 1. How to Split MOV Files on PC?
- Part 2. How to Split MOV Files on Mac?
- Part 3. How to Split MOV File Online?
Part 1. How to Split MOV Files on PC Windows?
Winxvideo AI is introduced as the best entry-level MOV video splitter for Windows PC to split MOV as well as other format videos like MP4, MKV, WMV, AV!, H.265, H.264, 4K, etc. You can cut your video at any time point or position to get new clips without eating any quality. Also, it lets convert MOV to MP4 or other file format that is more compatible with your device, reduce MOV file size for emailing or sharing, and have some simple editing for uploading to platforms like YouTube and TikTok.
Step 1. Free download Winxvideo AI, install and launch it on your Windows PC.
Step 2. Choose Video Converter on the main UI, then click the +Video button on the top bar to add a MOV file you want to split, and choose an output format e.g. MP4.
Step 3. Click "ToolBox", find "Split" button and double click it or hit the "Codec Option" button on the right of the video display column on the "Winxvideo AI - Video" interface to open the Split dashboard.
Step 4. Drag the left and right indicator to pick out the specific clip you want to keep, or just enter exact time in the box to split the MOV file.
Step 5. After that, click Done.
Step 6. Choose a destination folder to save the split video by clicking the Browse button and hit RUN button to start splitting your MOV video with this Windows MOV splitter.
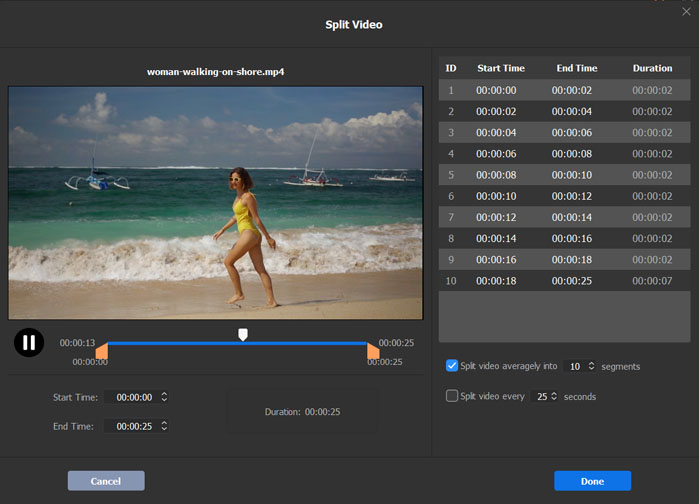
Part 2. How to Split MOV Files on Mac?
If you are using a Mac computer, you can directly open a MOV file on Mac with QuickTime and then split a MOV movie into as many clips as possible without any third-party help. After splitting, you can rearrange the position of the clips, cut out the middle of the video or keep only parts as you please.
Step 1. On your Mac computer, click Go and choose Applications. Scroll down to QuickTime Player.app and double click on it to open.
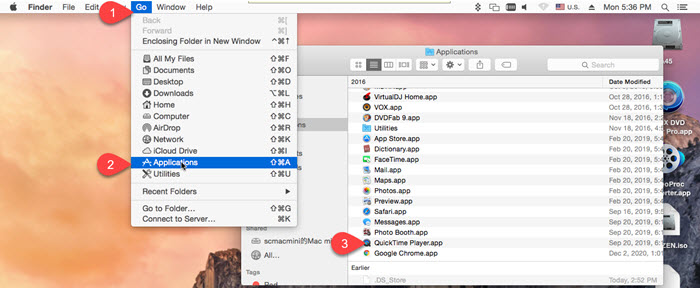
Step 2. In the QuickTime Player app on your Mac, open the MOV file you want to split into segments.
Step 3. Play the video and stop at the time point that you want to start splitting, and then choose Edit and Split Clip.
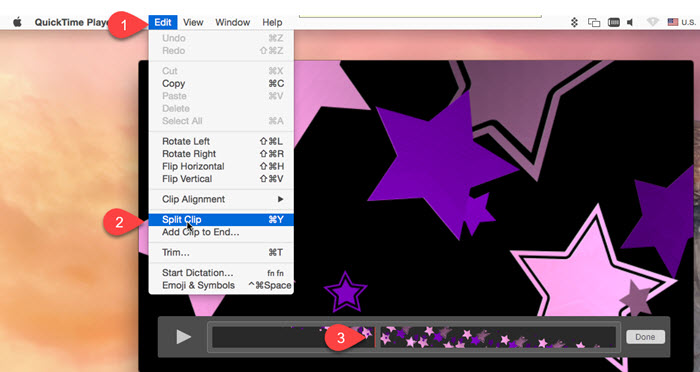
- Now, you can see your MOV video is split into two parts. If needed, choose one of the two parts and hit delete on your keyboard to cut the unwanted MOV part out.
- If you want to cut out the middle of the video, you can go on to drag the playhead (the red vertical line) to the place where you want to split the MOV clip and then choose Edit > Split Clip. Then, your MOV video will be cut into 3 parts, just choose the one in the middle and hit delete on your keyboard. QuickTime Player will delete the clip and merge the remained two parts automatically to give you a new video.
- If you need more clips, repeat the process.
- When your MOV video has been split into several small clips, you can rearrange the clips by dragging the certain clip.
- To add a new video to your MOV clip, you can simply click on any clip and then choose Edit > Insert Clip After Selection > choose a video. When the new video is added, just drag the new video clip to the position you want.
- Also, you can rotate left, rotate right, flip horizontal, and flip vertical your MOV clips before final steps.
- If needed, just click on the Play icon on the playback bar to preview the split MOV video.


Step 3. When you have finished, click Done.
Step 4. To save the new clip, just choose File > Save. If the Save command is dimmed, you can click the red close button of the playback window, enter information and then click Save.
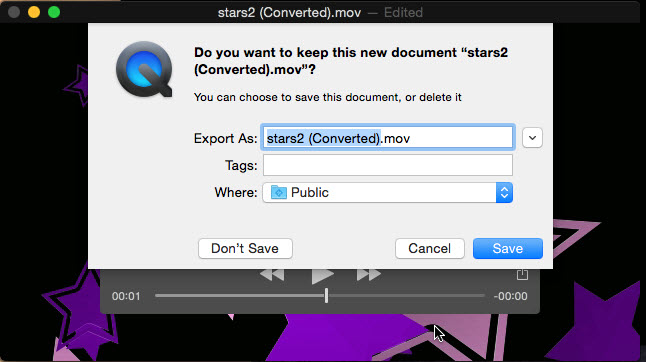
Step 5. To see how a MOV file was split previously, choose View > Show Clips.
QuickTime Player should be the simplest way for Mac users to split a MOV video and have some simple editing. However, you should know that you can only roughly split a video as it is very hard for QuickTime to split MOV files by time or by file size, and average the splitting. Worse still, QuickTime Player can’t open a MOV video when the video is encoded with some video audio codecs.
Part 3. How to Split MOV File Online?
Actually, there are many online MOV splitters you can make use of, but no one like VEED.IO MOV Slitter that can give you unprecedented experience. One of the advantages of an online tool is you don’t need to install any software but complete all tasks from your browser on Mac, Windows and even mobile. VEED.IO MOV Splitter gives you 4 modes when splitting a MOV file, including free splitting, average splitting, splitting by time and frame-by-frame splitting. With it, you can cut at any position accurately as much as possible, and separate the MOV video into several segments, cut out parts of the video and save only the parts you need.
Step 1. Go to VEED.IO MOV Splitter webpage, and click on Choose MOV File to upload a MOV file you want to split.
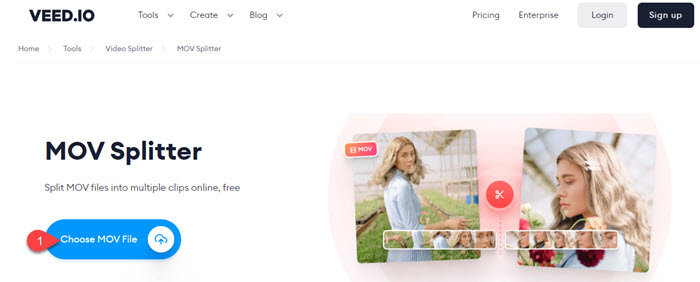
Step 2. After uploading, simply play your MOV video and you can see your video is shown at the bottom frame by frame.
Step 3. On the timeline bar, just move the indicator on the position you want and click on Split button.
- If you want to split the MOV file into several parts, you can go on to move the indicator and then click Split button. Repeat the process as many as you want.
- After split, you can rearrange the video clips by dragging the clips to the location you want. Deleting the one you don’t need by choosing the clip and hit Delete on your keyboard. Merge the remained videos by dragging.
- If you want to replace a certain clip with a new video, you can add another video to it.
Step 4. When everything is done, click on Export button on the top right corner to start processing the split and then hit Download button to download your video. BTW, this tool will automatically convert MOV to MP4 video, so you can just download the MP4 video.
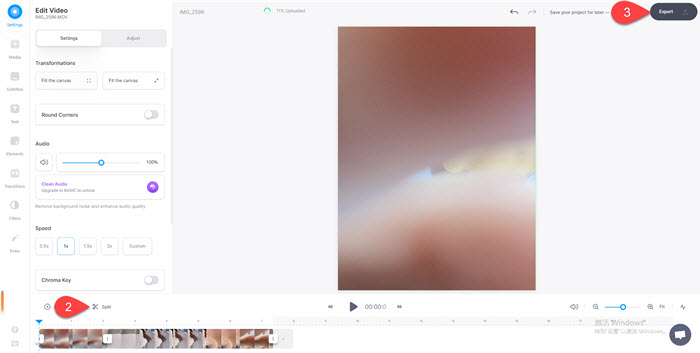
Though being an entry-level and super-easy-to-use free MOV splitter, it also gives quite professional video editing performance. Basic editing features include split, cut, trim, merge, rotate, crop, and resize videos. Also, it lets add sound, images, texts, filters and camera effects that Vloggers want in their videos for uploading to YouTube, TikTok, Facebook, etc. If you care about the speed, often the case, the upload and process speed is slow as the speed is based on your internet status.






















