How to Cut/Trim MOV (QuickTime) File without Encoding? 4 Free Ways!
How to trim QuickTime mov file on Windows 10/11/Mac to shorten its length without re-encoding? Choose a MOV trimmer software with a flexible slider or manual timing setting to precisely cut a fragment from your MOV video. The next thing is which toolkit is qualified. Don't worry. There are an expansive library of options in the current market to help you trim a video easy as pie. Among them, top 4 free ways are standing out of the crowd. They're iMovie, QuickTime player, online video editor and MOV trimmer from WinX. Check below!
Top 4 Free Ways to Trim MOV Video on Windows 10/11/Mac without Re-encoding
Way 1. Free Cut MOV into Segments with MOV Trimmer - Winxvideo AI
For those who are hunting high and low for a MOV cutter without re-encoding are highly suggested to stay with the best MOV trimmer - Winxvideo AI. This toolkit is dedicated to convert video format from one to another. But it also comes with other thoughtful yet practical features to help itself win a respectable showing in the fierce market competition. Trim is one of them.
It can free trim and cut MOV, MP4, HEVC, H264, MKV, AVI, WMV, M2TS, and almost any video formats in 3 simple clicks, needless to read any tutorial guide. More video editing features (crop, merge, add subtitle..), video downloads and video compression features are worth a try.
User Guide: How to Free Trim MOV (QuickTime) File in 3 Clicks (No Encoding)
Step 1. Open HD Video Converter Deluxe and click + Video button to load the MOV file you wanna cut. Then, select an output format from the auto pop-up Output Profile panel. Keep using MOV if you want 1:1 output quality and no encoding. Of course, there are a wide selection of output formats (MKV, MP4, M4V, HEVC, FLV, AVI, WMV, 3GP...) and profiles (iPhone iPad Android PS5 Xbox...) for you in video conversion needs.
Step 2. Click the Edit button on the pending task to activate video editing features. Then, tap Trim button to enable it. Now you can manually set Start Time and End Time or directly drag the slide bar to trim a part of MOV video on Windows 10/11/Mac.
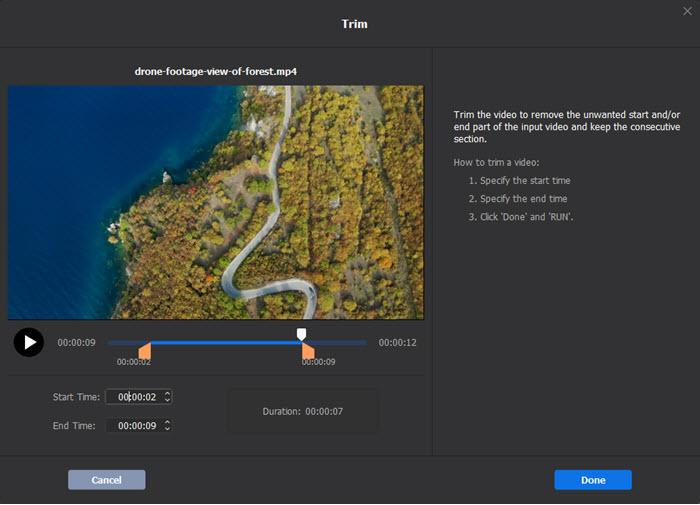
Optionally: click Crop & Expand tab and check Enable Crop to remove black borders from your MOV video image. Or you can lock the aspect ratio to one of our presets 16:9, 4:3, or 1:1 and then drag the dotted box to desired position if you have such demands. Video merge, add external SRT subtitle to MOV and de-interlace MOV are also accessible in this free MOV trimmer software.
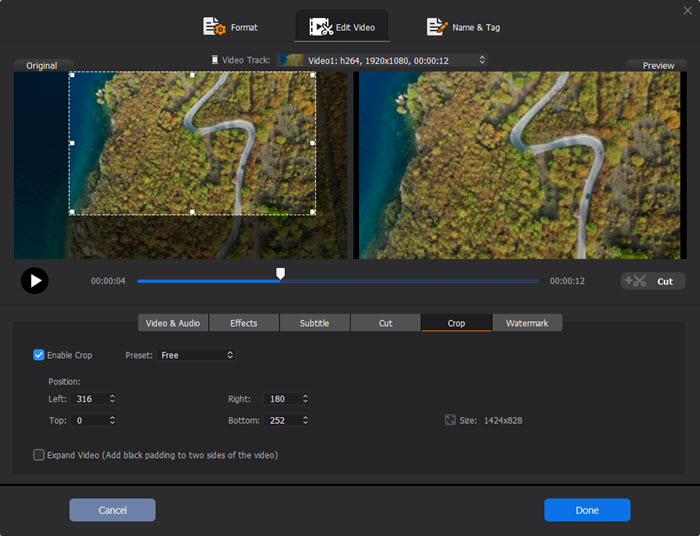
Step 4. Click RUN button to export the trimmed clip of your MOV.
Note: manually tick Auto Copy mode on the lower right-hand of the home screen, which will help you remux video from MOV to MP4 without re-encoding if the output and the original input MOV own the same codec format. Only the external format changed, not the internal codec.
Way 2. Free Trim MOV (QuickTime) File with iMovie on Mac
To trim MOV video to shorten its duration on MacBook or iMac, iMovie is your second-to-none choice. It helps you free cut segments from MOV video, as well as crop MOV to remove unwanted borders from image, add text onto MOV image, etc. Check the detailed instructions if you hanker for using iMovie to trim MOV on Mac. The guide of splitting MOV is attached, as well.
How to Free Trim MOV Footage with iMovie on MacBook iMac
Step 1. Load your MOV video into iMovie > scroll the timeline to locate the MOV clip you want to trim after the MOV project opens.
Step 2. Choose View > Zoom In to enlarge your video clip to see more details in your MOV clip so as to make trimming more precise. Press the Command–Plus sign (+), or pinch the trackpad.
Step 3. In the timeline section, hold the pointer over the start or end of the clip until your pointer becomes the clip trim tool. The arrows indicate which directions you can trim the clip:
- To make MOV clip longer, drag the edge of the clip away from the center of the clip.
- To shorten MOV clip length, drag the edge of the clip toward the center of the clip.
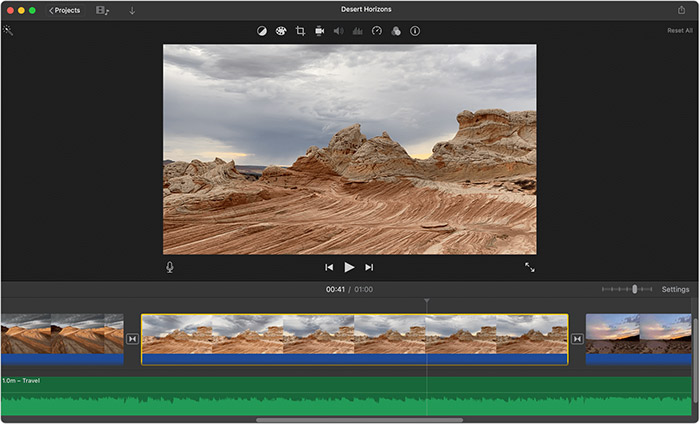
How to split MOV into clips?
Sometimes, you just need to split MOV into segments with the same duration. iMovie still can serve you. When you split a MOV, adjust the duration of each section, remove unwanted fragments, or add different titles to each section.
- Scroll in the timeline to locate the playhead (the white line) where you want to split your MOV footage.
- Tap View > Zoom In or press Command–Plus sign (+) to zoom in MOV video image for precisely splitting.
- Hit Modify > Split Clip or press Command-B to begin split MOV into clips.
Way 3. Free Cut Fragments from MOV Video with QuickTime on Windows 10/11/Mac
If you have QuickTime player installed on Windows 10/11, you can directly apply QT to cut MOV video on Windows 10/11 (QuickTime is natively built in Mac operating system, needless to additionally mention it). Follow the below instructions if you haven't used QT to cut MOV before.
Step 1. Open the MOV file you're inclined to trim > choose Edit > Trim in the QuickTime player app on Mac or Windows 10/11.
Step 2. Drag the yellow handles in the trimming bar. The area outside of the yellow handles is the area to be cut off. In a bid to edit more precisely, click and hold a handle to see seperated frames of your MOV footage.

Step 3. Click Trim button to cut MOV to your desired length.
Note: upgrade QuickTime to QuickTime Pro if you also want to crop MOV video to change its aspect ratio. And more video editing features are covered in QT Pro version.
Way 4. Online Trim MOV Video Free with veed.io
To online free cut MOV footage, veed.io can be your best mate, letting you free trim MOV, as well as edit MOV, format and re-encode MOV to MP4 if necessary. One of the most attractive aspects of veed.io lies in all-on-browser trimming, no trimmer software or addon needed.
Certainly, there is also a gripe concerning veed.io - it freezes in large video editing. You'd better load MOV less than 1GB since this online MOV cutter service severely depends on the server-based network. If your input MOV is medium in size, go ahead with veed.io:
Step 1. Navigate to veed.io official site > tap "Choose File" on this online MOV trimmer website and then you'll be re-directed to a new page.
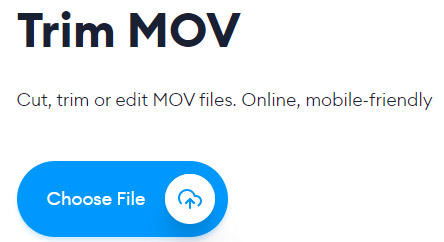
Step 2. Click "browse" to import your MOV file or directly drag & drop MOV into this online video trimmer on the pop-up New Project window. It also enables you to load MOV video from Dropbox or YouTube.
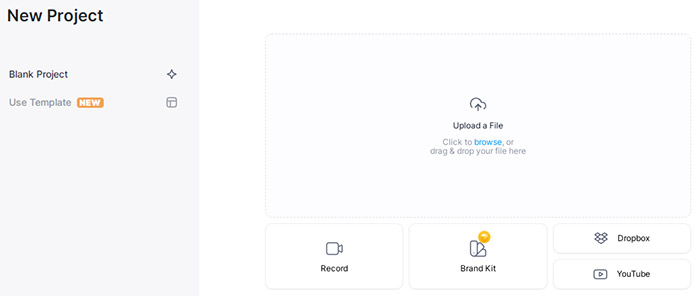
The uploading speed doesn't go so smooth as you imagine. Instead, it seemingly takes forever to load your MOV file, esp. MOV H264 at 4K, let alone MOV 4K video at HEVC codec (10x higher compute complexity than H264). Therefore, we suggest you add MOV with 1080p (max), not the Ultra HD 4K/8K video to this online service.

Step 3. After the MOV video succefully loaded, move your mouse to the left-hand panel "Project Settings", where you tap the free-adjustable double-arrow icon on the Duration section. This empowers you to freely move the yellow marquee on the editing timeline (on the bottom of the screen) to trim MOV and save the segment you wanna keep.
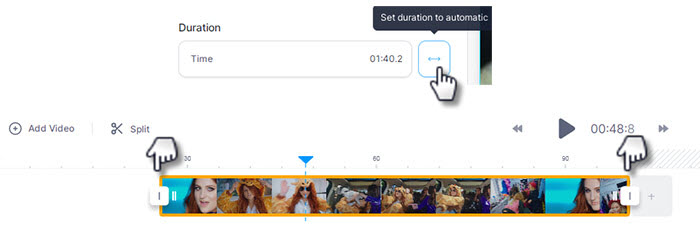
Step 4. Hit Export button at the upper right corner of the interface, and then it will export your trimmed MOV file to your Windows or Mac. Certainly, the same also applies to trim MOV clip on iPhone iPad Android mobile devices online without app.
The above-mentioned video editors & online service are unable to elate you at every side. Each of them has its own pros and cons. And the aim of this post is not to single out a winner or a champion, but to offer more options. You can pick up the preferable one based on your MOV file size, resolution, editing needs, hardware device and network speed. Wish you have a pleasant journey in MOV video cutting!






















