Step-by-Step Guide to Trim Videos on Windows Media Player
In the world where videos dominate our online experiences, video editing is becoming increasingly important. And video trimming is basic function that no one can avoid in video editing. If you're a Windows user, you might be surprised to learn that Windows Media Player offers more than just playback features—it's a powerful video trimmer for trimming video clips too with Windows Media Player trimmer plugin. In this step-by-step guide, we'll walk you through the process of how to trim videos on Windows Media Player, empowering you to create polished, professional-looking content with ease.
Hot searches: How to trim a video; Top 10 best video editing software no watermark
Table of Contents
Part 1. How to Trim Videos on Windows Media Player Easily
If you're a Windows user, your computer probably has installed Windows Media Player by default. What you need to do is to download and install a Windows Media Player trimmer plugin named SolveigMM WMP Trimmer Plugin to turn Windows Media Player into a video trimmer on Windows. Now let's get started!
Step 1. Download WMP Trimmer Plugin - SolveigMM WMP Trimmer.
Navigate to SloveMM WMP Trimmer page and download it on your computer. Then follow the wizard to install it.
Step 2. Add SolveMM WMP Trimmer Plugin to Windows Media Player.
After the installation, launch Windows Media Player on Windows 11/10/8/7. Click on the "Tools" on the toolbar at the top right of the window display, then select "Plug-ins", then add the "SolveigMM WMP Trimmer Plug-in". You will see it at the bottom of the WMP. Sign up for SolveMM WMP Trimmer Plugin.
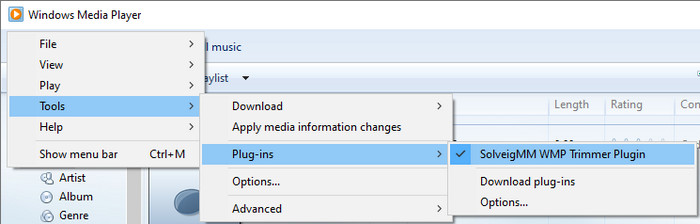
Step 3. Add the media you want to trim.
Open your file using the "Open Media File" button with the icon of folder. Then click on "Edit this file" button to proceed to the interface for editing.
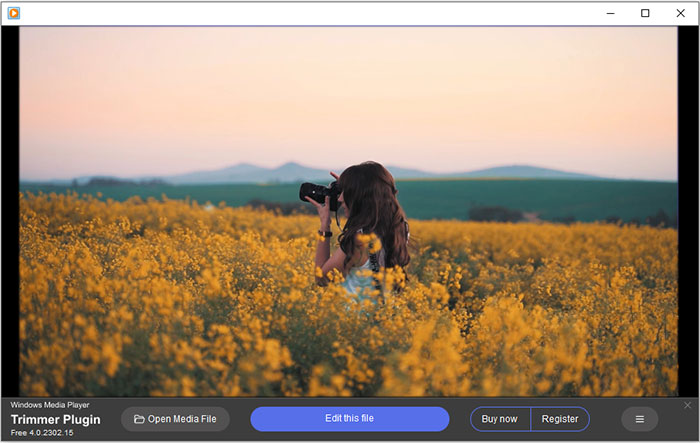
Step 4. Start trimming videos on Windows Media Player with SloveMM WMP Trimmer Plugin.
Set the start and end time of your video, or you can directly cut the video at the proper position on the timeline. After you've done, tap the "Save" button to export the trimmed video clip.
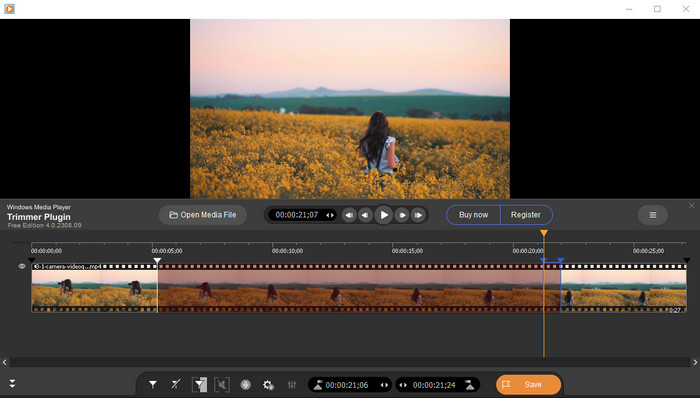
Part 2. Best Windows Media Player Alternative to Trim Videos without Plugin
If you're not keen on installing a plugin to trim videos on Windows Media Player, opting for a Windows Media Player alternative might be a good call. Look no further than Winxvideo AI – a must-have video trimmer for your PC. Despite its name suggesting a focus on video conversion, it goes beyond by offering robust video editing features for Windows. From trimming to cropping, merging, subtitling, and more, Winxvideo AI is a versatile tool that ensures seamless video editing without the need for additional plugins. It's a local favorite for hassle-free video customization on Windows.
Additionally, you have the option to save your edited video clips in MP4, MOV, MKV, AVI, H.264, HEVC, or any format of your choice. The built-in top-notch high quality engine guarantees the utmost output quality post-trimming. Furthermore, when exporting your video to H.264 or HEVC after trimming, the hardware acceleration technology can significantly accelerate the video processing speed, making it up to 47 times faster in real-time.
How to Cut Video on Windows 11/10/8/7 Using Winxvideo AI
Step 1. Free download Winxvideo AI.
Download Winxvideo AI for Windows for free. Then follow the wizard to install and launch it. Choose "Video Converter".
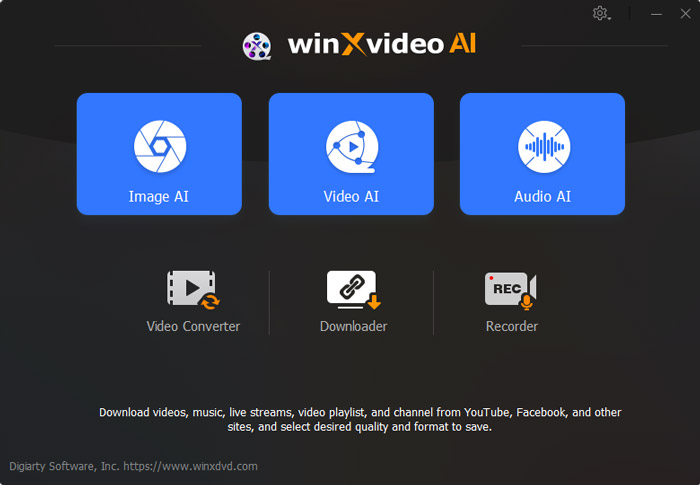
Step 2. Load the video that you want to trim.
Drag and drop or click on the "+Video" button to import the video that you want to cut.
Step 3. Choose an output formtat.
Before trimming, go to "General Profiles" and choose "MP4 Video" as the outout format. Of course, you can select other format if needed. There are 420+ preset profiles available for choice.
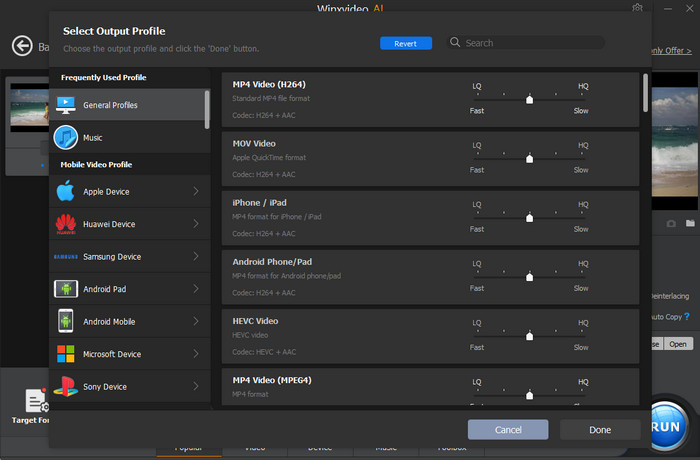
Step 4. Trim video on Windows.
Click on the "Edit" button and choose "Trim" tab and tick on the box of "Enable Trim". Now you're able to set the start and end time of your video. Click "Done" when you finish.
Back to the main interface, tap the "RUN" button to start trimming videos on Windows 11/10/8/7.
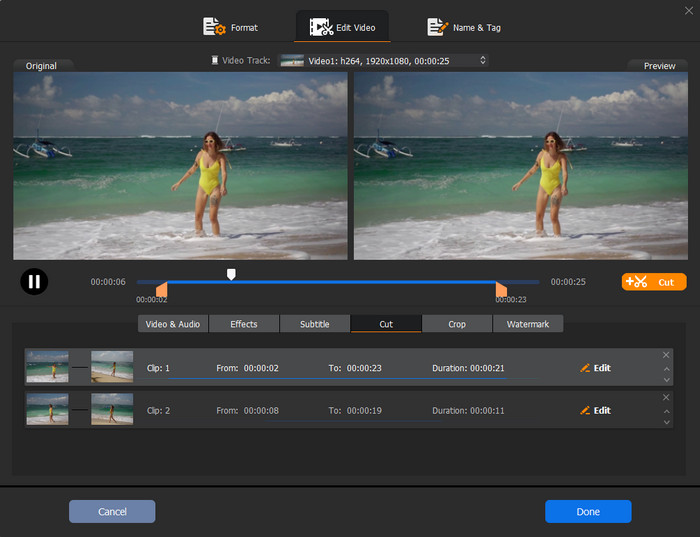
Part 3. FAQS about Trimming Video on WMP
1. Can we trim video in Windows Media Player?
Yes. But you need to install a Windows Media Player trimmer plugin to turn Windows Media Player into a multimedia editor.
2. How do I split a video into parts on Windows?
You can spilt a video into segments using the Windows built-in Clipchamp. Before you start, adding your video, image, or audio file to the media library. Then following the steps below:
- Select the clip you want to split.
- Position the seeker where you want to split your clip.
- Select the scissors icon in the timeline menu to split your clip.
3. How do I trim a video in Windows Media Player Windows 11?
As above, you can trim a video in Windows Media Player on Windows 11 through a trimmer plugin. Or you can also turn to separate video editing tools like Photos, Winxvideo AI, Clipchamp to cut video length in Windows 11.





















