6 Ways to Convert MOV to MP4 on Mac Easily
In the last article, we have told you how to play MOV files on Mac successfully, in which we also tell that Mac can’t open MOV because of incompatible codecs. Besides choosing a Mac MOV player, you can also convert MOV to MP4 format which can be played and edited on Mac without issues.
To make things easier, this article will introduce 6 easy ways to help convert MOV to MP4 on Mac quickly.
6 MOV to MP4 Mac Converters
- No.1: Winxvideo AI
- No.2: VLC
- No.3: QuickTime Pro
- No.4: iMovie
- No.5: HandBrake
- No.6: Terminal
How to Convert MOV to MP4 on Mac with Winxvideo AI?
Winxvideo AI is a powerful and versatile video converter designed to convert, edit, and enhance videos. One of the standard features of this tool is its ability to convert videos to and from various formats, like MOV to MP4. It supports over 370 video and audio codecs, including popular formats such as MP4, AVI, WMV, MOV, FLV, and MKV. Also, the batch conversion is supported and the conversion speed is superfast thanks to the Hardware Acceleration technologies.
Besides converting MOV to MP4 on Mac, Winxvideo AI also offers video editing tools. Users can trim, crop, merge, and add subtitles to their videos. The software also provides options for adjusting parameters like resolution, bit rate, frame rate, and aspect ratio to customize the output video according to specific requirements.
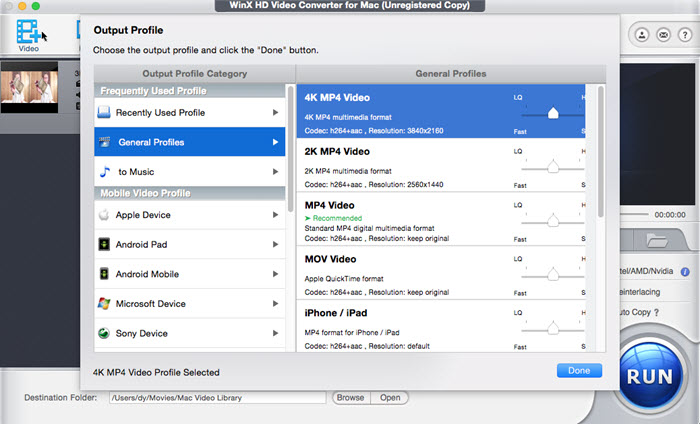
Step 1. Download Winxvideo AI Mac version, install and launch it.
Step 2. On the main UI, click on the "Video Converter""+ Video" button to add your MOV file. You can also add multiple MOV files for batch conversion.
Step 3. When the "Output Profile" window pops up, choose an MP4 option based on your own needs.
Step 4. Choose a destination folder to save the converted file by clicking on the "Browse" button.
Step 5. When everything is OK, hit the "RUN" button to start converting MOV to MP4 on Mac.
Overall, Winxvideo AI is a comprehensive video conversion tool that combines conversion, editing, and enhancement features. It offers a wide range of supported formats, advanced video editing options, and powerful video enhancement capabilities, making it a valuable tool for anyone working with videos.
How to Convert MOV to MP4 on Mac with VLC?
VLC media player is a free open-source media player that supports a wide range of audio and video formats. While VLC is primarily known for its playback capabilities, it does offer the basic format conversion feature. The feature can accessed through the "Convert / Save" option in the Media menu. It allows you to select a source file like MOV and specify the desired output format say MP4.
However, it’s important to note that VLC is not a professional MOV to MP4 converter for Mac compared to other dedicated video conversion software. VLC can handle basic conversions, but it may not support all codecs or provide advanced customization options like bitrate adjustment, resolution changes, or video editing features. If you require more advanced conversion options or need to convert large batches of files, dedicated video converter software like Winxvideo AI may be more suitable.
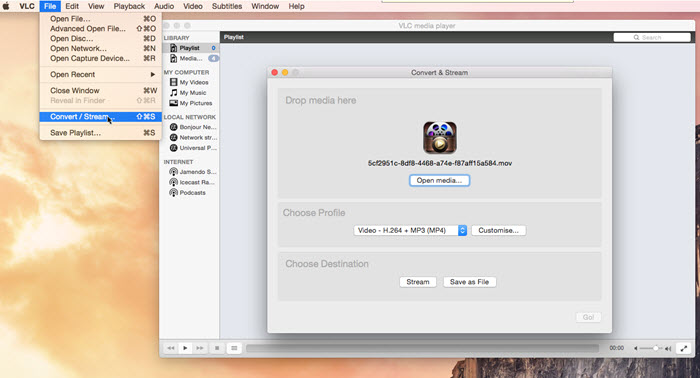
Step 1. Free download VLC media player for Mac, install and launch it.
Step 2. On the menu bar of your Mac, click on the "File" menu to select the "Convert & Stream" option.
Step 3. When the "Convert & Stream" window pops up, click the "Open media" button to add your MOV file.
Step 4. In the "Choose Profile" section, simply select "Video – H.264 + MP3 (MP4)" as the output format from the drop-down menu.
Step 5. Click on the "Save as File" button.
Step 6. Now, you are asked to choose an output location by clicking the "Browse" button.
Step 7. Click on the "Save" button to start converting MOV to MP4 on Mac free with VLC.
In summary, while VLC media player does offer a basic conversion feature, it's worth considering more specialized video conversion software if you require advanced features, greater format support, or batch conversion capabilities.
How to Convert MOV to MP4 on Mac with QuickTime Pro?
QuickTime Pro is a paid version of Apple’s QuickTime media player that provides additional features and capabilities beyond the basic free version. To convert MOV to MP4 on Mac with QuickTime Pro, you can use its Export feature. However, the export feature in QuickTime Pro provides limited customization options. And the Pro version is no longer available to download from the Apple website.
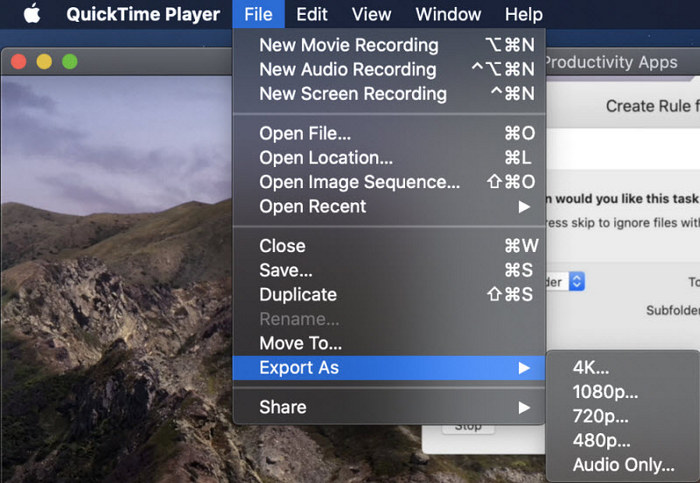
Step 1. Open QuickTime Pro, and go to the File menu to open the MOV file you want to convert.
Step 2. Click the File menu again, and this will list the various features.
Step 3. Choose to export the file.
Step 4. Click within the Export menu and choose Movie to MPEG-4 option.
Step 5. Choose where you want to save the file and click on Save to start converting MOV to MP4 on Mac with QuickTime Pro.
How to Convert MOV to MP4 on Mac with iMovie?
iMovie is a popular video editing software developed by Apple for macOS and iOS devices. While iMovie primarily focuses on video editing, it also offers a built-in function to convert videos to different formats. To convert MOV to MP4 on Mac, just follow the below steps.
Step 1. Open iMovie on your Mac computer. Please update it if it is not in the latest version.
Step 2. Click on the "Import Media" button or drag and drop the MOV file into the iMovie media library.
Step 3. Create a new project in iMovie by selecting the "Create New" option.
Step 4. Drag and drop the imported MOV file from the media library to the timeline at the bottom of the iMovie interface.
Step 5. Export MOV to MP4 on Mac by clicking on the "File" menu and selecting "Share" or "Share Project". Then, in the sharing options, choose MP4 format for conversion. BTW, you can also customize the export settings like resolution, quality, compression, and other parameters.
Step 6. When everything is OK, click on the "Next" or "Share" button to start the conversion.
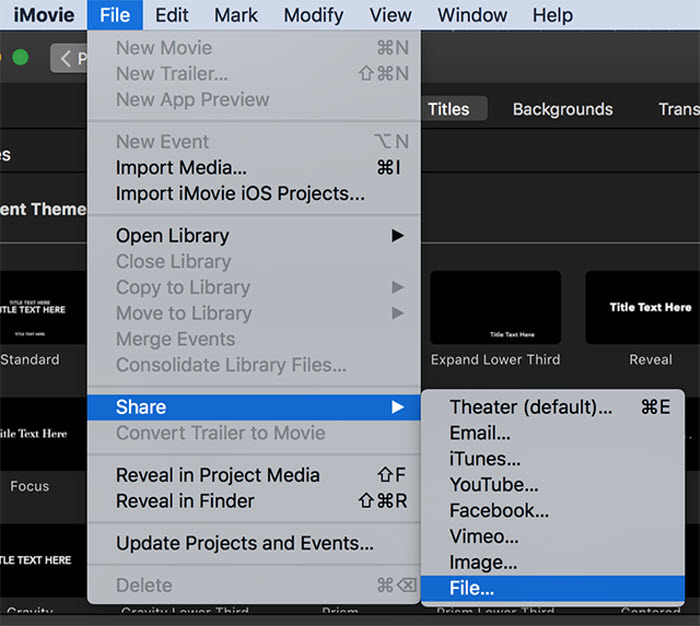
How to Convert MOV to MP4 on Mac with HandBrake?
HandBrake is a free and open-source video transcoding software available for both macOS and Windows. It is known for its ability to convert videos from one format to another, including MP4, MOV, MKV, AVI, M4V, and more. During conversion, you can also adjust the parameters such as codec, bit rate, resolution, frame rate, and so on.
Besides choosing a specific output format, HandBrake comes with a set of pre-configured presets for various devices and platforms, such as iPhone, iPad, Apple TV, Android devices, etc. You can even add filters and effects to your videos.
Step 1. Free download HandBrake for Mac from its official website, install and launch it on your computer.
Step 2. Drag and drop a MOV video to HandBrake, and you will go to the file conversion window.
Step 3. Under the "Summary" tab, select "MP4" from the "Format" drop-down list.
Step 4. Click the "Browse" button to rename your file with an .mp4 file extension and choose an output folder.
Step 5. Now, click the green "Start Encode" button to start converting MOV file to MP4 on Mac with HandBrake.
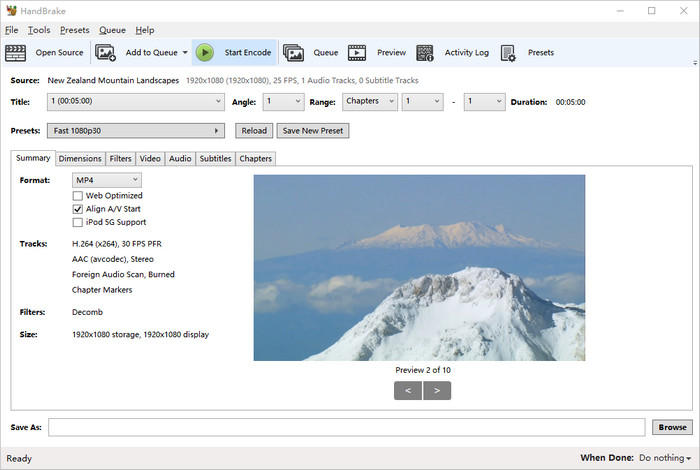
How to Convert MOV to MP4 on Mac with Terminal?
On Mac computer, the Terminal is a command-line interface that allows you to interact with your computer using text commands. It provides a way to execute various tasks, navigate the file system, and manage applications and processes.
To apply MOV to MP4 conversion, this method involves the use of the FFmpeg that is available through HomeBrew in Terminal. You can follow the below steps to install HomeBrew and use FFmepg to convert MOV to MP4 files on Mac using Terminal.
Step 1. Open the Terminal on your Mac: Finder > Applications > Utilities.
Step 2. Enter the following codes to install HomeBrew:
/bin/bash -c "$(curl -fsSL https://raw.githubusercontent.com/Homebrew/install/HEAD/install.sh)"
Step 3. After installation, type in the following command to install the FFmepg shell program:
brew install ffmpeg
Step 4. Now type the command line to convert a video:
ffmpeg -i [path to input file].mov -c:v copy -c:a copy [path to output file].mp4
Step 5. Press Enter to execute the command. Then, FFmpeg will start the conversion process, and you will see the progress in the Terminal.
Step 6. Once the conversion is completed, you will find the converted MP4 file is in the same directory as the original MOV file.
In conclusion
The above ways are the most popular and suitable ways to convert MOV to MP4 on Mac. Each one of them has advantages and disadvantages. You can choose the one you love most.






















