How to Combine Multiple MOV Files into One without Re-encoding
To create a vlog video, you will first need to record the raw materials via GoPro, DJI, different cameras. This will produce plenty of long or short footages, mostly in MOV formats. You may need to combine the MOV files into a single clip. How to merge MOV videos properly, especially 4K/HD MOV clips in codecs like HEVC or ProRes? Here are effective ways to let you join MOV video clips without re-encoding.
How to Combine MOV Files?
Method 1. How to Combine MOV Videos with HD Video Converter Deluxe
HD Video Converter Deluxe offers an easy solution to merge MOV videos. You can combine multiple MOV files into one, or join videos in different codec formats, frame rate, bit rate etc., such as combine MOV with MP4, MKV, AVI, WMV, etc. It supports MOV videos from any source in 4K, HD HEVC, H.264, ProRes, or others.
Step 1: Load the source MOV videos
Transfer the MOV videos from the source device, like the camera's SD card to the computer. Download and install the MOV video joiner on your computer. Open the software and click the Video button. Then select all the MOV files you’d like to combine to load them into the joiner. You can also do it by drag and drop.
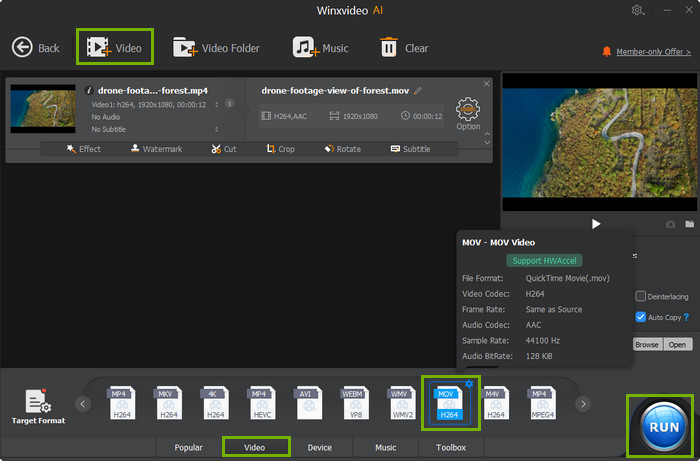
Step 2: Select an output format
Once the videos are loaded, it will pop up a window to let you set an output format. For example:
- If you want to combine MOV files without re-encoding, scroll down the Presets on the left column and click Mac General Video > choose MOV format with the same codec.
- If you want to save the merged MOV videos in another format, such as MP4, select General Profiles on the left column and select mp4. You can export the merged MOV videos in 420+ profiles.
Step 3: Join the MOV video files
Back on the main interface, click each MOV file and play via the player on right to check if all the MOV clips are in the correct order. You can adjust the order of the MOV video files with the up and down triangles, or delete any unwanted clips. If needed, click on the gear button to adjust the video settings, and click on Edit to trim, crop/expand, add subtitles, etc.
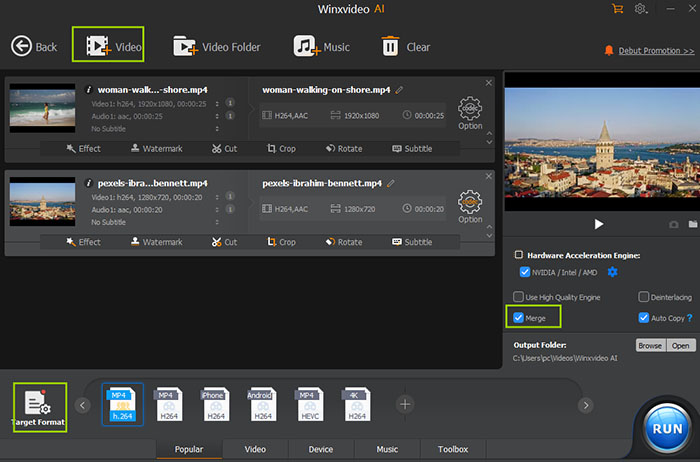
Step 4: Start to combine
Click the Destination Folder to set an output folder to save the merged MOV video. Then click the big blue Start button to merge.
Method 2. How to Combine MOV Files with QuickTime
As a format developed by Apple, it’s no surprise that Apple’s own apps contain the feature to combine multiple MOV files into one. With QuickTime Player, you’re able to easily and quickly merge videos together on your Mac. Note: If you’d like to join a MOV file with MP4 or other format, the final merged video will be saved in MOV only (HEVC or H.265 codec).
Step 1: Open QuickTime Player. Click on the File menu from the menu bar and select Open File to open one of the MOV video files you’d like to combine.
Step 2: Next, open a Finder window and navigate to other MOV files. Drag and drop the MOV videos onto the first video in the QuickTime Player. Click on the highlighted clips and drag and drop clips to change the order. Double-click on a single clip, you can trim the MOV clips by moving the left and right margins.
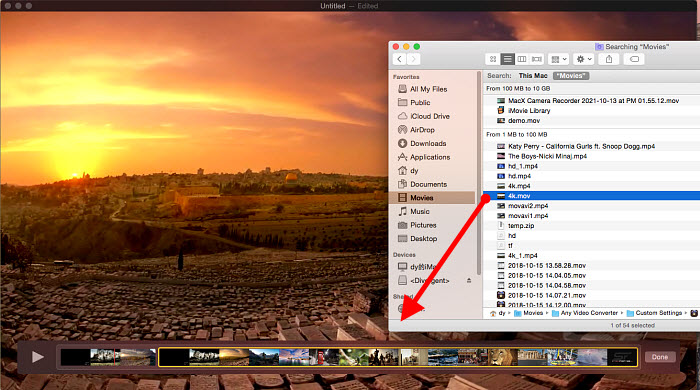
Step 3: Now click the Done button and QuickTime Player will merge all the MOV videos together.
Step 4: From the menu bar, click on the File > Export As. You will see options to allow you save the combined MOV video in 480P, 720P, 1080P, or 4K. Choose the resolution you want, then enter a name and location to save the video. Click Save and that’s it.
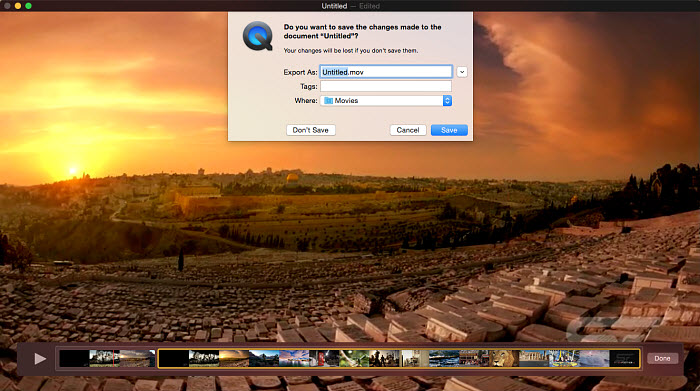
Method 3. How to Combine Multiple MOV Files with iMovie
iMovie is the built-in video editor for Mac that allows users to create beautiful videos from different clips. It’s a no-brainer for it to put different MOV video files together. It supports combining MOV to MP4, and videos in different formats. But the output formats are limited to MOV or MP4 based on the selected Quality. Note that iMovie also works on iPhone. If you’ve recorded some MOV videos via your mobile, you can merge them on iPhone with iMovie.
Step 1: Open iMovie and click on the Create New button to create a new project.
Step 2: In the new project, you should see the Import Media button. Click on it to select and import the MOV clips you want to merge.
Step 3: When all the MOV footages are loaded, drag and drop them to the timeline. You can arrange them to the correct order, trim each MOV clip to remove any unwanted parts, add effects, transitions, subtitles, etc. If you want to combine MOV videos with an audio file, drag the audio to the audio track.
Step 4: Next, click on the Share button. Name the merged file and choose the resolution and quality for it. All the quality settings will save the iMovie file in an MP4 format, only the Best (ProRes) generates a file in MOV.
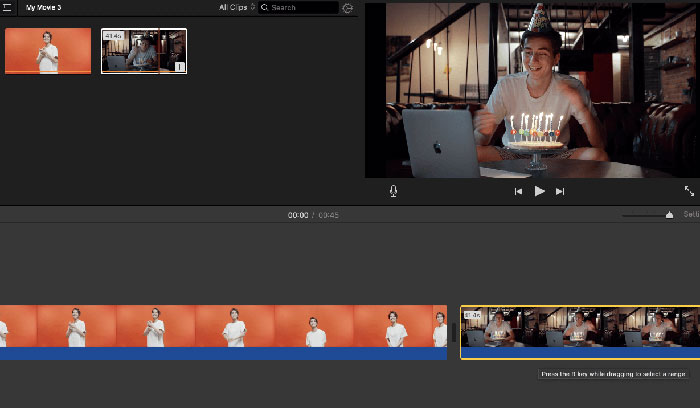
Method 4. How to Combine MOV Videos with VLC
The popular free media player VLC provides an option to merge MOV files together without re-encoding on Windows and macOS. Note that the MOV files should have the same resolution, encoding, and parameters. If you want to merge videos in different formats, such as combine MOV and MP4 files, it needs to convert the MOV files first. The good news is that VLC has the ability to convert videos.
Skip these steps if you don't need to convert:
Step 1: Open VLC and click the Media menu and click on Open Multiple Files.
Step 2: Click Add and select the files you’d like to combine from your computer. Then select the Convert button to bring up the Convert Dialog.
Step 3: From the dropdown list next to Profile, select an output folder. To convert all the videos to MOV, you may need to open the Encapsulation window and choose MOV.
Step 4: Choose an output folder and then click the Start button. Once finished, you can combine them using the command line.
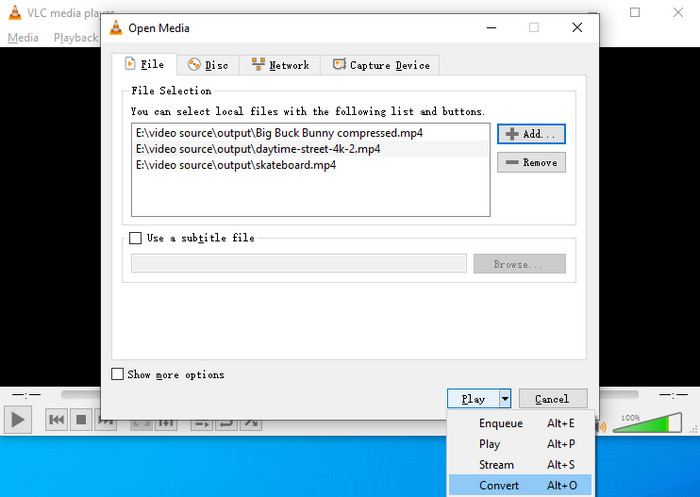
Combine MOV files with VLC command line:
VLC allows you to combine videos with command line only. So it can be a little bit complicated for some beginner users. To put MOV files into one, open the Windows Command Prompt, then enter the following command line:
> "%PROGRAMFILES%\VideoLAN\VLC\vlc.exe" video1.mov video2.mov video3.mov --sout "#gather:std{access=file,mux=ts,dst=mergevideo.mov}" --no-sout-all --sout-keep
The first parameter is the path where the VLC .exe file is located. The video1.mov video2.mov is the name of the MOV files to be merged. The mergevideo.mov is the name of the output combined file. Learn detailed guide on how to merge videos using VLC here.
Method 5. How to Combine Multiple MOV files with FFmpeg
FFmpeg provides flexible options to concatenate MOV videos with or without re-encoding. There are three concatenation methods: concat video filter, concat demuxer, and concat protocol. As the concat protocol method applies to a few certain formats only, below we will show you how to merge MOV files into one using the other two methods.
Method 1: concat video filter
This method will apply re-encoding to your video. It’s often used when the source MOV files do not have the same parameters or formats/codecs.
ffmpeg -i video1.mov -i video2.mov -i video3.mov \
-filter_complex "[0:v] [0:a] [1:v] [1:a] [2:v] [2:a] \
concat=n=3:v=1:a=1 [v] [a]" \
-map "[v]" -map "[a]" output.mov
This method can be a little bit confusing as you’ll need to change some numbers based on the MOV clips to be merged. For example, [0:v][0:a][1:v][1:a] indicate the audio/video streams of each source clip, and the concat=n=3 specifying there are 3 input sources.
Method 2: concat demuxer
This method is used when you want to combine MOV video files without re-encoding.
- Copy all the mov files into a new blank folder
- Create a file mylist.txt with all the files to be concatenated in the following form:
file '/path/to/file1.mov'
file '/path/to/file2.mov'
file '/path/to/file3.mov'
- Run this command in the folder:
ffmpeg -f concat -safe 0 -i mylist.txt -c copy output.mov






















