How to Trim Videos on Snapchat App Easily
Every now and then, you gotta snip a video to fit the right length before you toss it up on Snapchat. Good thing is, Snapchat's got this cool video editing thing built in. It lets you chop a video that's under 10 seconds right there on Snapchat. In this post, we'll guide you on how to do that quick trim for a snappy 10-second video. And hey, if you're looking to trim a longer Snap beyond 10 seconds, we've got you covered too.
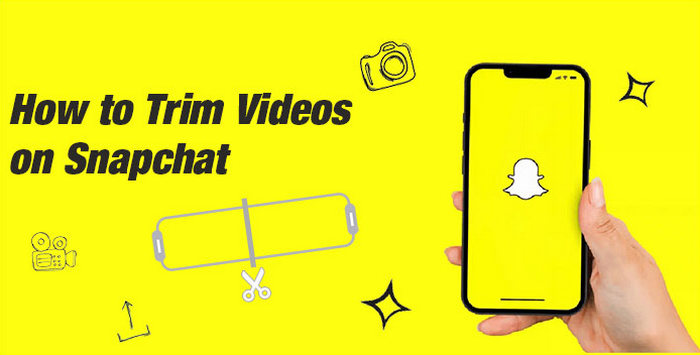
Hot search: How to Trim a Video >>
Table of Content:
Part 1. How To Trim A Video While Recording On Snapchat App
You can record a video and trim it on Snapchat before sharing. This is a good way to keep your video shorter than 10 seconds for posting to Snapchat. Also, the video you record keeps in a smaller file size for faster uploading. Here's how to trim a pre-recorded video on the Snapchat app easily.
Step 1. Open your Snapchat app on your device. Recording a video you are trim.
Step 2. When the recording completes, tap on the Trim button on the bottom left of the preview screen to get the trim option.
Step 3. Set the video starting position and the ending position using the Left and the Right slider.
Step 4. When the trimming is done, tap the Send to button to share the trimmed video to Snapchat.
Suggested Reading => How to Troubleshoot Snapchat Not Sending Videos
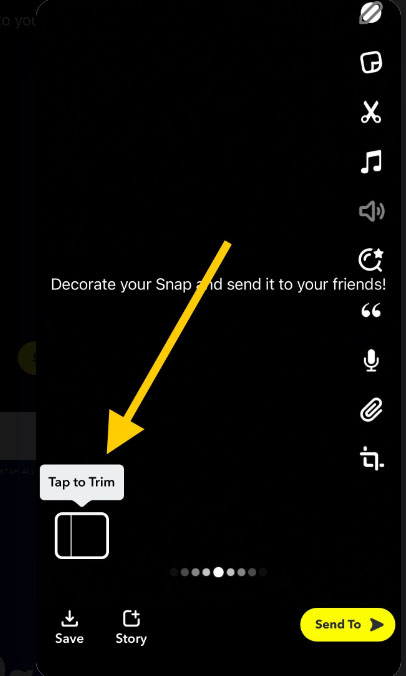
Part 2. How To Trim An Existing Video On Snapchat
You can trim existing videos on your smartphone or PC before you share them on Snapchat. You can trim videos shorter than 10 seconds on Snapchat in this way. Use the following steps to trim out unwanted clips of your video on Snapchat app.
Step 1. Open Snapchat app on your device, and log in with your Snapchat account.
Step 2. Upload the video from your device to your Snapchat account.
Step 3. Tap the 3 dots menu icon at the top right of the screen to get more options.
Step 4. Tap on "Edit Video" to bring up video editing features. Use the slider to trim out unwanted clips and set the starting position and the end position.
Suggested Reading => How to Resize Video without Losing Quality for Snapchat
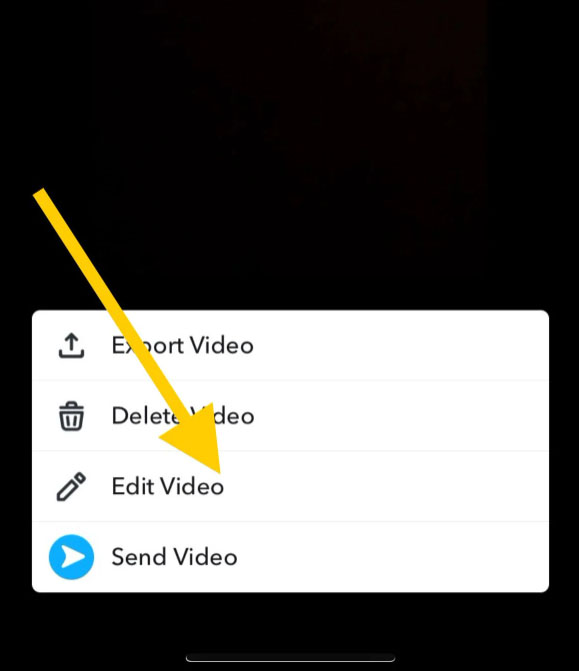
Part 3. How to Trim Video Longer Than 10 Seconds for Snapchat
If you're aiming to cut a Snapchat video longer than 10 seconds, Winxvideo AI is a solid pick. With this tool, you have the freedom to precisely choose when your video starts and ends, without being confined to a 10-second limit. It's more than just a video trimmer; it's an all-in-one video toolkit. You can tweak, cut, merge, add subtitles, and resize your videos for Snapchat.
And it's not just about editing for Snapchat—Winxvideo AI goes the extra mile. It can transform various formats like MP4, AVI, MOV, MKV, H.264, HEVC, VP9, AV1 into Snapchat-friendly ones. Plus, you can fine-tune video resolution, frame rate, bit rate, sample rate, and other audio parameters to make sure your video meets all the criteria for a seamless upload on Snapchat.
How to Trim a Long Snap Using Winxvideo AI
Step 1. Free download the video trimmer on your computer, install and run it. Click "Video Converter" > the "+Video" button at the top menu bar and select a video from your computer to import. You can add multiple videos at one time - batch video trimming is supported.

Step 2. The Output Profile window appears when the video is loaded, select a format for Snapchat, MP4 or MOV H.264 is supported. Click the OK button to save the format setting.
Step 3. Click the Edit option to open the Edit Window. You should see the Trim option. Click the Trim button, select "Enable Trim". Drag the video slider to the portion to set the starting point and end point. You can also set the video duration mannually. Click the Done button to save the trimming for Snapchat and close the window.
Step 4. Click on the RUN button at the bottom to start trimming the video for Snapchat.
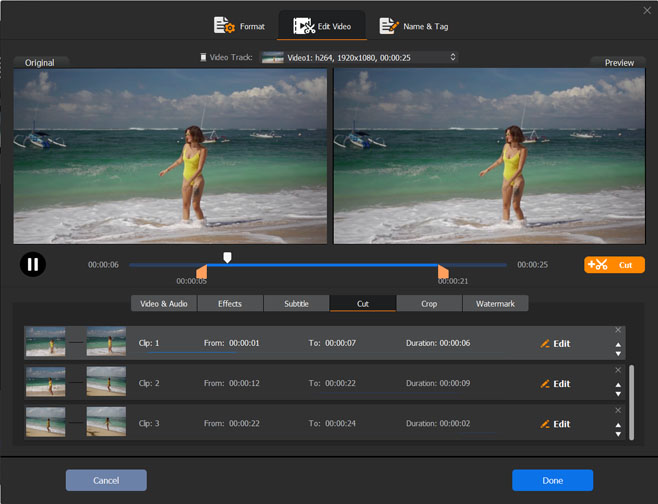
Part 4. FAQs about Trimming A Video on Snapchat
1. How to undo a trim on Snapchat?
- Open Snapchat app, swipe down from the top of the screen, and tap the Recents option.
- Find the trimmed video and tap to select it.
- Tap on the Edit button and then tap on the "Undo Trim" icon in the top-left corner.
- Tap on the "Save" button and now you undo a trim on Snapchat successfully.
2. Can't trim Snaptchat video?
If you don't see the trim option in Snapchat, try to duplicate the un-editable original video. Then check if you can trim the duplicated video. Still can't trim Snaptchat video? Log out of your Snapchat account and log in again. Restarting your device is also a good idea to fix the "can't trim Snapchat video" issue.
3. How to trim a Snapchat video longer than 10 seconds?
You can use Winxvideo AI. Click the "+Video" button and select a video to trim for Snapchat. Select a format for Snapchat on the Output Profile window. Click the Edit option, click the Trim button, select "Enable Trim", drag the vide slider to set the video starting point and end point. Click the RUN button to start trimming the video longer than 10 seconds for Snapchat.
4. How to trim a Snapchat video under 10 seconds?
Snapchat has built-in video editing features, allowing you to trim a video under 10 seconds. Open Snapchat app, tap on the menu icon, find and tap the Edit video option, then use the slider to trim your video on Snapchat under 10 seconds. You can use third-party video editors to trim a Snapchat video, as well.






















