Best MP4 Cropper to Crop MP4 Videos Easily
Each video-sharing site has its own requirements for video aspect ratio, e.g. YouTube (16:9), TikTok/Snapchat (9:16), Instagram/Facebook (1:1), and Twitter (1:3/3:1). So, if you want to upload MP4 videos to a specific site, you are suggested to crop MP4 or adjust the aspect ratio of your MP4 video first to match the best video dimensions.
To save time, we have picked up some options to help crop MP4 video. Besides MP4 cropping, they can also achieve some other goals. Therefore, you can choose the preferred one based on your own needs.
Table of Contents
- Part 1. How to Crop MP4 with the Best MP4 Cropper?
- Part 2. Top 4 Types of MP4 Cropper
- Part 3. Tips for Cropping MP4 Videos Better
- Part 4. MP4 Cropping FAQs
Part 1. How to Crop MP4 with the Best MP4 Cropper?
By video cropping, the black bars or unwanted objects can be removed, and the needed parts can be highlighted. Such a need gives birth to dedicated MP4 croppers to help crop MP4 videos easily. So far, there are hundreds of tools capable of cropping MP4 videos, but a few of them performs fast and high-quality, and handle high-resolution videos like 4K without issues.
After tried-and-true tests, Winxvideo AI is chosen as the fastest, easiest, and most high-quality tool with an MP4 cropping function. It is born to be a 4K video converter for people to convert between formats for any device to play and for any purpose like editing, uploading, streaming, and so on. When cropping an MP4 video, you have three ways to get the target video: drag the position box; enter the pixel value; and choose a preset aspect ratio. You are also allowed to speed up the cropping process by turning on the built-in Hardware Accelerator if you are cropping a 4K video.
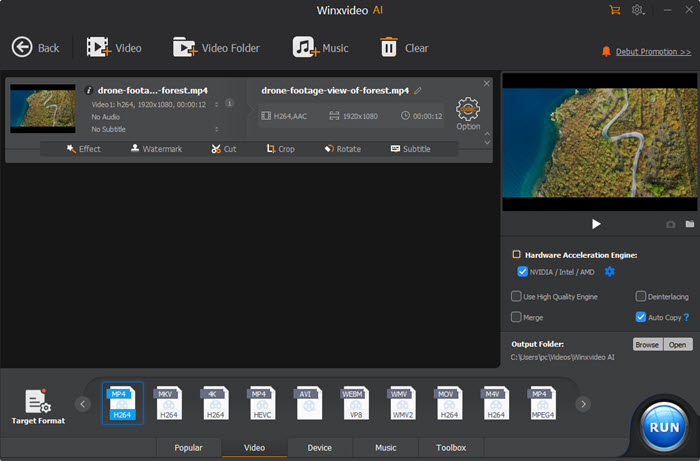
Step 1. Free download Winxvideo AI, install, and launch it.
Step 2. On the main user interface, click on "Video Converter" then "+Video"button to add an MP4 video. Then, choose the "MP4 Video (h264+aac)" as the output format, and click OK to continue.
Step 3. Now, click on the "Edit" button to open the video cropping window.
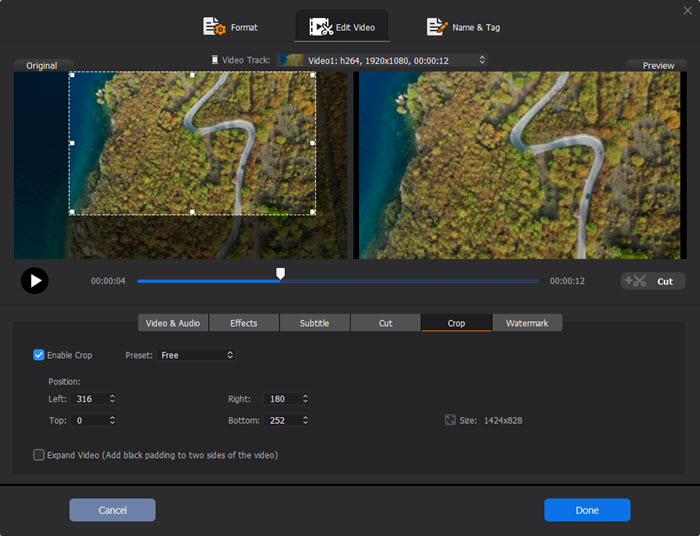
Step 4. Here, navigate to the "Crop & Expand" section, and tick the "Enable Crop" box.
Step 5. Crop MP4 video manually or choose a preset aspect ratio.
- Drag the position bar in the video playback window to frame the part you need.
- From the drop-down menu of "Crop Original", choose an option from Free, Crop LetterBox, 16:9, 4:3, and 1:1 to quickly change the aspect ratio.
- Enter the pixel value in the box of "Position" or "Size".
Step 6. Click "Done" to save the changes.
Step 7. Click on the "Browse" button to choose a destination folder, and then hit the "RUN" button to start cropping the MP4 video.
You can also have some other simple editing to your MP4 video like trimming, adding subtitles, and adjusting audio volume. Of course, Winxvideo AI is not the only one to crop an MP4 video on Windows 10 and Mac. You can have many choices and the below words are about the ideal MP4 croppers.
Part 2. Top 4 Types of MP4 Cropper
No.1: Adobe Express
- Type: Online MP4 video cropper
- Alternatives: Ezgif, Clideo, VEED.IO, Flixier, Media.io, Canva, Kapwing, etc.
Being an online video editor from the big name Adobe, video cropping is its basic function used thousands of times by people. With Adobe Express, you can easily crop MP4 videos to remove unwanted parts, adjust the framing of your footage, or create a new aspect ratio. You can select from a square, landscape, or portrait size to 1:1, 4:3, or 16:9, or customize the aspect ratio by adjusting the crop box.
Adobe Express also offers many other video editing features, like trimming, adding filters, text overlays, and music for people to create professional-looking videos. You can also mute the audio when cropping MP4 videos.
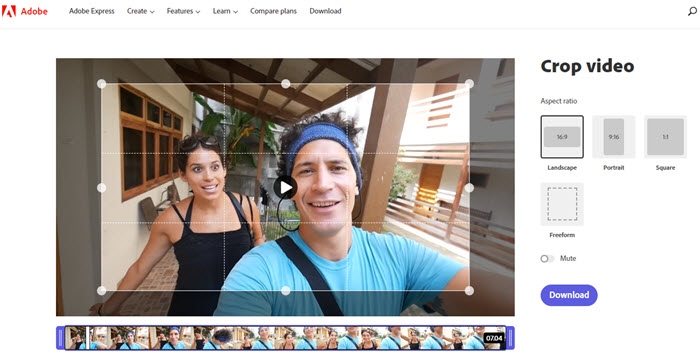
How to crop an MP4 video with Adobe Express?
Step 1. Go to the website, click on "Upload your MP4 video" button and add an MP4 video.
Step 2. Choose an aspect ratio from 16:9, 9:16, and 1:1. Or simply select freedom for a custom size. Then, adjust the crop box by dragging the edges.
Step 3. After cropping, download the cropped video to your computer. If you haven’t signed up, you need do this before downloading.
No.2: HandBrake
- Type: Video converter with video cropping function
- Alternatives: Winxvideo AI, VideoProc Converter
HandBrake is an open-source and free video transcoder for converting videos in any format and codec for different purposes. The crop function lets you select the portion of the video you want to keep, and then it removes the rest. The way HandBrake uses to crop an MP4 video is by setting the number of pixels you want to remove from each side, or using the preview window to select the specific area to keep.
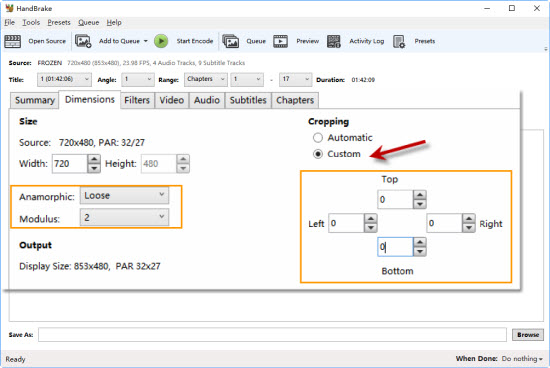
How to crop MP4 with HandBrake?
Step 1. Free download HandBrake, install and launch it on your computer.
Step 2. Add your MP4 video and navigate to the "Dimensions" section.
Step 3. In the right part, select "Custom" under "Cropping".
Step 4. Set values for Top, Bottom, Left, and Right respectively based on your own needs.
Step 5. Hit "Preview" in the top toolbar to preview the result. If it is not so good, just change the values.
Step 6. Now hit "Start Encode" to start MP4 cropping with HandBrake.
No.3: VLC Media Player
- Type: Media player with video cropping function
- Alternatives: PotPlayer, KMPlayer, Windows Media Player, etc.
VLC is a free and open-source media player that millions of users own on their computers. If you are also a VLC user, you can directly take advantage of VLC cropping function to crop out the unwanted parts of your MP4 video.
But bear in mind, VLC won’t let you crop an MP4 video by dragging the video edges, and won’t let you preview the output video during cropping. Either, you probably won’t save the cropped video, or VLC may get crashed during video cropping. The whole process is very complicated so you have to be very careful.
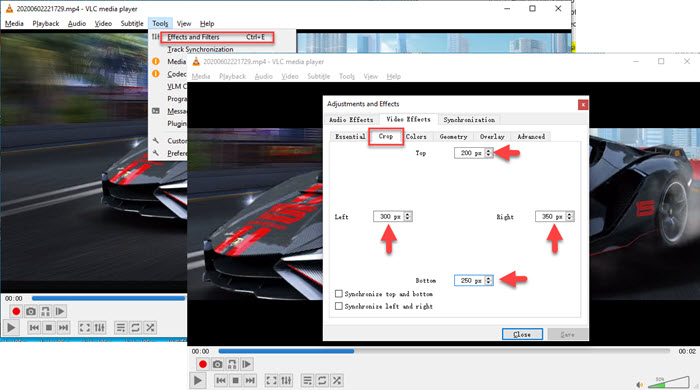
How to crop MP4 video with VLC?
Step 1. Free download VLC, instal, and launch it.
Step 2. Open the MP4 video you want to crop.
Step 3. Go to "Tools" > "Effects and Filters" > "Video Effects" > "Crop". Then, enter the values in the Top, Bottom, Left, and Right sections respectively to preview the part you need. Please remember these values as you need them later.
Step 4. Close the "Adjust and Effects" window, and go to "Tools" > "Preferences" in VLC. When the new window pops up, go to "Show settings" and click the "All" button to access the "Advanced Preferences" window.
Step 5. In the "Advanced Preferences" window, scroll down to Video > unfold Filters > select Croppadd. Under the "Crop" section, just enter the values you remember earlier.
Step 6. Once entered, click on the Filters option on the left. Tick the "Video cropping filter (Video scaling filter)" checkbox, and then click on the "Save" button to apply the changes.
Step 7. Go to "Media" again > "Convert / Save" > click the "+Add" button to add the MP4 video > click "Convert / Save" in the bottom > click the spanner-shaped icon.
Step 8. Switch to Video codec > un-tick "Keep original video track" > Filters > select "Video cropping filter" > Save.
Step 9. Click the "Browse" button to pick a destination folder, and then hit the "Start" button to start cropping MP4 video with VLC.
No.4: Adobe Premiere Pro
- Type: Professional video editor with a built-in MP4 cropper
- Alternatives: PowerDirector, FilmForth, CapCut, Avidemux, Davinci Resolve, Filmora Video Editor, iMovie, EaseUs Video Editor, Lightworks, etc.
Adobe Premiere Pro is a well-known video editor that movie editors, vloggers, YouTubers, etc. love to use to create professional-looking videos. The video cropping function in Premiere Pro is frequently-used as it helps include and exclude some parts, so the most shining parts are in your video.
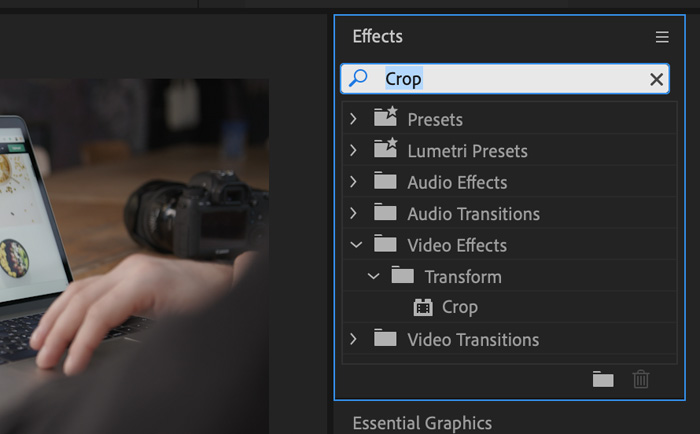
How to crop MP4 video with Adobe Premiere Pro?
Step 1. Open Premiere Pro, create a new project, and then import the MP4 video you want to crop.
Step 2. Drag the video to the Timeline panel, position the playhead over the clip you want to crop, and make sure the clip is selected.
Step 3. Go to Effects panel > Video Effects > Transform > Crop. Double-click the Crop effect to apply it to the selected MP4 clip.
Step 4. Drag the handles in the Program Monitor to crop video with Adobe Premiere Pro.
Part 3. Tips for Cropping MP4 Videos Better
Before choosing an MP4 video cropper, you should keep in mind some necessary facts so as to make the final result satisfying.
Tip 1. Know the aspect ratio and parts you need before cropping.
If you are trying to crop an MP4 video for uploading to a social media site, make sure you have learned the accepted aspect ratio of a specific site.
- YouTube Shorts: 9:16 (vertical)
- Regular YouTube: 16:9 (widescreen)
- Instagram Reels: 9:16 (vertical) >> More on how to crop video for Instagram
- Instagram in-feed: 4:5 (portrait) or 1:1 (square)
- TikTok: 9:16 (vertical)
- Facebook in-feed: 1:1 (square) or 4:5 (portrait)
- Twitter: 1:3~3:1
Tip 2. Don’t crop too much
If you crop too much, the video may get a grainy look if you zoom it in. You should keep a balance between video quality and what you want to show.
Part 4. MP4 Cropping FAQs
1. How do I crop an MP4 video?
To crop an MP4 video, you need a powerful MP4 cropper. For example, you can use Winxvideo AI to crop an MP4 video. Simply add the MP4 video to it > click the Crop button > drag the edges to frame the parts > start cropping.
2. How can I crop an MP4 online for free?
Ezgif, Clideo, VEED.IO, Flixier, Media.io, Canva, and Kapwing are all good options to help you crop an MP4 online for free. Though they are often premium services, the free plan is enough for you to crop your MP4 video in MBs.
Take VEED.IO as an example, you can:
Step 1. Go to the official website and log in.
Step 2. Click the "Choose MP4 File" button to upload an MP4 video.
Step 3. Drag & drop the corners of the video image until it snaps to the size you want. Or you can choose from the preset aspect ratios by clicking on "Settings".
Step 4. Click on "Export" and save your new video to your device.
3. How do I crop an MP4 video in Windows Media Player?
Sorry, you can’t crop an MP4 video in Windows Media Player. Windows Media Player is a tool for video music playback on Windows PC which doesn’t come with video editing features like cropping and trimming.
4. How do I crop an MP4 in QuickTime?
To crop an MP4 video with QuickTime, firstly you need to upgrade to its Pro version by paying $30. Then, follow the below steps.
Step 1. Open your MP4 video in QuickTime Pro, and play to any frame, and pause.
Step 2. Go to Edit > Copy. Then, it copies the image of a frame.
Step 3. Run Photoshop, create a new project, and paste the frame copy.
Step 4. Use the Rectangular Marquee Tool to select the area that you want to maintain on the video. Fill it with black color. Fill the other space with white color. Save the mask file in GIF or TIFF format.
Step 5. Turn on QuickTime Pro > Windows > select Show Movie Properties. Then, head to Visual Settings and click the Choose button to import the mask file.
Step 6. After applying the mask to the video, you can see the selected area only.
Step 7. Now, go to the File menu and choose Export to save the cropped video to a specific directory.
5. How do I crop an MP4 in Windows 10?
On Windows 10, you can use the native Clipchamp app to crop an MP4 video.
Step 1. Open Clipchamp app on Windows 10, and add your MP4 video to it.
Step 2. Drag the video to the Timeline and make sure you have selected it.
Step 3. Crop unwanted areas of your video with no limitations using the handles.
Step 4. Once done, click the Export button to save the cropped MP4 video.
6. How do I crop an MP4 video on Mac?
Step 1. Open iMovie app on your Mac, and select an MP4 clip in the Timeline.
Step 2. Click the Cropping button > click the Crop to Fill button > when an adjustable frame appears, move and resize the frame until you’re satisfied with the result.
Step 3. Click the Apply button in the cropping controls to apply the crop.
In conclusion:
Video cropping helps change the aspect ratio, frame, or orientation. No matter you want to zoom in on the object you filmed from too far away or crop out noises in your pictures, this way helps to that end. And an ideal MP4 cropper like Winxvideo AI can make things easier and faster during every MP4 video cropping.






















