5 Practical Ways to Crop a Video in Windows 11/10
Cropping video is essential in our daily life. Circumstances can be various. For example, you want to remove black bars from a video clip, or adjust the edge to focus it without re-shooting your footage. You’d like to quickly change the video aspect ratio in a landscape, vertical or square size so that you can share your clip to any social platform. Or you may look forward to choosing a portrait size and fit the footage in your iPhone frame.
The good news is that Microsoft bought Clipchamp and made its way into Windows 11 as an inbox app, in such a way you can simply edit and crop a video in Windows 11 or 10 without downloading any third-party software. If you are on the hunt fo a practical way to crop a video in Windows 11/10 computer, look no further. This post introduces 5 free video cropper tools that are proven effective in cropping video footages on Windows 11 PC.
One Click to Crop Video on Windows 11 with Winxvideo AI
Winxvideo AI is built-in an easy video editor for Windows 11/10 that is able to crop video frame size and change video aspect ratios between 16:9, 4:3, 1:1, 9:16, etc for IGTV, Facebook, YouTube, TikTok, and other social platforms without a learning curve. No quality loss, watermark or file size limit at all.
5 Effective Solutions to Crop a Video in Windows 11/10
Way 1. ClipChamp
Microsoft acquired Clipchamp in 2021 and now bundles it into Windows 11 as a move to replace its Windows Movie Maker. Targeting for social media posters, the app offers a touch-friendly interface that makes video editing as easy as possible. With it, you can crop video, trim and cut video to get the most important sections, split and combine multiple clips into a longer one, flip and mirror video, add audio, text, title, and backgrounds, apply filters and transitions, and more.
Clipchamp is known as a web-based video editing tool, but it uses powerful hardware acceleration to process video responsively like a desktop app. The video cropping feature is free, but watermark is included on the footage in the free plan. You can upgrade to the paid plans starting from $9 per month for unlimited cloud storage and audio stock.
Pros:
- Slick interface.
- Crop video without downloading anything.
Cons:
- Slow export rendering.
- Subscription is required for stock content.
- No 4k video export options.
How to crop a video in Windows 11/10 with Clipchamp?
The video cropper works in both Windows 11 and Windows 10. You can download it from the Microsoft Store. You need to be aware that a Microsoft account is required in order to use Clipchamp. Below are the detailed Cliapchamp tutorial to crop a video in Windows 11.
Step 1. Click Create a Video at the top right corner after you’ve logged in.
Step 2. Click the big + button in the top left corner to load the video you want to crop. Or you can drag and drop the video file from your computer, dropbox, google drive, zoom and more.
Step 3. Drag the video file you want to crop into the timeline on the right as needed.
Step 4. Click the Crop icon next to the preview window, where you can choose the specific aspect ratio, ranging from the widescreen 16:9 for YouTube, Vimeo, and Facbeook cover videos, 9:16 for mobile, story, and IGTV, 1:1 for IG post and Carousel ads, 4:5 for social feeds, 2:3 for pinterest and facebook feed, 21:9 for films and block banners. Or you can customize and crop the video frame in Windows 11 as you like
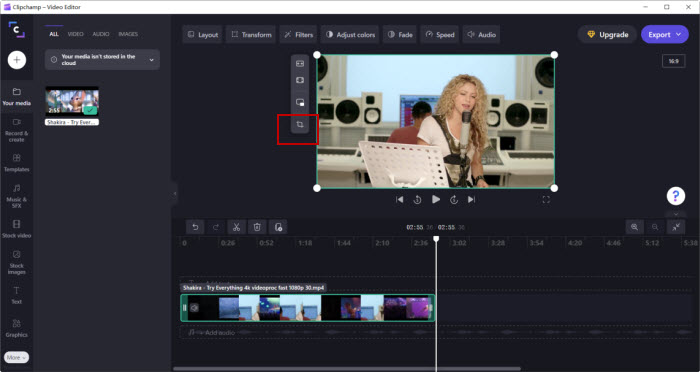
Step 5. Optionally, you can trim and split the video, apply effect, and more.
Step 6. When you finish cropping your video in Windows 11, click the Export button in the top right corner, choose the MP4 video quality, export the finished file in either 480p, 720p or 1080p HD.
Step 7. The rendering process begins immediately and it will take a few minutes to finish the job, depending on the video size, and resolution.
Step 8. Save to your computer, or select a cloud service you want to upload the video to, like Google drive, YouTube, TikTok, OneDrive, and more.
Way 2. Photos App
Except Clipchamp app, you can also take advantages of Microsoft’s built-in Photos app to crop a video in Windows 11 or Windows 10 without downloading any external app. The app also gets an overhaul in Windows 11, featuring an updated look with rounded corners and Mica material. You can directly search the Photos app from the Start menu.
The video editing capabilities are the same as its predecessor, where you can trim and split videos, add background music, titles, filters, motions, overlaps, speedups, slowdowns, and more. With it, you can remove black bars, shrink to fit, change your video frame to 16:9 landscape, crop the video to 4:3 aspect ratio, or make a portrait video easily.
Unfortunately, Microsoft still doesn’t allow you to customize the specific video frame in Windows 11, nor fix the video frame rate issue (automatically switch the video from 60fps to 30fps). For more advanced video cropping feature, you’d better resort to other video croppers. But if you value its simplicity, Photos app deserves your trial.
Pros:
- Ease of use.
- There is no need to download additional tool.
Cons:
- Video editing features are limited.
- Video frame size is non-customizable.
How to Use Photos App to Crop a Video in Windows 11?
The video cropper works in both Windows 11 and Windows 10. You can download it from the Microsoft Store. You need to be aware that a Microsoft account is required in order to use Clipchamp. Below are the detailed Cliapchamp tutorial to crop a video in Windows 11.
Step 1. Type in Photos in the Start menu and launch the Photos app in Windows 11.
Step 2. Click Video Editor at the top left corner of the interface.
Step 3. Click the big + button to start a new video project.
Step 4. Click + Add button to load the video file you want to crop from your Windows 11 hard drive or the cloud.
Step 5. Drag the item from the project library at the bottom.
Step 6. Crop your video as per your needs. You can click the frame-shaped icon next to the speed icon to remove black bars. If you want to change the video to a different aspect ratio, click the three-dot icon at the top right corner, hit the 16:9 landscape, and choose the specific one like 16:9, 4:3, and make portrait from the drop-down menu.
Step 7. After the basic editing, you can click the finish video button at the top right corner, choose the desired video quality like low 540p, medium 720p or high 1080p, and click Export to begin exporting the cropped video file on your Windows 11 Pc.
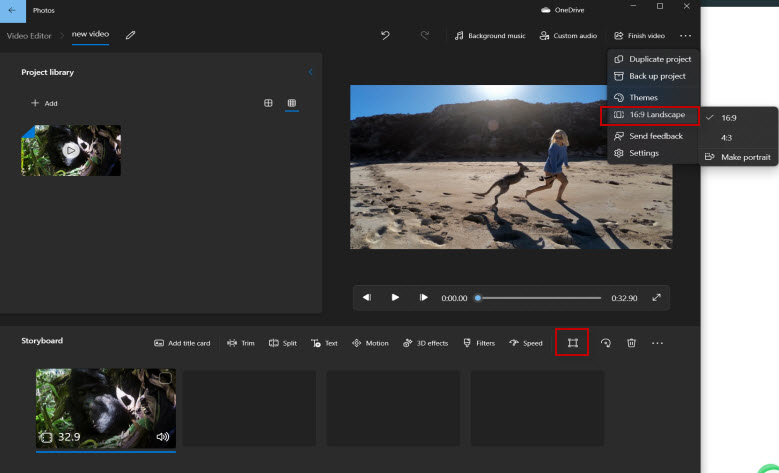
In our test, Photos fails to export the video and asks for installing the video drivers to avoid the 0x887A0005 error code. But we had no problem cropping video with other video croppers. If you have the same problem, please try some other tools listed below.
Way 3. VLC Media Player
If you just want to crop and eliminate some of the background part from left, right, top or bottom of the video so as to highlight what you are filming, VLC cropping video feature is another good tool you can rely on. Originally known as a media player that can play videos from different sources, VLC is also able to trim any video, cut it out to a smaller clip, and crop the video frame out to get a highlight clip.
Specifically, VLC offers two modes in terms of video cropping. The first one is to crop video for viewing only, while the second one is to crop the video and save it permanently, which is a little more complicated. Here are the steps.
Pros:
- A widely acclaimed media player with buit-in video cropper.
- 100% free.
Cons:
- A little complicated for beginners.
How to Crop a Video for Viewing on Windows 11 PC?
Step 1. After you free download VLC on Windows 11 computer, you can launch the program, click Media > Open File > and choose a video file you want to crop.
Step 2. Click Tools > Effects and Filters.
Step 3. Upon Adjustments and Effects window pops up, go to Video Effects > Crop.
Step 4. Input the pixels you want to crop out from the top, bottom, left and right.
Step 5. Then you can preview the video file on Windows 11 computer. If you want to save the cropped video, please move to the next tutorial.
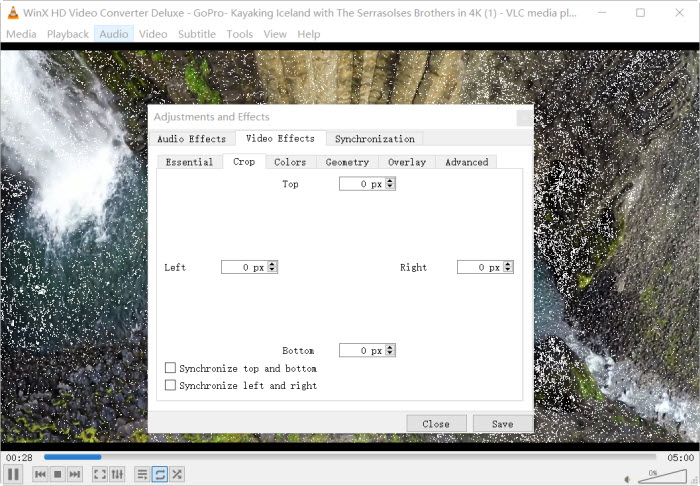
How to Crop a Video Permanently in Windows 11?
Step 1. Go to the Tools > Preferences.
Step 2. Move to the lower left part and check the box All under Show settings.
Step 3. Now move to Video > Filters > Croppadd in the Advanced Preferences window.
Step 4. Under the Crop section, input the desired pixels to crop from top, bottom, left and right.
Step 5. After you entered the values, click on the Filters > check Video cropping filter > click Save at the bottom right corner to apply the changes.
Step 6. Then choose a file name for the video and save it.
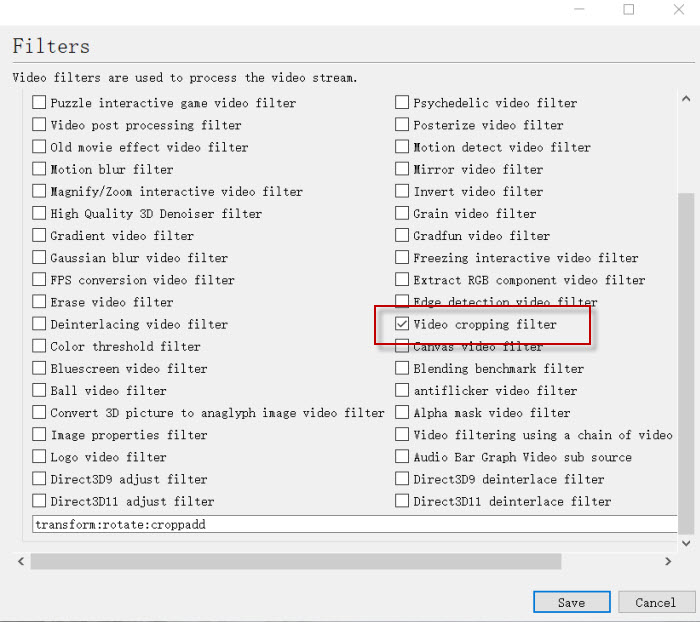
There are sometime to be notified:
- Cropping video in Windows 11 using VLC can be difficult compared with other video croppers since you cannot preview the video while cropping. If you want to crop a video and preview the effect, you’d better search for another video cropper for windows 11.
- Please make sure to check the Video Cropping Filter box before saving the changes, in such a way to ensure the cropped video can be saved.
- It is impractical to crop multiple video files at a time using VLC.
Way 4. Ezgif.com
In addition to the above mentioned desktop apps that are able to crop video files in Windows 11, online tools like Ezgif are also helpful if you are in need of cropping video. You can take advantages of the graphical crop tool to crop MP4, AVI, MOV, or WebM dimensions, trim off unnecessary parts of the video, enter desired dimensions and left/top starting points manually, change the aspect ratio to 4:3, 16:9, 3:2 or make it square.
Apart from video cropping, it also features making GIF, converting video to GIF, PNG, JPG, resizing video, cutting and splitting video files.
Pros:
- Ease to use.
- Web-based service.
Cons:
- Slow uploading process.
How to Crop a Video File Online using Ezgif?
Step 1. Drag and drop a video to the processing panel and click Upload. It takes a few seconds to load the file.
Step 2. Crop you video file. There are three ways to do the task.
Step 3. Select an area in the graphical crop tool. Alternatively you can set the left, top, width and height dimensions as you like. Or you can set the aspect ratio to square, 4:3, 16:9, 3:2, 2:1, 1:2, or golden ratio.
Step 4. Choose an output format or keep it original. And then click the button Crop video.
Note: Ezgif is simple but leaves you with no more options to pause, forward or backward your video during cropping.
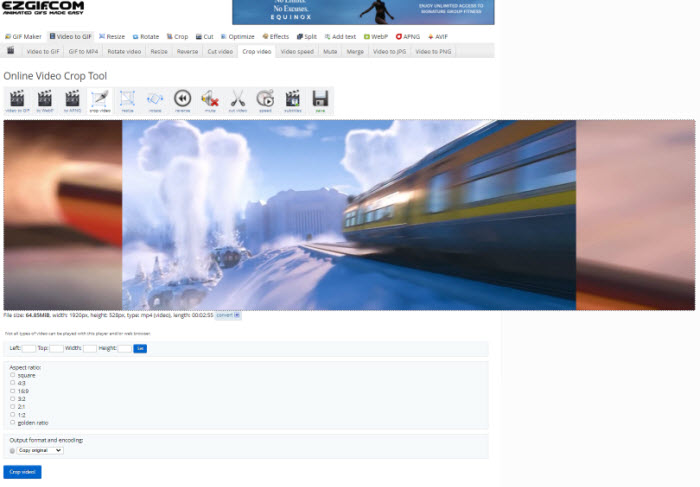
Way 5. Clideo
The online video cropper tool from Clideo is pretty simple to use and will finish cropping video files in a matter of minutes without the need to download additional video cropper on Windows 11 computer.
It works with all video formats including MP4, MPG, MOV, WMV, and more, and prepares for 4 default video sizes, including square 1:1, 16:9, 9:16, and 5:4, so that you won’t waste time on setting the exact values for you social platforms.
Pros:
- It is easy to use.
Cons:
- Cropped video is watermarked unless you upgrade to the paid version.
How to Crop Video Size using Clideo on Windows 11/10 and Mac?
Step 1. Upload the video you want to crop. It’s lengthy to upload a video file to some degree in our test, depending on the video size and your internet speed.
Step 2. Crop a desired aspect ratio. For example, you can select the desired area and crop the video. Or you can set the video size at 1:1 that is good for Instagram, change it to 16:9 for YouTube sharing, make it 9:16 for Instagram story, and set it at 5:4 for Facebook. Alternatively, it’s up to you to set the exact size at the lower part of the interface.
Step 3. After you set the exact aspect ratio, you can choose a desired format, and click Export button. A watermark is placed at the bottom of the cropped video if you are using the free edition. You can also remove the watermark once upgrading to the premium edition.
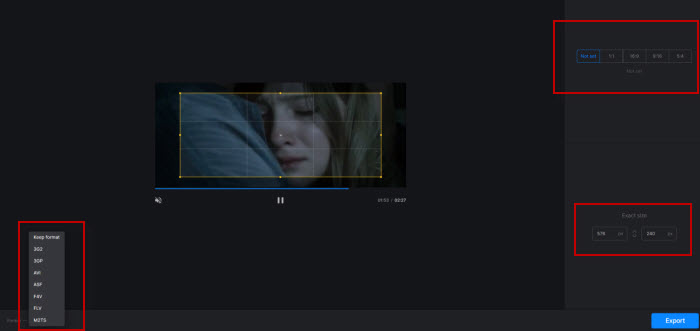
FAQ
1. Video cropping vs trimming, what’s the difference?
Trimming generally refers to cutting out either part of the beginning or ending of a video clip. It helps to get the content you want and shorten your video length to some degree. While cropping involves in removing pixels around the edge of the video, e.g. the top, bottom, left and right part of your video. It highlights your video and remove the black bars of your video. Both of them are the basic video editing features.
2. How do I crop a video in Windows 11?
Winxvideo AI is an all-in-one video toolbox that features video converter, compressor and editor. It supports many video files, including AVI, MPEG, MOV, WEBM, MKV, MP4, HEVC and more, and crops any video files to the desired frame size. Just load one or more video files you want to crop. Enable the video edit feature and choose Crop, select the specific area or choose the desired aspect ratio, change the format or leave it unchanged, click RUN. The hardware acceleration tech is enabled to ensure a fast video cropping without stuttering.





















