How to Fix VLC Subtitles not Working/not Showing Issue?
VLC subtitles not working issue is discussed on the VideoLAN Forums like a raging fire, covering topics like VLC subtitles not showing when playing videos/DVDs, VLSub won’t download subtitles, VLC hardcode subtitles not working, VLC subtitles out of sync, etc.
"VLC not displaying subtitles. VLC used to show subtitles but not anymore on my Windows 10 computer, went through settings and nothing seems amiss subtitles show enabled and can be selected from a drop-down in a video in the menu. Movies play fine with subtitles on other players, but not VLC?" – from VideoLAN Forum
If you are encountering the same problem, this post will tell you the reasons why VLC subtitle stops working and how to resolve the specific issues one by one easily.
Also read: How to Compress Video Size with VLC Media Player.
VLC Subtitles not Working? Fix It with Winxvideo AI
Here comes Winxvideo AI that you can use to add and sync hardcode subtitles to a video to play with VLC, or directly play any MP4, MKV, WMV, MOV, AVI, HDR, etc. up to 4K with subtitles.
- Add subtitles (SRT) in any language to MP4, MKV, MOV, etc. videos.
- Enable/disable inner subtitles.
- Convert from/to MP4, HEVC, H.264, MKV, MOV, AVI, WMV, etc., 4K to 1080p/720p.
- Play any video with subtitles (*.srt, *.ass, *.ssa, *.json, *.aqt and *.sub).
Table of Contents
Part 1. Possible Causes of VLC Subtitles not Working Properly
A few things can cause VLC subtitles problem. For example:
- The subtitle file of the video is empty or corrupted.
- The subtitle file’s name is different from the video’s name, or the subtitle file is put in a different folder from your video.
- VLC Media Player subtitle setting is not turned on.
- The subtitles are not using UTF-8 text encoding.
- Other small bugs.
All of the above factors can make VLC unable to load the subtitle file correctly. To solve the issue, you can follow the below troubleshooting tips.
Part 2. How to Solve VLC Subtitles not Working?
Based on your question, you can jump to the part to solve your specific VLC subtitles not working issue.
- Case 1. Solve VLC not displaying subtitles
- Case 2. Solve VLC download subtitles not working
- Case 3. Solve VLC subtitles out of sync
Case 1. Solve VLC not Displaying Subtitles
Method 1. Check if the subtitle is empty or corrupted
To check this, just open the subtitle file using Notepad or other tools to see if it is an empty subtitle file. VLC won’t display an empty or corrupted subtitle file. If needed, go to subtitles download sites to download a new subtitle file.
Method 2. Check if the subtitle file title matches with the video’s name
The subtitle file should have the same file name and stored in the same folder as the video file. If the subtitle file is separate, change the name to the video’s name and copy it to the same folder as the video.
- Open the folder on computer that includes a subtitle file VLC can’t show.
- Copy and paste the subtitle file to the same folder as its video.
- Right-click on the subtitle file and select Rename.
- Type the same name as the video. Note, make sure the subtitle file has .srt, .ssa, .sub, or .ass file extension (VLC Media Player supports various subtitles formats including SRT, SSA, SUB, ASS.).
Method 3. Check VLC subtitles & on-screen display settings
- Open VLC media player.
- Click Tools menu and then choose Preferences option.
- Switch to Subtitles/OSD in the new window.
- Select the Enable subtitles option if it is not selected.
- Select the Auto option on the Font size drop-down menu.
- Make sure the Force subtitle position option is configured to 0px.
- Select plain white for the Text default color option if that setting is configured differently.
- Click Save to apply the settings.
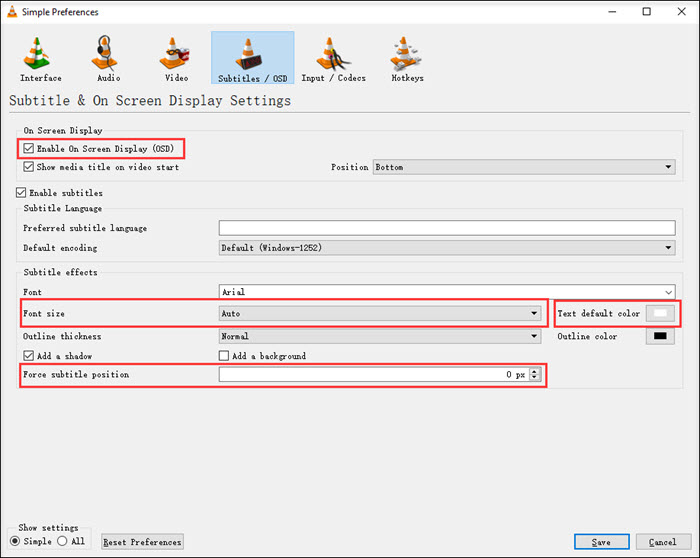
Method 4. Convert the subtitle file to the UTF-8 encoding
- Open the subtitle file on computer with Notepad to check if the subtitle’s file content includes the right subtitle text.
- If the subtitle file is not using UTF-8 encoding, you can convert it with a tool like Convert files to UTF-8 web app.
- In the webpage, click Choose Files button to add your subtitle file that VLC can’t display.
- After adding, click Convert to UTF-8 button.
- Click Download to save the file to your computer.
Method 5. Manually load subtitle file to VLC
If VLC media player can’t display your subtitle file automatically when playing a video or DVD, try importing subtitles to the VLC media player manually.
- Play the video that you want to add subtitles in VLC media player.
- Click Subtitle option on the menu bar and select Add Subtitle File.
- Choose the subtitle file from the pop-up folder and click Open.
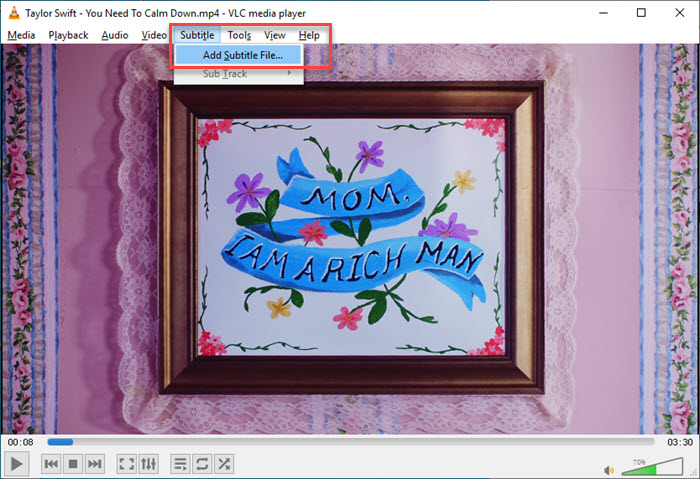
Note: If you can’t manually load the subtitles in VLC media player, you can try to embed the subtitles into the video with a tool like Winxvideo AI, and then play with VLC.
Method 5. Disable and then re-enable subtitles in VLC
Sometimes, it is just a small bug.
- Open VLC media player and play the video that should have subtitle showing.
- Click Tools and choose Preferences in the menu bar.
- Switch to Subtitles/OSD option.
- Uncheck the Enable subtitles and click Save.
- Close your VLC media player.
- Now, re-launch VLC and follow the same steps to Enable subtitles.
- Click Save to if VLC subtitles not showing error is resolved.
Method 6. Reset VLC Media Player
- Click Tools in VLC’s menu bar and select Preferences option.
- Click the All button at the bottom left of the Interface tab.
- Press the Reset Preferences button.
- Select the OK option on the prompt window.
Case 2. Solve VLC Download Subtitles not Working
Method 1. Update VLC then download subtitles again
- Go to the official website of VLC, download and install VLC newest version.
- Launch VLC and open a video or movie you want to add subtitles in VLC.
- Right click View on the menu bar and choose VLSub.
- Enter the video or movie name and search for it.
- Search by Hash or Search by Name.
- Look for the search results and choose the one you want to download.
- Click Download selection button and the subtitle file you need will be downloaded and synced with the video you are playing in VLC.
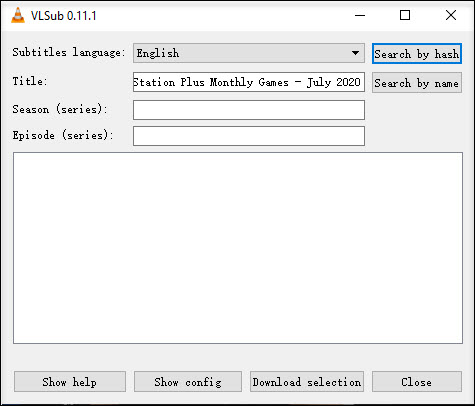
Method 2. Edit or replace the VLSub.luac file
When you try to download subtitles with VLC media player, you may see error message like "Extension VLsub 0.9.13 does not respond. Do you want to kill it now?". That’s a clue when VLC subtitles download function is not working, and the reason behind the error is VLC can’t connect with the OpenSubtitles web servers to download a subtitle file for your video.
To solve that, you need to edit or replace the VLSub.luac file. Simply go to C:\Program Files\VideoLAN\VLC\lua\extensions, and edit it with tool like HxD or find a modified VLSub.luac file online to replace the original one.
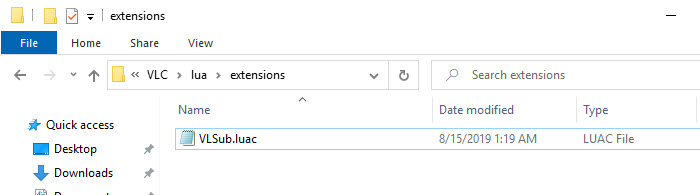
Method 3. Download subtitle file on websites and embed it into video
You can also try to download a subtitle file from subtitles download sites, add the subtitles to the video with a subtitle sync tool like Winxvideo AI, and then play it with VLC media player.
Case 3. Solve VLC Subtitles Out of Sync Error
VLC subtitles delay error is another VLC subtitles problem that a large number of users are facing. When it happens, you will see that the image or audio and the subtitles are out of sync, which really displease the viewing experience. But don’t worry, it can be fixed easily.
- Play a video or movie with VLC media player.
- On the top bar menu, click Subtitle > Sub Track to check if subtitles are enabled.
- Click on Tools and choose Track Synchronization.
- In the new pop-up window, adjust the Subtitle track synchronization to make subtitles synchronized with your video.
* If subtitle delays in VLC, namely the subtitle is behind the sound, just choose a negative number to speed up subtitle. On the opposite side, input a positive number to slow down the subtitle.
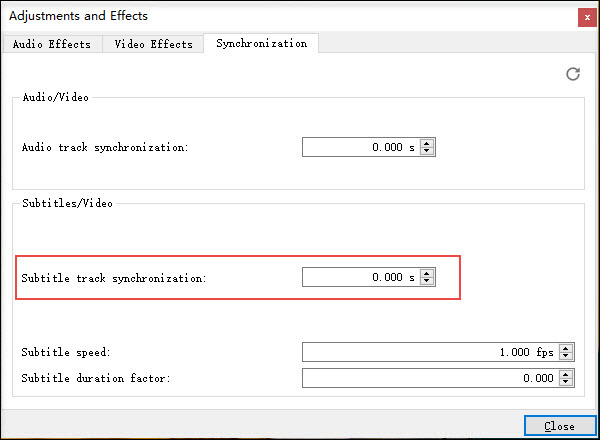
Part 3. Best VLC Alternative to Add Subtitles to Videos & Play Video with Subtitles
Another way to get rid of VLC subtitles not working issue is to turn to a VLC alternative. Subtitle player like 5KPlayer is the best choice which you can use to play videos and movies with or without subtitles. Be it *.srt, *.ass, *.ssa, *.json, *.aqt and *.sub files, you can play with it easily and stream to other devices. If you insist in VLC media player, you can try to hardcode subtitles in a video with a subtitle editor and then play with VLC media player.
So, here comes Winxvideo AI which contain a subtitle player and a subtitle editor that you can select at will to play videos with subtitles directly or add subtitles to videos for VLC.
Part 4. VLC Subtitles FAQs
1. Why subtitles are not working VLC?
There are a few causes you should consider when encountering VLC subtitles not working issue.
- The original subtitle file has problems.
- The subtitle file name is not same as the video’s name.
- The subtitle file and the video are not put in the same folder.
- VLC subtitle setting is not turned on or just set improperly.
- The subtitles are not using UTF-8 encoding method.
2. How do I get subtitles to work on VLC?
You need to turn on the VLC subtitle option: Go to Tools > Preferences > Subtitle/OSD > check Enable subtitles. Then, VLC will show the subtitles automatically if the video you are playing has subtitles.
If there is no subtitle in your video or movie, you can also add external subtitles with VLC: Play your video with VLC media player > click Subtitle on the menu bar and choose Add Subtitle File > choose the subtitle and click Open.
3. Does VLC support SRT subtitles?
Yes. VLC Media Player supports various subtitles formats including SRT, SSA, SUB, and ASS.






















