Audio Video Out of Sync in VLC? How to Fix VLC Audio Delay Issue
We can imagine how painful it would be when you watch a video or movie with audio video out of sync in VLC player. That's why we write this article. If you're struggling with such audio sync issue in VLC player, stay here for 3 minutes to get the simple yet effective solutions to tackle your audio delay error in VLC media player.
[Solved] VLC Video Audio Out of Sync? Solve It with Winxvideo AI
Here comes Winxvideo AI that you can use to directly play any videos files up to 4K smoothly when VLC media player encountering video audio out of sync error, or fast fix any video errors for VLC media player to play without synchronization issues.
Let's fix VLC audio sync problems now:
Temporary Solutions. Fix VLC Audio Out of Sync Issue Temporarily for a Single Video
The following solutions can only be applied to a sinlge video that you're playing in VLC. And they also work temporarily and will disappear when you close the video. The next time that you re-open even the same video, you're still required to do the audio synchronization settings again. If you're okay with this, continue reading the temporary solutions:
1-1 Use Shortcut Keys
For Windows users, tap "J" key on your Windows keyboard to expedite audio speed when audio falls lagging behind video image. Press "K" key on your PC keyboard to lower down audio speed if audio is faster than video picture. Each press will be 50 milliseconds (ms) faster or slower. Please carefully listen to your audio track and make judgement before you hit the shortcut keys.
For macOS users, "F" key is to increase audio speed while "G" key is to decrease audio speed.
1-2 Set Audio Track Synchronization Value
Step 1: Load your video file to VLC player > tap "Effects and Filters" under Tools catalogue.
Step 2: Click "Synchronization" > find "Audio track synchronization" and adjust the settings. The negative number stands for hastening audio speed while postive number means slowing down audio speed.
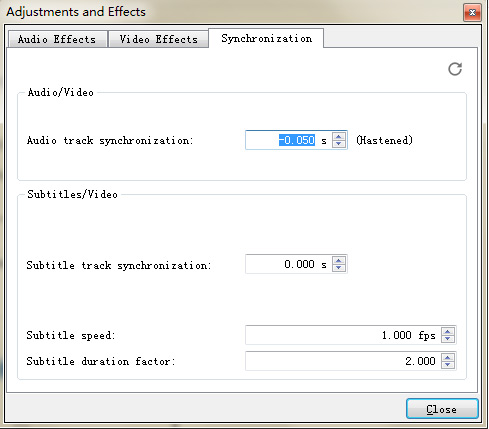
Step 3: Click "Close" when the settings are done. Then you can watch your video or movie to check if the video and audio is in sync now.
1-3 Increase/Decrease Audio Speed on Android
As an Android user, you'll be pleased to find that there is an audio delay feature in Android version of VLC player. How to use this feature to solve VLC audio delay issue thereon? Follow the below guide:
Step 1: Import a video to VLC player on your Android phone.
Step 2: Click the second icon at the video playing interface > opt for "Audio delay" under the options.
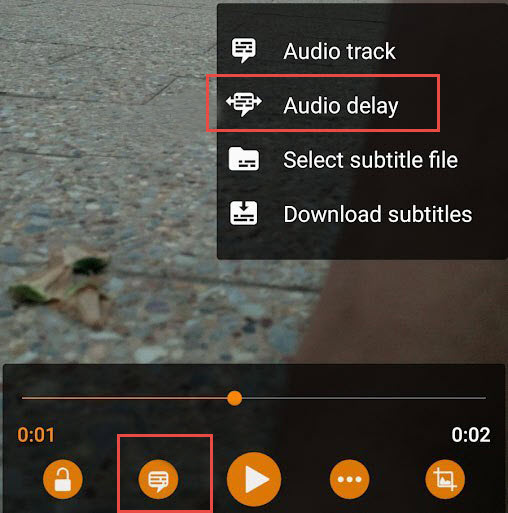
Step 3: Click on the plus "+" or minus "–" button to hasten or slow down the audio speed in your video. Hitting plus button once will delay the audio by 50 milliseconds, whereas tapping minus button will speed up the sound by 50ms for each hit. Carefully adjust audio speed until it's in sync with your video.
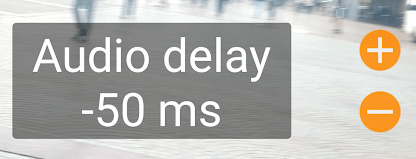
Note: for VLC Android users, you can do the following settings to make sure that VLC will remember your audio delay settings next time for the same video.
Permanent Solution Fix VLC Audio Delay Error Permanently for All Videos
The once-and-for-all solution goes to "Audio desynchronization compensation" setting in VLC. Check the detailed steps:
Step 1: Launch VLC media player > tap "Tools" at the top menu > click "Preferences".
Step 2: Hit "Audio" > switch setting from "Simple" to "All" under "Show Settings" area at the lower left corner of the interface.
Step 3: Double-click "Audio" > find "Audio desynchronization compensation" > adjust settings now. Set the value to positive to hasten audio speed to fix audio delay issue while turn the value to negative to slow down audio speed to fix audio faster than video issue. The unit is milliseconds. For instance, set the number as +1000 milliseconds if your audio lags behind video roughly 1 second.
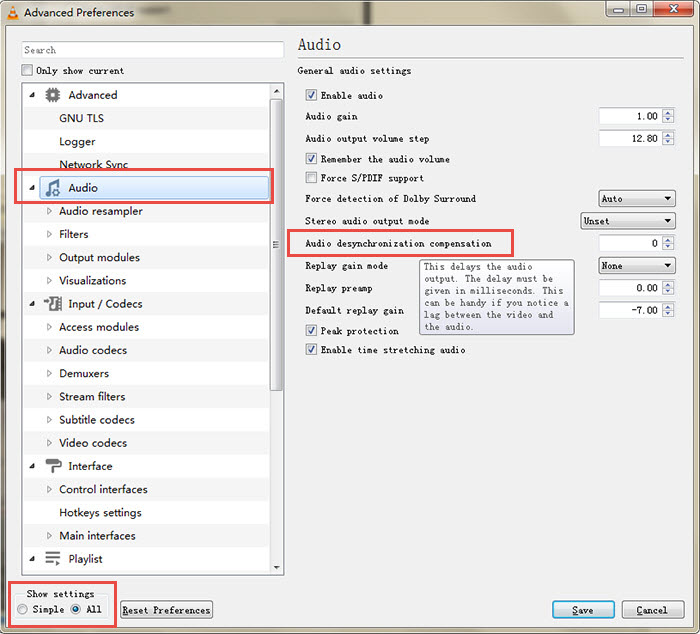
Audio Still Out of Sync with Video in VLC? Use Auto AV Sync Software!
If the afore-mentioned solutions still don't work for you, try auto AV sync software - Winxvideo AI. Don't be confused by its name. Its primary duty is to convert video formats. But it also has the hidden feature - auto sync video audio feature during video processing. When you remux videos (don't change input and output video codec) or convert videos, this tool will automatically synchronize your video and audio tracks once AV out of sync is detected. You can load a bunch of videos to sync audio video tracks at batch.






















