How to Convert Closed Captions from SRT to WebVTT
You know what, there are over 25 subtitle formats out there, which certainly help a lot for understanding the content of videos and movies, especially for non-native speakers and the hearing impaired. In most cases, your best bets are either SRT or VTT caption files. However, there are some times that you need convert SRT to WebVTT, for example, a client requires a VTT subtitle file or a hosting platform - be it vimeo recommends VTT closed captions.
Then here comes the issue - how to convert SRT to WebVTT subtitles? In this article, you can find 3 free ways to convert closed captions from SRT to VTT.
You may be also interested in: free websties to download subtitles for free >>
Table of Contents
Part 1. What's the Difference Between SRT and WebVTT
Part 2. How to Convert SRT to WebVTT
Part 1. What's the Difference Between SRT and WebVTT
SRT and WebVTT are absolutely popular choices for subtitle formats. They look similar and most online players can take both of them. But they do differ in some aspects. Let's check the details.
What's SRT?
The SubRip text format (commonly called SRT), was initially developed as part of a program that extracts captions and subtitles from media files. This SRT text format was notable for its simplicity and ease-of-use, especially when compared to other formats available at the time, many of which used XML-based code.
What's WebVTT?
The Web Video Text Tracks format (WebVTT, also known just as VTT) was initially created in 2010 based on SRT format. But it was designed more robust, specifically by enabling HTML5 code functionalities. The resulting caption and subtitle text files have a ".vtt" extension, and look quite similar to SRT, as you'll see in the following screenshot.
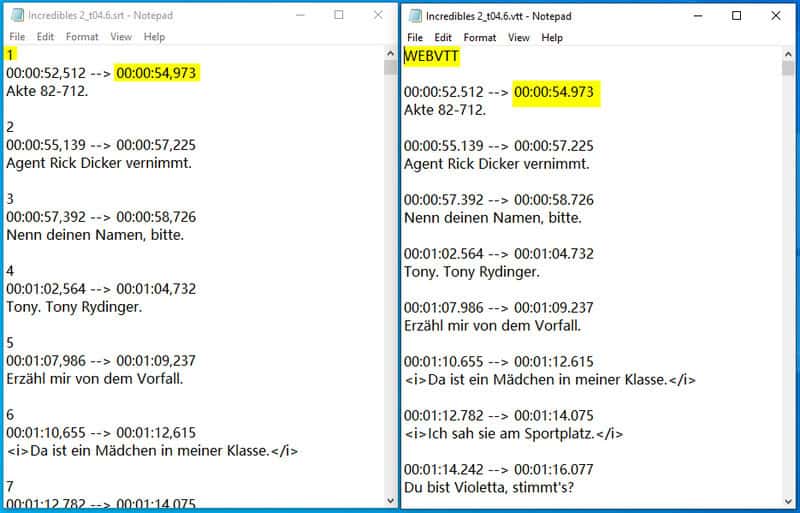
An SRT subtitle file and a VTT file are identical with a few differences.
- A VTT file has a title - WEBVTT that begins the subtitle file which the SRT file lacks.
- An SRT file has a numbering of the subtitle lines while this is missing from a VTT file.
- A comma separates the milliseconds in the SRT file and a period (full stop) separates the milliseconds.
- A VTT file supports the positioning of subtitles and some simple styling including bold, italics, etc while the SRT subtitle file does not support styling or positioning.
Part 2. How to Convert SRT to WebVTT
1. Subtitle Edit
Subtitle Edit is a desktop subtitle editor that allows you change closed captions from SRT to VTT and vice versa. Besides that, users can create, edit adjust and synchronize subtitles for videos. It's open-source and totally free. Subtitle Edit supports 250+ subtitle formats and is available in 34 languages on Windows and Linux.
How to Change SRT to VTT Subtitle?
- Download and open up Subtitle Edit on your computer.
- Click "File" and choose "Open" to browse and open your source .srt subtitle.
- Click "File" and select "Save as" option. Then you'll see a new window. Drop down the list of "Save as type", choose "WebVTT(*.srt)" and then click on the "Save" button. The SRT subtitle file is converted to VTT instantly.
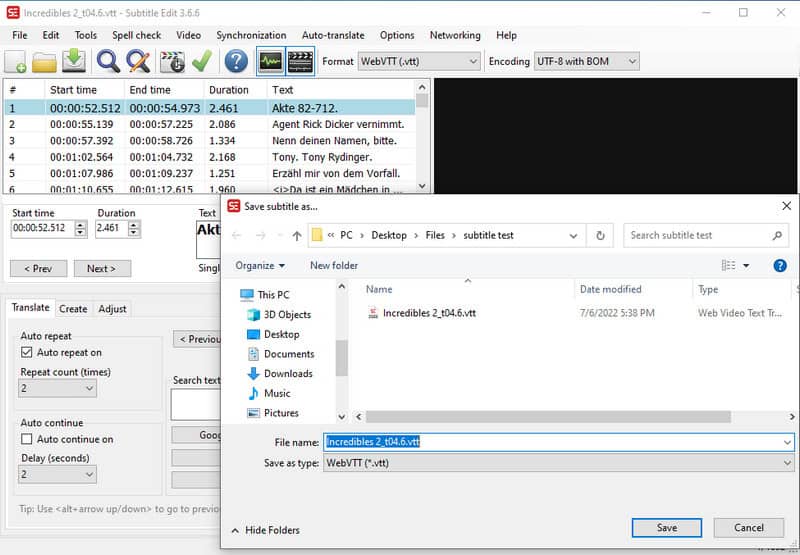
2. Happy Scribe
Happy Scribe is a great transcription service highly praised by its impressive accuracy, huge language selection, multiple speaker identification, and automatic punctuation. It's more than a subtitle converter to convert your subtitles to another format, such as SRT to VTT, VTT to SRT etc. Happy Scribe is also an online tool to add subtitles on your video file, easily merge your subtitle file and your video in minutes. Moreover, it offers services for adding and editing subtitles for your videos.
How to Convert SubRip to WebVTT subtitle file with Happy Scribe?
- Select the subtitle SubRip (.srt) file you want to convert to VTT.
- Select the output format WebVTT (.vtt).
- Click on "Convert to VTT" and your SRT file will be uploaded to the service and converted to VTT file.
- Download your VTT file.
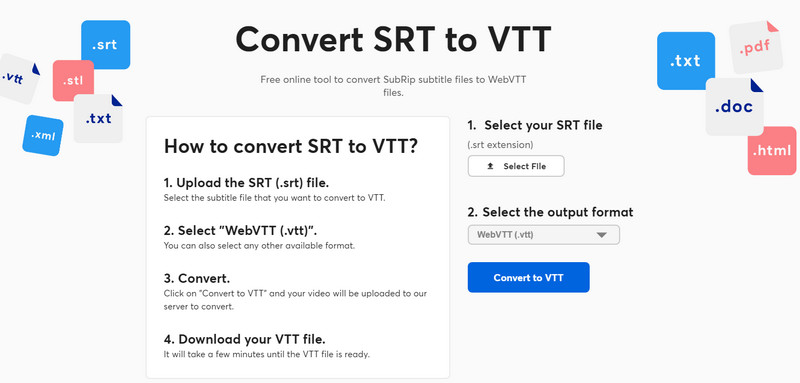
3. Veed.io
Veed.io is another online subtitle service which features a clean and easy-to-use interface. You can convert your SRT subtitles files into VTT, quickly and easily. Besides, it allows you to create new subtitles files automatically, using the captioning or subtitle tool. Hard-code or burn your subtitles to your video so they will automatically display on VLC and other media players.
How to Convert SRT to VTT with Veed.io?
- Upload your .srt file by clicking on Choose Subtitle File from your folder or library. This will take you to the Veed's subtitles page.
- Click on Options > choose VTT from the dropdown. Veed will begin converting your SRT file to VTT.
- Once the subtitles conversion is finished, you can click on the "Download as .vtt" button. Your VTT file will be saved to your device.
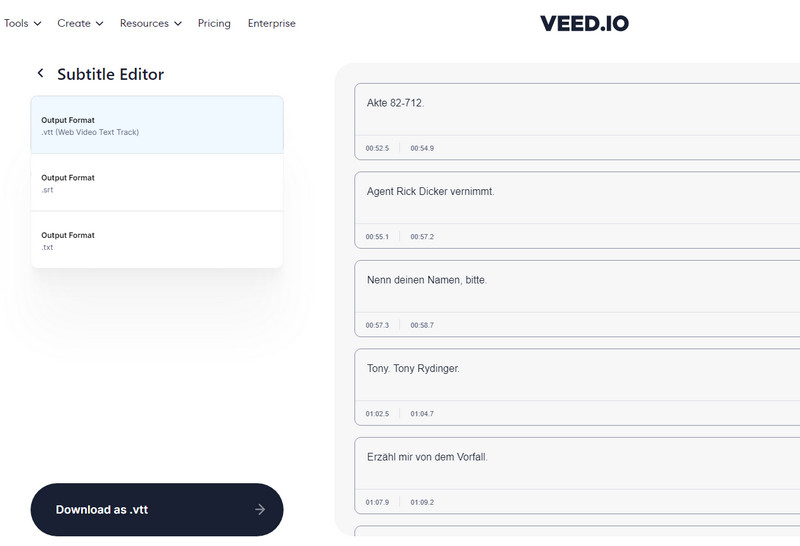
Part 3. How to Search, Download and Add Subtitles to a Video
Certainly you can convert the ready-made subtitle formats for videos and movies. But there are cases that the videos have absolutely no built-in subtitles. Then you need to add subtitles to the video. How can you do that? Winxvideo AI is a reliable option. It allows users to specify or add/hardcode subtitles, convert, compress and edit video files without any hassle. Specificly, it's available to:
- Add, specify, turn on/off subtitles for any video no matter where it came from.
- Convert video to 4K, MP4, MKV, HEVC, MOV, WebM and more with 370+ codecs supported.
- Adjust video resolution, codec, frame rate to get highest possible video quality or smaller size.
- Trim, crop, merge video file, and compress oversized video to a compact one.
Step-by-step Guide to Search and Add SRT Subtitles to Video
- Free download, install and run the video toolbox on your computer. Click "Video Converter, +Video" to load the video file you want to hardcode subtitles.
- Choose an output format you like or you can continue the original video format.
- Press the Edit button to open up the video editing window. Head over to Add subtitle file section > click add your SRT file to the video. You can hardcode or softcode the subtitle you like.
- After then specify the video folder you want to save the file, and click RUN. Your video will be added with SRT subtitles instantly.
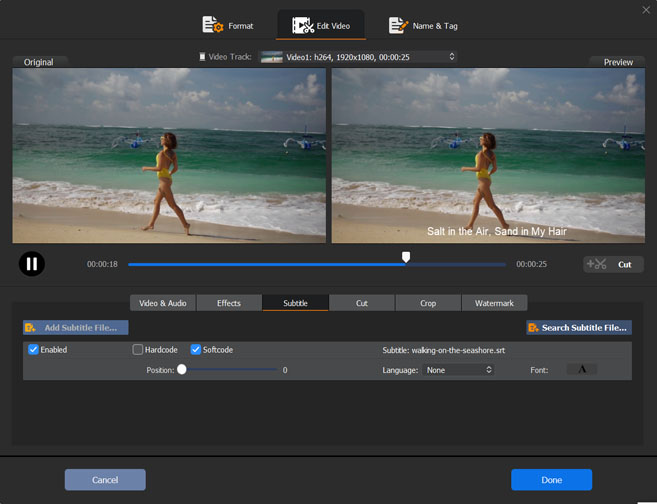
Part 4. FAQ about VTT and SRT
1. Does VLC support VTT?
Yes. You can open VTT files on VLC Media Player through the following steps:
- Begin playing the video you want to use your VTT file with.
- From the VLC Media Player menu bar, select Subtitles > Add Subtitle File ....
- Navigate to the folder containing your VTT file, select the file, and then select Open.
2. Can you edit SRT files?
Can you edit SRT files? Yes! You can edit the subtitles on SRT files using VEED and download as SRT. Compared to other formats, SRT files are very editable, which makes them a popular format for storing subtitles.
3. What is the easiest way to sync subtitles?
You can sync subtitles with Happy Scribe. Here are the easy steps:
- Upload your subtitle file. Only SRT files are supported at the moment.
- Provide the offset in seconds. Write down the offset you want your subtitles to shift. Make sure that the first character is a "+" (adding) or "-" (subtracting). For example, +1.20 means adding 1 second and 200 milliseconds to every timecode.
- Sync Subtitles. Click on "Sync Subtitles" to sync your subtitles with the provided offset.
- Download your new subtitle file.





















