3 Methods to Import Subtitles/Captions to VLC Media Player
No subtitles displaying when playing video in VLC? It's quite easy to add external subtitles to a movie that you are watching on VLC Media Player. Here are 3 methods to add subtitles to movies in VLC: directly drag subtitles to VLC, import subtitles to VLC when playing video, and put the movie file and subtitle file in the same folder.
Want to Add Subtitles to Video Permanently?
Try Winxvideo AI. This is another excellent tool that offers subtitle functionality. It allows you to add both soft and hardcoded subtitles to your videos. With hardcoding, you can permanently embed subtitles into the video, ensuring they stay visible no matter what. What's more, Winxvideo AI offers great customization options—letting you adjust subtitle position, size, font, and color to perfectly match your video.
Method 1. Directly Drag Subtitle Files to VLC
Step 1: Open VLC Media Player and import the video or movie file.
Step 2: Find the location where you save the subtitle file, drag the subtitle file in the VLC Media Player window while the movie is playing. It's the easiest way to add subtitles to movies in VLC.
Method 2. Add Subtitles to VLC Manually When Playing Video
Step 1: Open VLC Media Player, load the movie to VLC.
Step 2: Click on Subtitles on the top menu bar of the VLC main interface, choose Add Subtitle file from the drop-down menu. The Open subtitles window will appear, allowing you to choose a subtitle file.
Step 3: Head to the location where your subtitle file is saved, select it and click the Open button. Now, the subtitle file should be added to the movie in VLC.
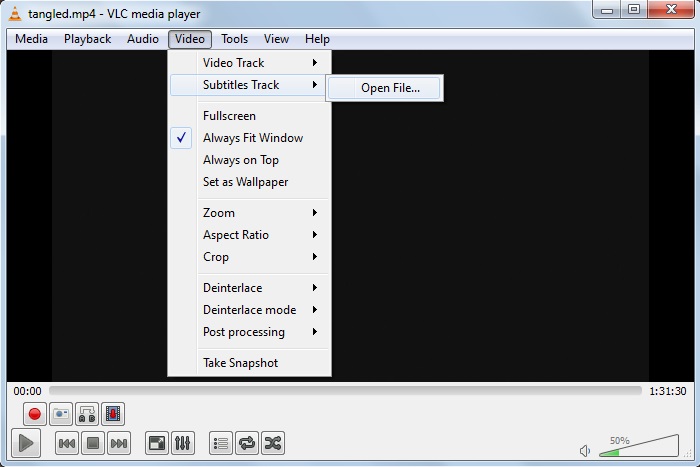
Method 3. Put the Movie File and the Subtitle File in the Same Folder
Step 1: Copy the movie file and the subtitle file to the same folder.
Step 2: Rename the subtitle file and movie file with the same name. Note that the file extension should remain the same. The subtitle and video file names must be the same to make sure the subtitle works properly along with the video when playing in VLC.
Step 3: Open the movie file in VLC and the subtitle will play from the beginning.
FAQ Related to Adding Subtitles to VLC
1. VLC Media Player Supported Subtitle Formats
VLC Media Player supports a wide range of subtitle formats, including text-based, image-based, and XML subtitle types. .srt, .ssa/.ass, .sub subtitle file formats are commonly used formats. Below lists the subtitles formats accepted by VLC Media Player. Before you add subtitles to movies in VLC, make sure the subtitle format is compatible with VLC.
.aqt, .cvd, .dks, .jss, .sub, .ttxt, .sub, .pjs, .psb, .rt, .smi, .ssf, .srt, .ssa/.ass, .svcd, .usf, .idx, .txt.
2. Where to Free Download Subtitle Files
If you don't have the source subtitle file for the movie in VLC, it's important to find reliable resources to get the subtitle file. There are many subtitles sites where you can free download subtitles you want.
- OpenSubtitles - 50 different language options
- DownSUB - download subtitles directly from Youtube, VIU, Viki, Vlive, and more.
- Moviesubtitles.Org - subtitles for more than 20,000 movies on the website.
3. How to Change Subtitle Effects in VLC
After you add subtitles in VLC, you can change subtitle preferences, including subtitle display position, font, font size, etc. To do so, go to Tools > Preferences, select Subtitles/OSD to show more subtitles & screen display settings. Change the font, font size, outline thickness, subtitle position as you wish. You should know that you can't change anything for DVD and SVCD subtitles that are images. OGM and Matroska rendered text subtitle types are allowed to change.






















