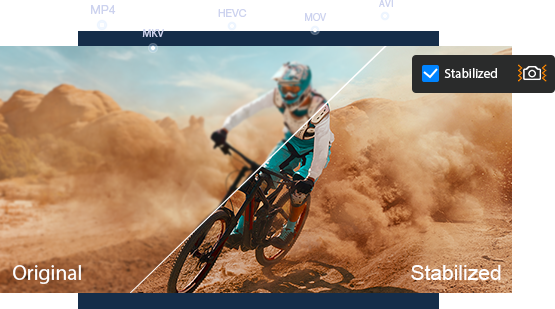Best 10 Video Stabilizer Software to Stabilize Shaky Videos
 Mike Rule
Mike Rule
Updated on
Even with the best camera, shaky footage happens. Maybe you were walking while filming, or capturing something on the go—whatever the reason, the result can be hard to watch. That’s where video stabilization software comes in handy.
We’ve gone through a bunch of tools—some simple, some powered by AI—and picked out 10 that actually help fix shaky videos. Whether you're just messing around with clips for fun or putting together something more serious, there’s likely something here that'll work for you. Let’s take a look.
Best Video Stabilization Software
1. Winxvideo AI
When it comes to stabilizing shaky footage, especially those captured while skiing, biking, or walking, Winxvideo AI offers a surprisingly effective solution—without needing advanced editing skills.
In one of my tests, I ran a skiing clip through the software. The original footage had quite a bit of jitter, especially during turns or sudden camera movements. After processing it with the "Best Stability" preset, the improvement was immediate. The motion looked noticeably smoother, and most of the distracting shakes were gone. Even better, it didn’t aggressively crop the frame like some other stabilizers do.
Here’s a before-and-after comparison:
As you can see, the shaking is significantly reduced in the processed version while keeping most of the frame intact.
The tool gives you two analysis modes—One Pass and Two Pass—along with four presets:
- Best Stability for maximum smoothness,
- Fastest when you’re short on time,
- Balanced if you want a middle ground,
- Minimum Crop if keeping the full frame matters to you.
You also have control over how the borders are handled. For example, choosing Replicate fills the edges by stretching nearby pixels, while Reflect mirrors the edge area for a more seamless look.
Here’s what the interface looks like:
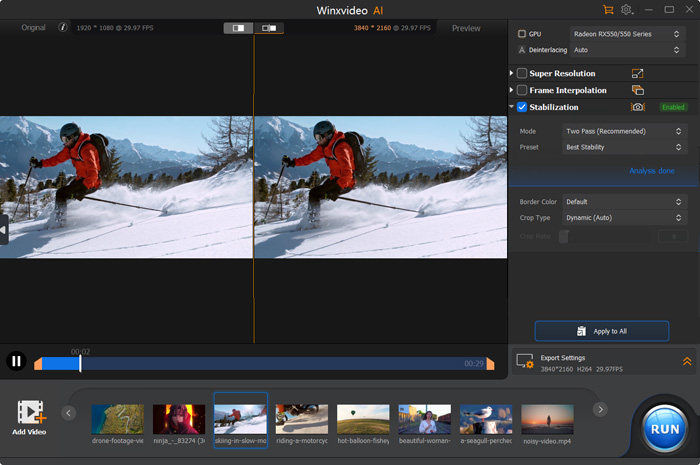
One thing I appreciated was its broad format support. I threw in clips from my iPhone and a GoPro, and it handled everything from 1080p to 4K without issue. Beyond stabilization, Winxvideo AI includes other features like denoising, frame interpolation, video upscaling, format conversion, even trimming and adding subtitles—all in one interface.
- Solid results even with rough handheld footage.
- Easy to use—no learning curve.
- Plenty of control over crop, borders, and processing.
- Works with a wide range of video formats and resolutions.
- Comes with extra tools that actually come in handy.
- Limited integration with other editing tools.
- Mac version isn't available yet (though it’s reportedly in the works)
 Free Download
Free Download  Free Download
Free Download
Winxvideo AI is for PC, while Macxvideo AI (from our MacXDVD brand) is for macOS.
2. Adobe Premiere Pro
If you're looking for professional-grade video stabilization with deep customization options, Adobe Premiere Pro is hard to beat. Unlike beginner-friendly tools like Winxvideo AI, Premiere Pro is built for editors who want complete control over how their footage is stabilized—and are willing to trade some complexity for that control.
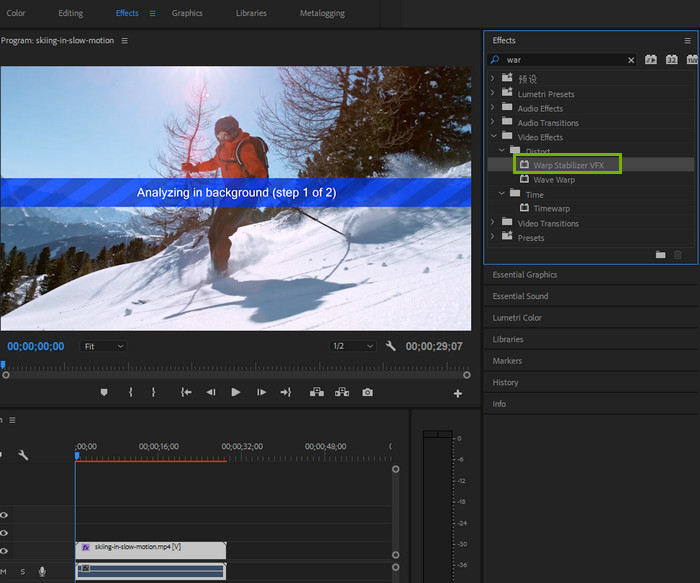
To keep the comparison consistent, I used the same skiing footage. After applying Warp Stabilizer, I started by adjusting the Smoothness level—setting it around 20% gave a natural look without introducing too much warping.
This video stabilization software also lets you choose from different stabilization methods, such as Position, Position, Scale, Rotation, and Subspace Warp. In my case, switching to Subspace Warp offered better results on footage with complex movement, although it increased rendering time noticeably. Another setting I found useful was “Crop Less - Smooth More”, which helped retain more of the original frame while still softening motion.
That said, Premiere doesn’t just stabilize—it overanalyzes (in a good way). You can enable Detailed Analysis for clips that need extra attention, and features like Auto-scale or Synthesize Edges help manage borders automatically, though they do consume more processing power.
While the stabilization results were excellent, the workflow felt heavier compared to AI video stabilizer - Winxvideo AI. It takes longer to analyze and stabilize footage, and real-time previews can lag if you're not using a high-performance machine. Still, for professional work or when fine-tuning is essential, Premiere Pro delivers top-tier results.
- Deep control over stabilization settings.
- Handles rolling shutter issues effectively.
- Seamlessly integrates with other professional editing tools.
- Has a steeper learning curve for newcomers.
- Stabilization preview and rendering can be slow on mid-range machines.
- Subscription-based pricing adds up over time.
Check how to stabilize video in Adobe Premiere Pro >>
3. After Effects
After Effects is another video stabilization software from Adobe. Like Adobe Premiere Pro, it comes with Warp Stabilizer effect to stabilize shaky video. And they share similar setting options. For example, both tools in Adobe Premiere Pro and After Effects allow users to adjust smoothness and choose different stabilization methods.

In my testing, applying Warp Stabilizer in After Effects delivered comparable results to Premiere Pro, but with slightly more flexibility when combined with other visual effects workflows.
In addition to Warp Stabilizer, After Effects users can make use of the Track Motion feature to stabilize video. The Track Motion feature in Adobe After Effects is a powerful tool that enables precise tracking and stabilization of objects within video footage.
It is particularly useful when dealing with camera movements, jitter, or when you want to apply effects to moving elements. Motion tracking involves the software automatically following the movement of a selected object throughout the video, allowing you to attach other elements or apply adjustments based on its motion.
- Advanced customization options for stabilization.
- Rolling shutter correction.
- Integration with visual effects and motion graphics.
- Steeper learning curve, especially for beginners.
- Resource-intensive software.
- Expensive.
Check how to stabilize video in After Effects >>
4. Davinci Resolve
DaVinci Resolve isn't just known for color grading and professional editing—it also functions as a capable video stabilization software. Its three stabilization modes—Perspective, Similarity, and Translation—offer tailored solutions for different types of camera shake.
- Perspective mode corrects wide-angle distortion by analyzing pan, tilt, zoom, and rotation.
- Similarity mode keeps the original scale and aspect ratio intact, which works well for general handheld footage.
- Translation mode focuses solely on X and Y axis movement, making it ideal for minor shakes.
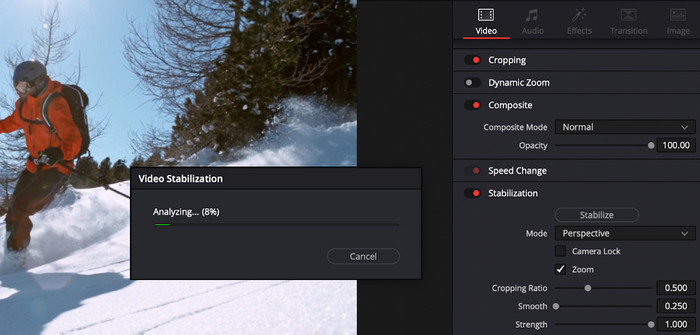
In my test using the same skiing video, I found the Similarity mode struck the best balance—it smoothed out the motion without introducing unnatural warping or excessive cropping.
DaVinci Resolve also gives you a solid set of stabilization controls. For instance, enabling Camera Lock removes motion entirely to simulate a fixed tripod shot—great for scenes where no movement is desired. You can also adjust Zoom to fill in borders, and fine-tune parameters like Cropping Ratio, Smooth, and Strength to get more precise results.
What makes Resolve stand out is how seamlessly these stabilization tools integrate into its broader editing workflow, letting you combine stabilization with advanced color correction, transitions, and effects—all within the same interface.
- Powerful stabilization modes for different types of motion.
- Comprehensive control over stabilization settings.
- Integrated with other editing features.
- May require a powerful computer for optimal performance.
- Expensive.
Check how to stabilize video in DaVinci Resolve >>
5. Final Cut Pro
If you're a Mac user, you can check if Final Cut Pro is already installed on your Mac. This video editing software is a robust video stabilization software that can rectify shaky footage and correct rolling shutter distortion. The stabilization feature reduces camera motion, resulting in smoother playback, and the rolling shutter correction mitigates image distortion.
You can find the Stabilization and Rolling Shutter in the Video inspector. To reduce shake, enable Stabilization. To reduce rolling shutter distortion, enable Rolling Shutter. You can check both options.
Under the Stabilization, you can find a few customizable settings including Method, Translation Smooth, Rotation Smooth, and Scale Smooth.
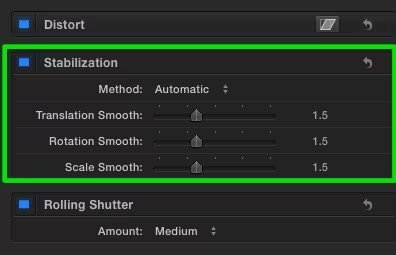
By default, Final Cut Pro uses the Automatic stabilization method which means it will automatically choose the most appropriate stabilization method (either InertiaCam or SmoothCam). Translation Smooth controls the adjustment of both horizontal and vertical movement (x and y axes), Rotation Smooth refines rotation around the image center, and Scale Smooth is utilized for modifying forward or backward camera or lens movement (z axis).
In my skiing footage test, Final Cut Pro’s InertiaCam stabilization produced a natural look with minimal warping.
- Supports rolling shutter correction.
- Well-optimized for Mac hardware.
- Not compatible with Windows.
Check how to stabilize video in Final Cut Pro >>
6. iMovie
iMovie is a free and beginner-friendly video stabilization software that comes pre-installed on most Mac devices. While it lacks the advanced customization found in tools like Final Cut Pro or DaVinci Resolve, it’s still quite effective for simple stabilization tasks—especially for casual users or quick edits.
In my experience, I tested iMovie using the same skiing video I used for other software. The original footage had noticeable shakiness, especially during quick turns and rapid movements downhill. After importing it into iMovie, I enabled the “Stabilize Shaky Video” option and adjusted the intensity to around 65%. The result was better than expected—the video appeared visibly smoother, and the jitter during turns was significantly reduced.
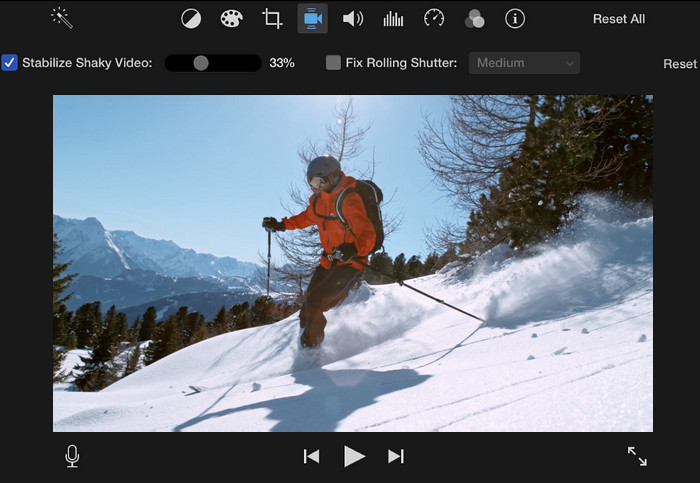
However, iMovie did apply a noticeable crop to stabilize the frame, and the overall correction wasn’t as refined as what I achieved with more advanced tools like Final Cut Pro or Premiere Pro.
I also toggled on “Fix Rolling Shutter” for another clip shot while panning quickly across a street scene. While the correction wasn’t as strong as what you'd get in Final Cut Pro, it still reduced some of the noticeable warping on straight lines, like lamp posts and buildings.
That said, iMovie doesn’t offer manual control over parameters like translation, rotation, or scaling, which limits how far you can push the stabilization. But for quick edits or social media posts, it absolutely gets the job done.
- Free to use.
- Pre-installed on Mac devices.
- Simplified interface for quick stabilization.
- Basic stabilization and rolling shutter correction.
- Limited control and customization options.
- Not compatible with Windows.
7. Topaz Video AI
Topaz Video AI is a dedicated video enhancer that uses AI technology to stabilize shaky video, upscale video to higher resolution, boost frame rate, and so on. The video stabilization feature was introduced with the release of Topaz Video AI v3.0.
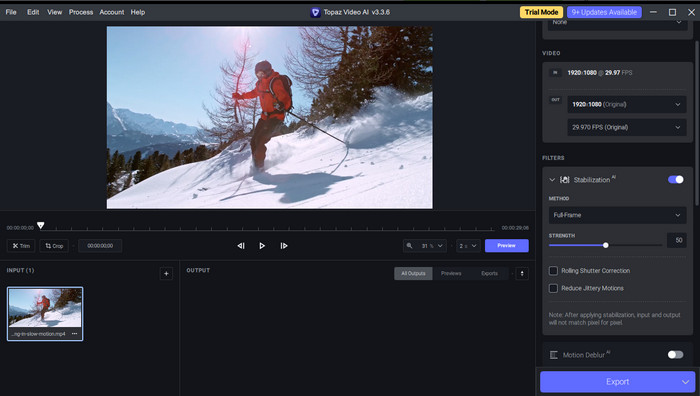
I tried both stabilization methods in Topaz Video AI—Full-Frame and Auto Crop. With Full-Frame, the software preserved the original resolution by intelligently filling in frame edges, though I did notice some slight softness in a few fast-moving sections. Switching to Auto Crop resulted in a sharper overall image by trimming the frame, though at the cost of a small resolution loss.
Topaz also lets you tweak the Stabilization Strength, and I found that setting it to around 70% gave me the best balance between smoothness and detail retention. Enabling Rolling Shutter Correction helped reduce some of the wobbly distortions from camera swings, and the Reduce Jittery Motions toggle was particularly effective at minimizing parallax issues caused by the uneven terrain.
- It offers a couple of video enhancement features.
- It can be costly.
- It demands a powerful computer.
- It doesn't allow users to specify crop ratio.
8. Gyroflow
Gyroflow takes a different approach compared to most video stabilization software. Instead of analyzing frame-by-frame image data, it uses gyroscopic metadata from the camera itself to determine how the camera moved during recording. This results in highly accurate stabilization, especially for action-heavy footage.
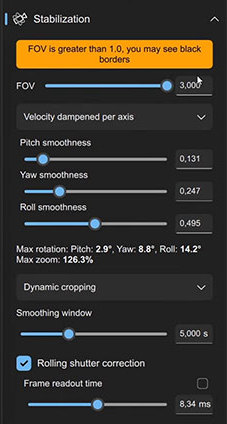
While my testing footage didn’t come from a GoPro or Insta360 (which embed gyro data), I simulated the workflow using test clips with accessible motion data. The results were impressive—Gyroflow was able to compensate for fast directional shifts without over-smoothing or cropping too aggressively.
With the update to v1.0.0, Gyroflow expanded support to include gyro data from Sony cameras, alongside existing compatibility with GoPro, Insta360, DJI drones, Runcam, and drone blackbox logs. This makes it especially appealing to action cam users or drone pilots.
The software also includes rolling shutter correction, precise lens calibration, and a range of stabilization algorithms that can be fine-tuned. While it may not be the easiest tool for beginners, the control it offers is hard to beat—especially considering it’s completely free and open-source.
- It is a free and open-source video stabilization software.
- It supports gyro data from a lot of cameras.
- It works regardless of lighting conditions or moving subjects.
- While Gyroflow supports gyro data from various sources, the range might not cover all camera models.
9. ShotCut
ShotCut is a free and open-source video editing software that includes a surprisingly capable stabilization tool. It features two main stabilization filters: Stabilize for regular footage, and 360: Stabilize for 360-degree videos—something rarely found in free video stabilization software.
To test ShotCut’s Stabilize filter, I imported the same skiing clip shot handheld on a snowy slope. After applying the filter and adjusting the Shakiness to 6 and Smoothing to around 30, I hit the Analyze button. The processing took a while, but the result was quite decent. Most of the shakiness was gone, and the motion felt more natural, though I noticed some cropping and minor warping at the frame edges—common trade-offs in stabilization.
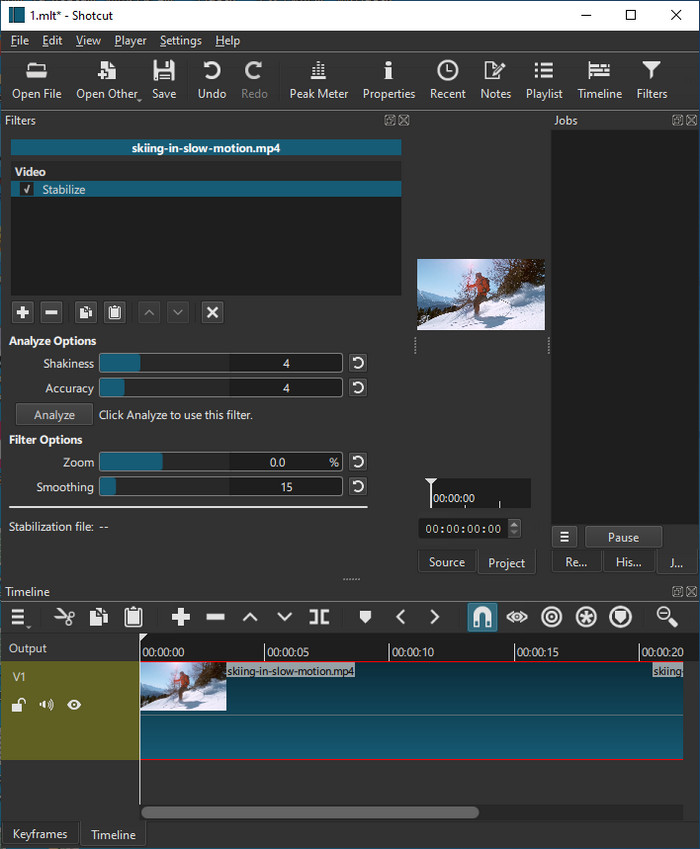
ShotCut also gives you control over Accuracy, Zoom, and the Smoothing strength, so you can fine-tune the output depending on the severity of the shake. The learning curve is slightly steeper compared to more polished commercial tools, but it’s an excellent option for those who want solid stabilization without spending a dime.
- It is a free and open-source video stabilization software.
- It can stabilize 360 footage.
- Less intuitive than commercial applications.
10. VirtualDub+Deshaker
VirtualDub itself doesn't offer built-in video stabilization, but when paired with the Deshaker plugin, it becomes a surprisingly powerful tool for correcting shaky footage. Deshaker operates on a two-pass system, first analyzing motion and then applying stabilization with precision, making it capable of achieving professional-looking results.
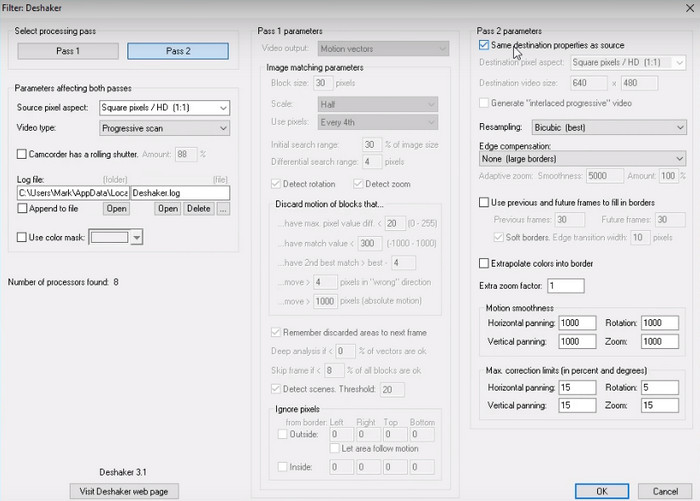
After installing both tools (a bit more manual compared to modern apps), I went through the two-pass stabilization process. The first pass generated motion vectors, while the second corrected the shaky footage. The result was impressive: the jerky motion caused by sudden downhill turns was smoothed out effectively. Deshaker even filled in black borders using data from surrounding frames, reducing cropping to a minimum.
Although the interface feels dated and the setup isn’t beginner-friendly, the plugin offers deep customization—from camera settings to motion smoothing, rolling shutter correction, and more. It’s an excellent choice for users who don’t mind tinkering and want full control over the stabilization process.
How to Choose a Video Stabilization Software
There are plenty of video stabilization tools out there—but how do you pick the right one? Here are the key things to consider, without the fluff:
1. What kind of shake are you fixing?
Light jitter from handheld shots can be handled by basic tools. If you're dealing with fast motion (like skiing or biking footage), you'll need more advanced stabilization with better motion tracking.
2. How experienced are you with video editing?
If you want something easy and automatic, go for beginner-friendly tools like Winxvideo AI or iMovie. If you're comfortable with pro software, Premiere Pro or DaVinci Resolve gives you more control.
3. What's your budget?
Some tools are free or offer one-time purchase, others need a subscription. Winxvideo AI is affordable for casual users, while Final Cut Pro and Adobe tools can get expensive.
4. Which system do you use?
Not all software works on every platform. For example, iMovie and Final Cut Pro are Mac-only, while Winxvideo AI works on Windows.
5. Do you need extra features?
Some tools just stabilize, others offer full editing, effects, or AI enhancements. Think about whether you want an all-in-one solution or just a quick fix.
Ultimately, the best video stabilization software for you will align with your unique needs, skills, and goals. Take your time to explore and test different options to find the one that best suits your video stabilization needs.
FAQs about Video Stabilization
What is the best AI video stabilizer?
Winxvideo AI is a top pick for most users thanks to its balance of ease, speed, and actual results. It uses AI to remove jitter effectively and comes with multiple presets like Best Stability or Minimum Crop. Other great options include Adobe Premiere Pro (with Warp Stabilizer) and Topaz Video AI for high-end use.
What is the easiest way to stabilize a video?
The easiest way is using a tool like Winxvideo AI or iMovie. Just import your clip, enable stabilization, and the software handles the rest—no timeline editing or complex settings required.
What is the best free video stabilization software?
iMovie (for Mac) offers solid stabilization tools at no cost. It's not AI-based, but it does a decent job with light-to-moderate shakes.
Is there an online video stabilizer that’s good?
Online stabilizers like Stabilizo are available, but they’re limited in processing power and file size. For quick fixes on small videos, they can work. For better quality, desktop apps still outperform them.
Can AI really fix shaky videos better than traditional tools?
Yes—AI-based stabilizers like Winxvideo AI and Topaz Video AI can detect motion more intelligently, reduce shake without warping the footage too much, and preserve more details. They’re especially effective for action-heavy or handheld clips where standard tools may struggle.