How to Play DVD on Windows 11 & Solve DVD not Playing Errors?
When you intend to insert and play a DVD movie on your PC, only to find that Windows 11 doesn’t even give you an option to play it? You’re not alone. Unlike some older versions of Windows, Windows 11, just like Windows 10, doesn’t come with a built-in DVD player. This raises a common question: How to play DVDs on Windows 11?
But don’t worry! There are still plenty of ways to enjoy your favorite DVDs on your Windows 11 PC. Keep reading to explore the best solutions.
UGH, WHY WON'T MY DVD PLAY ON WINDOWS 11?
Struggling to play your favorite DVDs on Windows 11? You’re not alone! Here’s why:
- "DVD drive not detected" errors: Your PC acts like the drive doesn’t exist, even after restarting or swapping cables.
- "No compatible software" pop-ups: Windows 11 ditched built-in DVD playing support, leaving you stuck with useless discs.
- "Region code mismatch" nightmares: The DVD player can't handle with protection schemes like region code, RCE, or Sony ARccOS.
- "Corrupted disc" anxiety: Scratched or old DVDs spin endlessly but never load.
Get WinX DVD Ripper - Fix DVD Playing Errors on Windows 11 Now!
Stop battling errors! Instantly convert any DVD (even scratched/old discs!) to MP4/AVI/WMV with zero codec issues for playing on Windows 11 effortlessly, bypass region locks, future-proof your collection (play on phones/tablets!), and rip DVDs 5X faster with GPU acceleration. WinX DVD Ripper handles commercial discs (CSS, RCE, or Sony ARccOS), homemade videos, even 99-title Japanese DVDs flawlessly.

Table of Contents:
Part 1. 3 Windows 11 DVD Players to Play DVDs on Windows 11 Directly
- 1. with Preinstalled DVD Player Software
- 2. with Windows DVD Player
- 3. with Third-party Free DVD Player
Part 2. Solve Windows 11 DVD Players not Playing DVDs Error
Part 1. How to Play DVDs on Windows 11? [3 Ways]
Method 1. Play DVD on Windows 11 with Preinstalled DVD Player Software
If your computer is equipped with a built-in disc drive, it likely includes preinstalled DVD software for playing DVD discs. For instance, certain Dell laptops come with CyberLink PowerDVD pre-installed. Playing a DVD on your Windows 11 machine under these circumstances becomes quite straightforward.
To play DVDs on Windows 11 using the integrated player software, follow the steps below:
Step 1. Insert a DVD into your computer's DVD drive, and usually, the DVD player in Windows 11 will launch automatically.
Step 2. In case the program doesn't launch automatically, take a moment to locate it. You can input "movies" or "DVD" into the Windows 11 search bar to check if the pre-installed DVD player software surfaces.
Step 3. If you merely hear a whirring sound for a few seconds without any subsequent activity, it generally indicates that there is no DVD player app in Windows 11 system. Alternatively, you can refer to your computer's user manual or visit your PC manufacturer's website to identify the DVD player app they include and to learn how to play DVDs.
If there is no preinstalled DVD player software to help play DVDs on Windows 11 computers, try other methods below.
* If your computer doesn't have an internal DVD drive, the computer can't play your DVD discs. You'd better find an external DVD drive for Windows 11.
Method 2. Play DVD on Windows 11 with Windows DVD Player
Microsoft has removed the built-in DVD playback capability and introduced the Windows DVD Player as the designated DVD player for Windows 10 and 11. The Windows DVD Player is a paid application available for purchase from the Microsoft Store. You can use the free trial to check your DVD drive's compatibility with Windows DVD Player before purchasing the full version for $14.99. It's worth noting that Windows DVD Player facilitates the playback of commercial and homemade DVDs on Windows 10/11 computers (excluding support for Blu-ray discs).
To play DVDs on Windows 11 using Windows DVD player, follow the steps below:
Step 1. Navigate to the Microsoft Store, enter "Windows DVD Player" in the search bar, and locate the version offered by Microsoft Corporation. Proceed to purchase and install the application as prompted. (Please be aware that the free trial is solely intended for compatibility checks and does not grant DVD playback on Windows 11.)
Step 2. Insert a DVD into your disc drive. The Windows DVD Player will automatically scan for movie files within the disc drive, subsequently opening the DVD on Windows 11 computers and laptops.
Note: It's important to acknowledge that the Windows DVD Player may not represent the optimal choice to play DVDs on Windows 11 computers/laptops due to its inconsistent performance. Instances of commonly reported errors include "Error: Video Could Not Be Decoded", DVDs spinning without playing, significant image distortion, and non-functionality. Unfortunately, in the event of an error, refunds are not available.
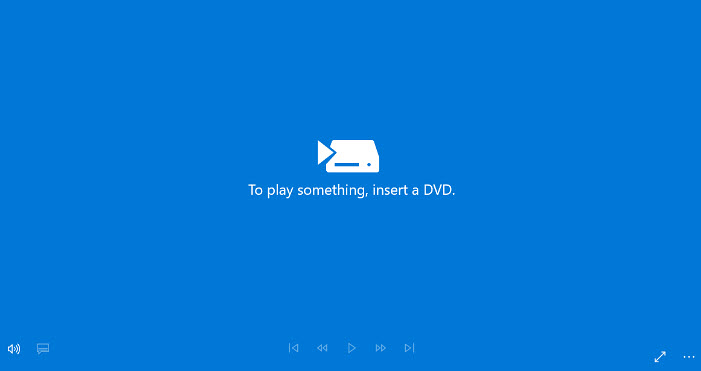
How to play DVDs on Windows 11 with Windows DVD Player without a DVD drive?
Similar to the above mentioned, if your computer doesn't come with an optical drive, you need to get an external DVD drive to open a DVD. Most DVD drives have a USB cable, and you simply need to insert the DVD into the external DVD drive and connect the USB cable to the computer, then you should be able to open the DVD as normal. Note that a DVD player app is still required to open a DVD on Windows 11 via an external DVD drive.
If you don't want to get an external DVD drive, here is another way: convert the DVD into a digital format and then you can play the DVD video on Windows 11 without using a DVD drive. WinX DVD Ripper can help this but it still need a computer with a DVD drive for the conversion.
Method 3. Play DVD on Windows 11 with Third-party Free DVD Player
Windows 11 no longer includes the necessary DVD player to play DVDs directly from the operating system. However, this doesn't mean you can't play DVDs on your Windows 11 device. In fact, there are many other free DVD players for Windows 11. Below are the best free Windows 11 DVD players that come with the ability to open commercial and encrypted DVD discs on Windows 11 computers.
No.1: 5KPlayer
5KPlayer is a 100% free DVD player for Windows 11/10/earlier. It can play DVDs you buy and you burn. In addition to DVD disc, it can also play ISO files, VIDEO_TS folder, and VOB videos. It's able to read DVDs protected by different region codes, Disney DRM, DVD CSS, Sony ARccOS, etc. It supports NVIDIA CUDA®, AMD, Intel® QSV, & DXVA 2.0 to ensure a smooth DVD playback experience on Windows 11 computers, including the DVD movies with multi-subtitle tracks.
Besides playing DVDs on Windows 11, it can also play videos, music, radios, download videos and music online, and stream files. Just download 5KPlayer to have a try now!
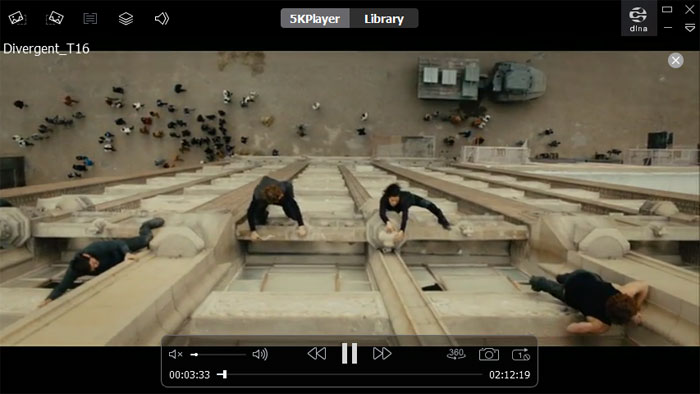
To play DVDs on Windows 11 using this free DVD player, follow the steps below:
Step 1. To play a DVD on Windows 11 computers and laptops using 5KPlayer, insert the DVD disc into the DVD-ROM.
Step 2. Install 5KPlayer on your Windows 11 PC and launch the application. Then, click the DVD button on the main interface. This action will prompt 5KPlayer to automatically load the DVD from your drive and open it.
Step 3. Within 5KPlayer, you have the option to choose the specific DVD chapter or section, select an audio track and language, as well as load external subtitles, among other features.
No.2: VLC
VLC is an open source and free DVD player for Windows 11/10 and other systems. It's able to play DVD, Audio CD, VCD, video files, and streaming media without problems. It has the libdvdcss library built-in so that it's able to play protected DVDs on Windows 11 computers, including DVDs protected by CSS and region codes. It's one of the most popular free DVD players on Windows 11 and earlier systems.
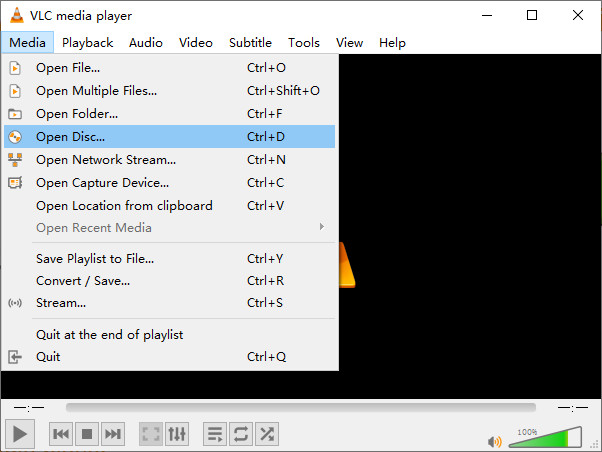
To play DVDs on Windows 11 using VLC, follow the steps below:
Step 1. Insert the DVD disc you want to play into your PC's optical drive.
Step 2. Download, install, and open VLC. Then click the "Media" menu on the top bar and from the options on the menu, choose "Open Disc...".
Step 3. In the Open Media window, click the Browse button and select your DVD drive. The default options should be correct for most users so leave them as default. Then click Play to start playing DVDs on Windows 11 computers and laptops. You can set VLC as the default DVD player in Windows 11: go to Settings -> Apps -> Default apps and set "Video Player" to VLC.
No.3: PowerDVD
PowerDVD is a powerful DVD player for Windows 11 and earlier. It's able to play DVDs, Blu-ray discs, and other media on Windows 11 PC with smooth performance. It's very popular if you need a program to play Blu-ray discs on Windows 11 PCs. In addition, there are tons of useful features to adjust the movie effects and improve the viewing experience. That's why many Windows 11 laptops and computers are sold with PowerDVD pre-installed. However, this DVD player for Windows 11 is not free and it's a little bit pricey.
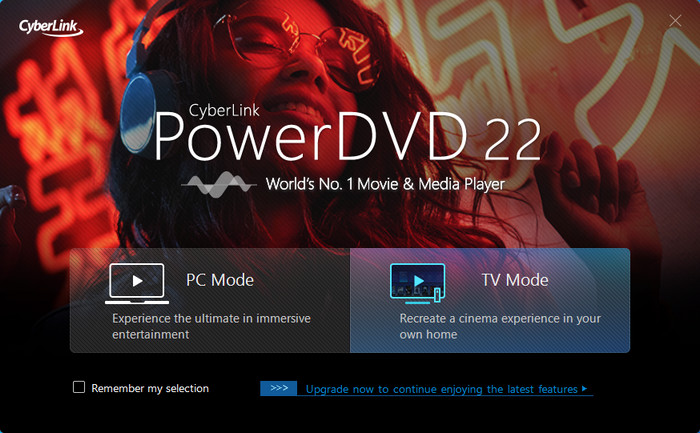
How to play DVDs on Windows 11 using PowerDVD? It's extremely easy:
Step 1. Download and install PowerDVD on your Windows 11 computer.
Step 2. Insert the DVD that you want to play. Then this Windows 11 DVD player will automatically detect and start to play the movie content.
No.4: KMPlayer
KMPlayer is a free DVD player for Windows 11 and earlier system. It contains no advertisements, no spyware, and no user tracking. You can use it to play DVD and Blu-ray contents on Windows 11, as well as any other video files. KMplayer uses its own codecs and filters, supports any format of subtitles, and features in it are highly configurable and very easy to use. It offers smooth DVD playback experience on Windows 11 devices.
However, KMPlayer may require additional codecs to play certain DVD formats. If it fails to play a DVD, you can try installing the K-Lite Codec Pack or other DVD codec packs to ensure compatibility with different DVD formats.
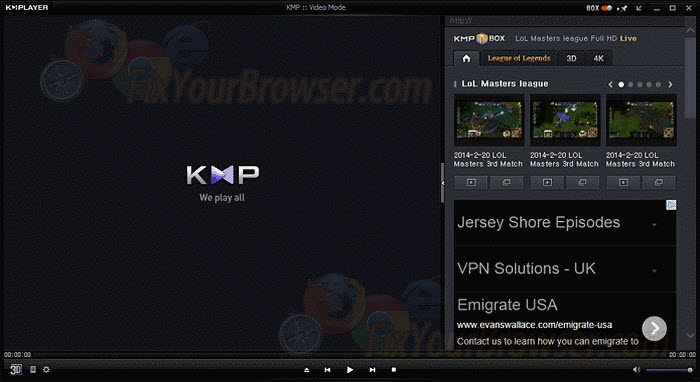
How to play DVDs on Windows 11 using KMPlayer? Here are the steps:
Step 1. Download and install KMPlayer from the official website or a trusted source. Launch KMPlayer on your Windows 11 computer.
Step 2. Insert the DVD into your computer's DVD drive. In KMPlayer, go to the "Open" menu and select the "DVD" option. KMPlayer will automatically detect the DVD and start playing it.
If you are unwilling to pay for Windows DVD Player, there are also free DVD players for Windows 11.
No.5: GOM Player
GOM Player is another freeware that delivers presant DVD movie playback experience on Windows 11. This free DVD player for Windows 11 has built-in codecs for DVD discs, as well as popular video and audio codecs for MPEG-2, AC3, DTS, etc. When playing a DVD, you can find options to navigate through DVD menus and access different chapters or bonus features, adjust video and audio effects, apply filters, and configureplayback preferences, and a variety of customization options.
However, this Windows 11 DVD player freeware may pop up ads during movie playback, which can be annoying for some users.
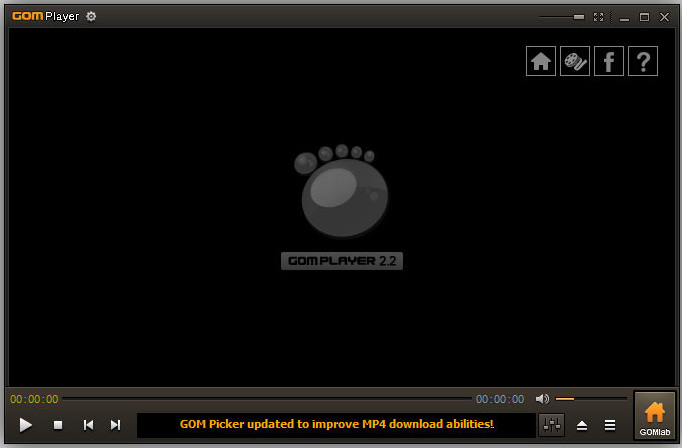
How to play DVDs on Windows 11 using GOM Player? Here are the steps:
Step 1. Download and install GOM Player on your Windows 11 computer and open it.
Step 2. Insert the DVD into your DVD drive. In GOM Player, click on the "File" menu at the top-left corner of the screen and select "Open" from the dropdown menu.
Step 3. Choose the DVD drive that you want to play. Click on the "Open" button and it will start playing the DVD on your Windows 11 computer.
Part 2. Can't Play DVDs on Windows 11? Solve the Error with WinX DVD Ripper
Besides playing DVDs directly from the disc, we can also rip DVD to digital file and play the DVD video on Windows 11 computers and laptops without using a DVD drive. This can also help when a Windows 11 DVD player fails to play an encrypted or damaged DVD.
To rip DVDs on Windows 11, we recommend WinX DVD Ripper. This tool can rip home-made and copy-protected DVDs for Windows 11 players and other programs in VIDEO_TS folder, ISO file, MP4, AVI, WMV, MPEG, MOV, and etc. It retains the best output quality after the rip so you can enjoy high-quality DVD playback on Windows 11 players.
To play DVDs on Windows 11 by converting DVD to MP4/WMV/AVI for playback on Windows 11, follow the steps below:
Step 1. Insert the DVD disc to the DVD-ROM or external DVD drive. Launch WinX DVD Ripper and click "DVD Disc" button on the top left. It will auto load the DVD and detect the right main DVD title for you.
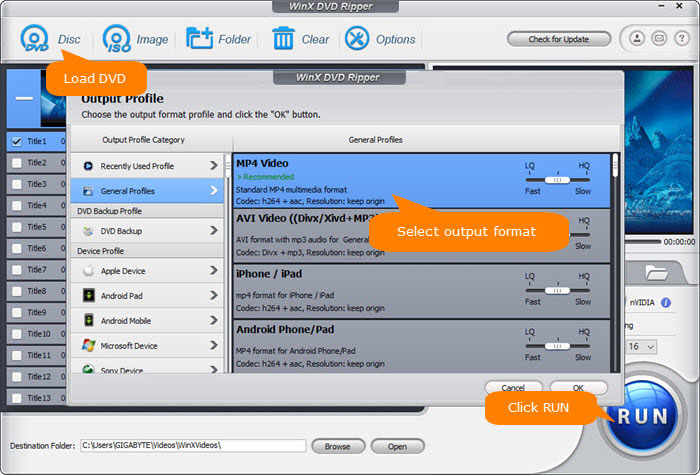
Step 2. Choose output format. For playing DVDs on Window 11 computers, choose to rip DVD to MP4, WMV, MPEG, H.264, etc., which are all Windows 11 supported video formats. For example, select General Profiles on the left column > choose MP4 Video.
Step 3. Hit "RUN" button to begin ripping the DVD. Once finished, you will get a Windows 11-compatible video in the destination folder. Then you can open the DVD video on Windows 11 computers, tablets, phones, etc. wtihout using a DVD player or DVD drive.
Disclaimer: Digiarty Software does not advocate ripping/copying copy-protected DVDs for any commercial purpose and suggests referring to the DVD copyright laws in your countries before doing so. And do not use WinX DVD Ripper to rip DVD rentals.
Well, above are the methods to play DVD on Windows 11. Now choose one and enjoy your movies!
Part 3. Tips for Playing DVDs on Windows 11 Sucessfully
What to do if the DVD won't play with a DVD player installed on Windows 11 computers? When Windows 11 won't play a DVD, there are a few things to consider:
1. Check the DVD
Click File Explorer on the Taskbar or Start > File Explorer, open This PC and check to see if the DVD shows up. This is to make sure that the Windows 11 DVD Player does read the DVD. If the DVD is not recognized by Windows 11 DVD Player, then try the DVD in another computer to check it's not corrupted or otherwise unplayable.
2. Try a command
If Windows 11 is not playing a DVD as the DVD drive is not recognized, you can:
- Go to the Control Panel > choose System and Security > Administrative Tools then System Configuration. Then click Tools and select Command Prompt from list and press OK.
- Then paste the following command and press "Enter":
reg.exe add "HKLM\System\CurrentControlSet\Services\atapi\Controller0" /f /v EnumDevice1 /t REG_DWORD /d 0x00000001
- Restart your Windows 11 device and insert the DVD again. Wait a few seconds before you open the Windows 11 DVD Player app.
3. DVD region
The DVD has a different region code and your Windows 11 DVD player/drive is not compatible with. Check the cover of the DVD to see if it's from a different region. If yes, you can change the region of the DVD drive to that of the DVD. Please note that changing the region code of your DVD drive is limited to a certain number of times. Once you've reached the limit, you won't be able to change it again. To play a region-locked DVD on Windows 11 PCs, you need to remove the region code using a DVD ripper like WinX DVD Ripper.
4. Copy protections
Windows 11 DVD Player app or other DVD playing software may fail to play a DVD that is protected by strict schemes, encoded in a non-standard structure, or corrupted. In this case, you can either switch another DVD player, or rip the DVD with WinX DVD Player.
5. Other possible reasons & fixes
- The DVD player lacks a certain codec to play the DVD. Try another DVD player instead.
- The CD/DVD driver is corrupted or outdated. Try to update or re-install the DVD/CD-ROM drivers.
- The Windows registry might be corrupted. Then you may need to change some of the registry values.
- Make sure your Windows 11 DVD player is the latest version. Update it if it can't open a DVD.
- Take advantages of AI video upscalers like Winxvideo AI to upscale DVD movie to 1080p or higher resolution for crisper viewing.
- For more fixes, check here.
FAQs about How to Play DVDs on Windows 11
1. Does Windows 11 support DVDs?
No. Windows 11 does not come with a pre-installed DVD player app. There is an official DVD player from Microsoft to help users open DVDs on Windows 11 PC. But surprisingly, it's neither free nor well-made.
2. What is the best DVD player for Windows 11?
There are several paid/free DVD player apps for Windows 11 to help PC play DVDs without downloading extra DVD codecs. They include:
- 5KPlayer
- VLC
- PowerDVD
- KMPlayer
- GOM Player
- PotPlayer
- Kodi
- Leawo Blu-ray Player
3. Can Windows 11 play Blu-ray discs?
Yes, you can play a Blu-ray disc on Windows 11, as long as you get a Blu-ray DVD drive and player. Windows 11 doesn't contain a pre-installed DVD or Blu-ray player app, so you will need to get an external drive connected via USB and an app to play the Blu-ray disc.
4. Can Windows Media Player play DVD on Windows 11?
Yes. Insert your DVD into the optical drive and open Windows Media Player; it should be able to play data DVDs automatically. Video DVDs require installing an additional DVD codec, which can be complicated for regular users.
5. How to select the best DVD player for Windows 11?
Popular options include 5KPlayer, VLC Media Player, PowerDVD, MPC-HC, and more. Consider compatibility (play various DVDs including protected discs, Blu-ray support), playback quality (adjust audio/video settings), user-friendliness, and smooth performance without lag.
6. Is there a way to add DVD playback support to Windows 11 natively?
Windows Media Player cannot play video DVDs natively on Windows 11. You can download DVD codecs like Media Player Codec Pack or K-Lite Codec Pack, but setup can be troublesome for non-tech users. Even then, protected DVDs may still not play.

















