Step-by-Step Tutorial: 6 Ways to Convert MKV to MP4 on Mac
Are you tired of struggling to play or share your favorite videos on Mac because they're in the MKV format? Look no further! Converting MKV to MP4 on your Mac has never been easier. Whether you're a tech-savvy pro or a beginner, this guide will walk you through the process on Mac step by step, ensuring a seamless MKV to MP4 Mac conversion experience. Get ready to make your MKV video enjoy the universal compatibility on Mac? Let's dive deep into 6 methods designed specifically for your Mac to convert MKV to MP4.
MKV to MP4 Converter Mac Download Free - Unlock Mac's Multimedia Potential
Winxvideo AI for Mac is a professional and powerful video converter for Mac that let you convert MKV to MP4 on Mac while keeping the original audio video quality. It accepts any kinds of videos in MKV, be it camera footage in 4K, web saved clips or DVD/Blu-ray rips, and converts such MKV contents to MP4 for trouble-free playback on Mac, iPhone, iPad, Apple TV, QuickTime etc. High quality reserved & hardware accelerated.
Table of Contents
Part 1. Top 6 Ways to Convert MKV to MP4 on Mac
Part 1. Top 6 Ways to Convert MKV to MP4 on Mac
The MKV (Matroska Video) and MP4 (MPEG-4) formats have become popular choices for storing and sharing videos. However, compatibility issues can arise when trying to play MKV files on Mac. Fortunately, Mac users can effortlessly convert MKV to MP4, ensuring seamless playback and wider compatibility using MKV to MP4 converters for Mac below.
1. Winxvideo AI for Mac
* It is available for remuxing and converting MKV to MP4 on Mac for free.
Winxvideo AI for Mac is one of the best video converters for Mac that supplies full convert options & solutions on MAC. It supports all different MAC profiles and operating systems, effectively resolving the issue that limited video formats are supported by Apple's MAC OS. All different video containers, including MKV, WMV, AVI, FLV, WMV, etc., can be converted to MP4 or Mac-supported formats easily.
When focusing on converting MKV to MP4 on Mac, Winxvideo AI for Mac allows you to convert HD/4K MKV videos to MP4 format totally free to play on Mac, iPhone, iPad, Samsung Galaxy, Kindle Fire HD, PSP, and so on. Also, the Blu-ray MKV videos can be converted by this tool with a 15-20x real-time converting speed. If needed, you can have some simple video editing like cut, crop, add subtitles, etc., and change the video parameters like resolution, fps, and bit rate.
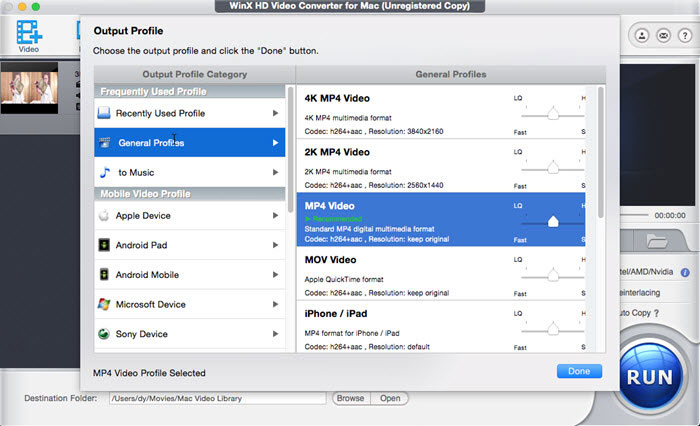
How to free convert MKV to MP4 on MacBook iMac?
Step 1. Free download Winxvideo AI for Mac, install and run it on your Mac computer.
Step 2. Add your MKV source file from Mac. This free Mac video converter supports batch conversion mode, so you can upload many files needed to be converted one by one by dragging or clicking "+" button. You are even able to merge the MKV videos to be an entire one.
Step 3. Choose MP4 as the output format. You are advised to find "AVC HD Video (H264)" in HD Video option under "Common Video Profile" which will deliver higher video quality with .mp4 extension if you want to get the best quality video.
Step 4. Optionally, you can change the parameter settings to get the best quality. There are three things you are suggested to do:
- Adjust the output quality to "HQ" on the interface of the Output profile window, the conversion time of which will be longer;
- Check "Use High Quality Engine" on the right for better image effect;
- Set the value of Bitrate in settings to be higher. You can keep VBR, or choose to CBR and increase the value.
Step 5. Hit "RUN" button and begin the free MKV to MP4 video conversion on your Mac.
2. VLC
* A free and open-source media player with video conversion ability.
VLC is the most popular media player in the market that can also be used as a video converter to convert many videos to MP4 format, including MKV to MP4, MOV to MP4, WMV to MP4, M4V to MP4 on Mac etc., and also convert files to WebM, TS, OGG, ASF, MP3, FLAC, etc. If needed, you can also enable the "Deinterlace" option to convert interlaced 1080i to 1080p or 720i to 720p. However, you should also notice that some high-resolution and large-sized videos can’t be converted very well as VLC is born to be a media player rather than a professional video converter.
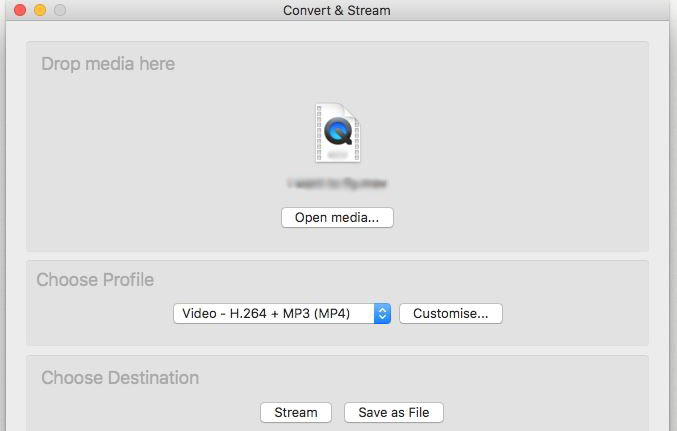
How to free convert MKV to MP4 on Mac with VLC?
Step 1. Free download VLC media player for Mac, install and launch it.
Step 2. Click on the "Media" menu to select the "Convert/Save" option.
Step 3. When a new window pops up, click the "Add" button to add the MKV video file you want to convert to MP4.
Step 4. Click the "Convert/Save" button. In the "Profile" drop-down menu, simply select "Video – H.264 + MP3 (MP4)".
Step 5. Specify the output folder and the file name, click "Save", and then "Start" to convert MKV to MP4 free on Mac with VLC.
3. HandBrake
* A professional video transcoder to transcode any video.
HandBrake is a tailor-made video transcoder to let users convert between file formats. This Mac MKV to MP4 converter is suitable for both newbies and advanced users. For newbies, you can directly choose from the ready-made presets to convert MKV to YouTube, Android, Chromecast, etc. For advanced users, there are many customizable options to change the video parameters, like video codec, video resolution, FPS, bit rate, and so on.
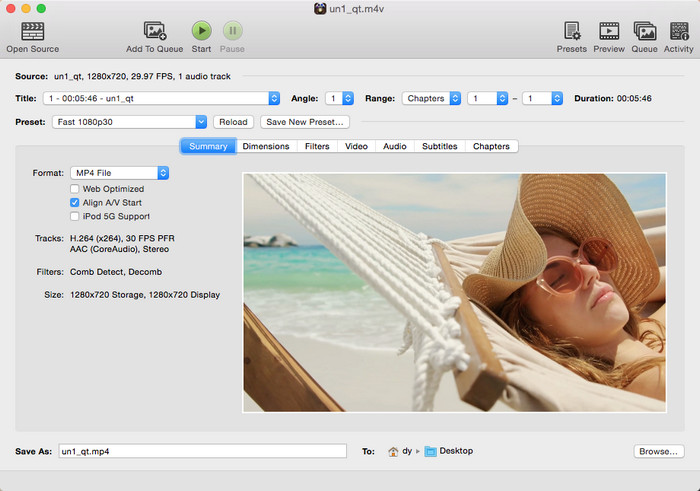
How to free convert MKV to MP4 on Mac using HandBrake?
Step 1. Free download HandBrake video converter, install and launch it on your Mac.
Step 2. Drag and drop an MKV video to it, and you will go to the file conversion window.
Step 3. Under the "Summary" tab, select "MP4" from the "Format" drop-down list.
Step 4. Click the "Browse" button to rename your file with an .mp4 file extension and choose an output folder.
Step 5. Now, click the green "Start Encode" button to start converting MKV to MP4 on Mac with HandBrake.
4. Online MKV to MP4 Converters
Online MKV to MP4 converters for Mac provide a convenient solution for users who prefer a web-based approach to convert MKV to MP4 on macOS. These online tools offer a streamlined process to convert MKV files to MP4 format without requiring software installation. Users can simply upload their MKV files, select MP4 as the desired output format, and initiate the conversion process. These converters often offer customization options, such as adjusting video and audio settings, and some even provide additional features like trimming, cropping, or adding subtitles.
However, it's essential to choose reputable online converters that prioritize user privacy and security, ensuring a reliable and efficient conversion experience. Just take CloudConvert as an example.
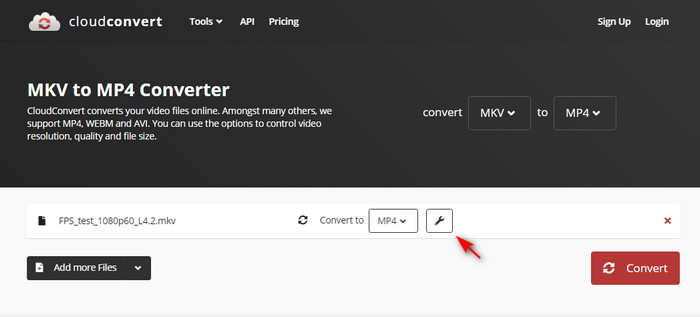
Here are easy steps to convert MKV to MP4 by using CloudConvert
Step 1. Navigate to the CloudConvert MKV to MP4 converter page.
Step 2. Click on the "Select File" button to load the MKV file that you want to convert. You're allowed to load videos from computer, by URL and cloud services like Google Drive, OneDrive, and Dropbox.
Step 3. Make sure MP4 is selected as the output format.
Step 4. Click the "Convert" button to start converting MKV to MP4 on your Mac computer.
5. OBS
* A free and open-source software for video recording and live streaming.
OBS is a free and open-source video recording, screen casting and streaming app which is especially welcomed by game players, broadcasters, and people who need live streaming. When using it as a video recorder, it can record videos in MKV, MP4, MOV, FLV, TS, or M3U8 format. By default, the app will save videos to MKV format as MKV can contain metadata, timestamps, frame rate, and more during recording while not losing frames. As MKV is not very compatible with all platforms, OBS also allows you to remux MKV to MP4 format with better compatibility.
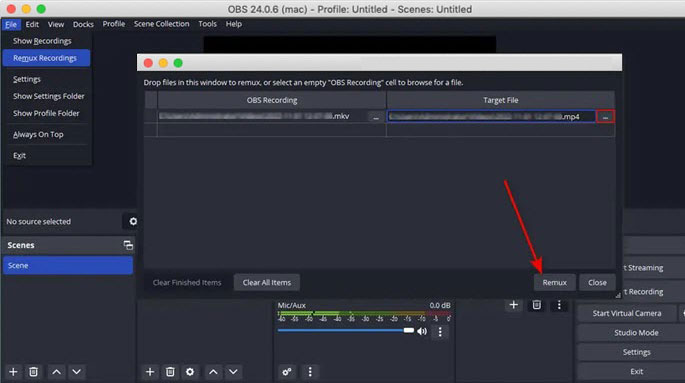
How to remux MKV to MP4 on Mac for free with OBS?
Step 1. Run OBS and click File on the top menu bar, then select the "Remux Recordings" option.
Step 2. Add the MKV recording to the interface by clicking the three-dotted button under the "OBS Recording" section.
Step 3. Click the three-dotted button under the "Target File" to select an output path and rename the recording.
Step 4. Press "Remux" to start converting MKV to MP4 with OBS.
6. Remux
* Remux and recode video files to popular file formats, like MKV, MP4, M4V, AVI, TS, or VOB.
Remux is an FFmpeg-based MKV to MP4 converter for macOS users. You can use it to convert videos to MKV, M4V, AVI, TS, or VOB video files without re-encoding. Also, you can select, rearrange and duplicate tracks. The new version has added new AAC at presets encoded with Apple AAC, so you can convert DTS to AC3/AAC for AppleTV or PS3, for example.
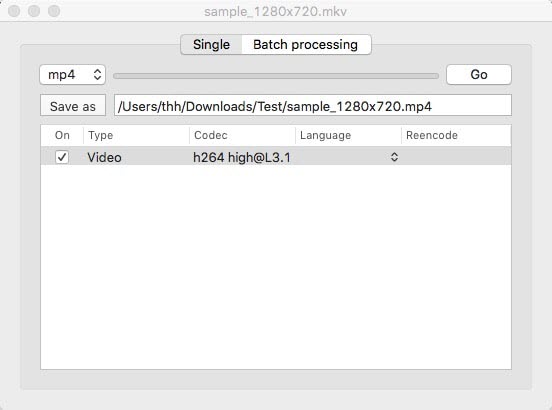
How to use Remux to free convert MKV to MP4 on Mac?
Step 1. Free download, install, and run Remux on Mac.
Step 2. Click on "Single" to import a single file. If you want to convert multiple MKV files, you can choose "Batch processing" option.
Step 3. Drag and drop an MKV or more than one MKV videos to the interface.
Step 4. Select MP4 as the output format by clicking on the Save as option.
Step 5. Click Go button to start converting MKV to MP4 with Remux.
In Conclusion:
The aforementioned 6 MKV to MP4 converters for Mac are totally free to use, and each one of them has advantages and disadvantages. So, you can choose the one you like most to convert MKV videos to MP4 on Mac.
BTW, seldom video converters dare to guarantee 100% quality maintenance in MKV to MP4 conversion process. So, to convert MKV to MP4 in high quality or remux MKV to MP4 without re-encoding, you should choose a professional MKV to MP4 video converter like WinX HD Video Converter for Mac.
Part 2. What Are The Benefit to Convert MKV to MP4 on Mac?
Converting MKV to MP4 on Mac offers several benefits that enhance your video playback and sharing experience. Let's explore the advantages of converting MKV to MP4:
1. Improved Compatibility.
MP4 is a widely supported video format across various devices, operating systems, and media players. By converting MKV to MP4, you ensure that your videos can be played seamlessly on Mac, Windows, iOS, Android, smart TVs, and other platforms without compatibility issues.
2. Broad Media Player Support.
MP4 files are compatible with popular media players such as QuickTime, iTunes, VLC, and Windows Media Player. Converting MKV to MP4 expands the range of media players you can use to play your videos, providing more flexibility and convenience.
3. Streaming and Online Sharing.
MP4 is the preferred format for streaming platforms, video-sharing websites, and social media platforms. By converting MKV to MP4 on Mac, you can easily upload and share your videos online, ensuring smooth playback and compatibility for viewers.
4. Reduced File Size.
In many cases, MKV files tend to have larger file sizes compared to MP4 files. Converting MKV to MP4 on Mac allows you to compress the videos without significant loss in quality. This reduction in file size makes it easier to store and transfer your videos while conserving storage space.
5. Metadata and Subtitle Support.
MP4 supports metadata information, such as title, artist, and album, making it easier to organize and manage your video library. Additionally, MP4 supports embedded subtitles, ensuring that subtitles are retained during the conversion process, allowing for multilingual or closed caption playback.
6. Editing and Post-Processing.
MP4 files are more compatible with video editing software and post-processing tools. By converting MKV to MP4, you gain greater flexibility in editing and refining your videos, applying effects, adding transitions, and making other enhancements.
7. Preserving Audio and Video Quality.
Converting MKV to MP4 on Mac can preserve the original audio and video quality of your files if you choose appropriate settings during the conversion process. This ensures that your videos maintain their visual clarity and audio fidelity throughout the conversion.
In summary, converting MKV to MP4 on Mac enhances compatibility, enables seamless playback on various devices and media players, facilitates online sharing, reduces file sizes, supports metadata and subtitles, offers editing flexibility, and preserves audio and video quality. Embrace the benefits of MKV to MP4 conversion to maximize the accessibility and enjoyment of your video content on your Mac and beyond.
Part 3. Frequently Asked Questions
1. Why can't Mac play MKV files?
Mac, by default, does not natively support the playback of MKV (Matroska Video) files. Firstly, MKV can hold video, audio, and subtitle streams encoded with various codecs. Mac's native media player, QuickTime, lacks built-in support for certain MKV codecs. Some MKV files may be protected with DRM, which restricts their playback on unauthorized devices or software, including Mac. Moreover, if an MKV file utilizes specific audio tracks or subtitle formats that are not supported by QuickTime, it may lead to audio or subtitle synchronization problems or even cause the file to be completely unplayable.
2. How to convert MKV to MP4 on Mac?
To convert MKV to MP4 on Mac, you need a Mac MKV to MP4 converter. Good examples are WinX HD Video Converter for Mac, VLC, HandBrake, OBS, and Remux.
3. How to play MKV files on Mac?
Actually, the default media player – QuickTime doesn't support MKV files on Mac. To play MKV files on Mac, you need a professional MKV player like VLC and 5KPlayer. Alternatively, you can use a video converter like WinX HD Video Converter for Mac to convert MKV files to Mac-supported formats to play without issues.
4. Is MKV better quality than MP4?
MKV and MP4 are both container formats. They can contain streams of video, audio, subtitles or metadata. So, it's hard to say which one is better in quality. Actually, when you use the same codec for both formats, there will be little or no difference between the two formats.
5. How to convert MKV to MP4 without any software?
To convert MKV to MP4 without using any software, you can leverage online video conversion websites that offer browser-based tools, such as CloudConvert, Media.io, VEED.io and more. Usually, you can simply upload your MKV files, select MP4 as the desired output format, and initiate the conversion process.






















