How to Remux or Convert OBS MKV to MP4?
OBS is the top application that people love to use to record and stream videos. When it is used for recording videos and screens, the recorded video will be kept in MKV format by default. As MKV is not a format compatible with most media players, devices, online video sites, etc., you may need to convert OBS MKV to MP4. For your reference, we will tell you how to remux MKV to MP4 in OBS directly and how to convert OBS MKV to MP4 format with third-party software.
Free MKV to MP4 Converter to Convert/Remux MKV to MP4 Easily
Winxvideo AI is one of the best video converters that can be used to convert between file formats, including OBS MKV to MP4, FLV to MP4, MOV to MP4, MP4 to MP3, and so on. GPU-accelerated, 47x faster, highest quality.
Table of Contents
- Part 1. Can I Directly Save OBS Recordings in MP4 Format?
- Part 2. How to Remux MKV to MP4 in OBS?
- Part 3. How to Convert OBS MKV to MP4?
- Part 4. FAQs
Part 1. Can I Directly Save OBS Recordings in MP4 Format?
Yes. You can make OBS record in MP4 format by default.
Step 1. Launch your OBS Studio, and click on File on the top menu bar and click Settings.
Step 2. In the new popup window, navigate to the Output section.
Step 3. In the Recording Format section, choose MP4 from the drop-down list.
* As you can see, you will receive a warning message telling you MP4/MOV is not a suggested format. You should consider MKV and remux MKV to MP4/MOV if needed.
Step 4. Tap OK to save the changes, and then OBS will record videos in MP4 format.
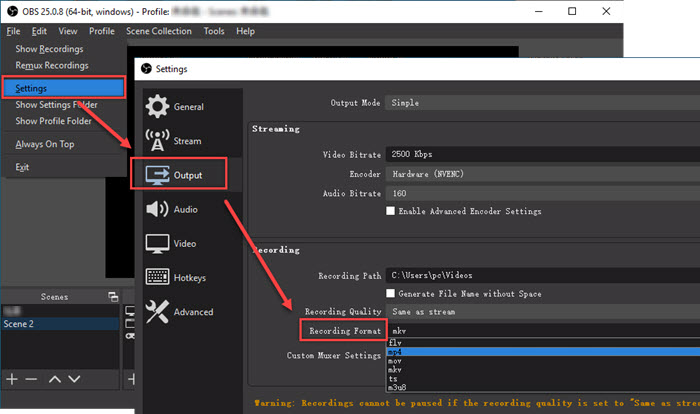
However, it is not suggested to directly save OBS recordings in MP4 format.
- When OBS records in MP4 format, the MP4 recordings won’t be recovered once the OBS crashes or if a certain section is not recorded properly.
- MP4 is not the perfect format for direct recording as you have to add info, such as metadata, timestamps, frame rate, audio, etc. manually before it’s usable.
If you use MKV format in OBS to record videos, the situations mentioned above won’t happen. Your entire recording is safe, and the video quality is high.
So, to keep the highest output quality and minimize the chances of OBS corruption, OBS also suggests you record videos in MKV and then remux MKV to MP4 in OBS if needed.
Part 2. How to Remux MKV to MP4 in OBS?
If you record videos in MKV with OBS and need an MP4 format video, you can directly remux MKV to MP4 format inside OBS Studio.
Method 1. Activate ‘Automatically remux to MP4’ setting in OBS
Step 1. Open OBS, click on File on the top menu bar, and then click on Settings.
Step 2. In the new popup window, go to Advanced section.
Step 3. Find Recording section and then check the "Automatically remux to MP4" box.
Step 4. Hit OK, and the auto OBS MKV to MP4 remuxing is activated.
Now, you can record a video with OBS. OBS will record the video in MKV format first and then automatically and immediately remux the MKV video to MP4 format once you click the Stop Recording button.
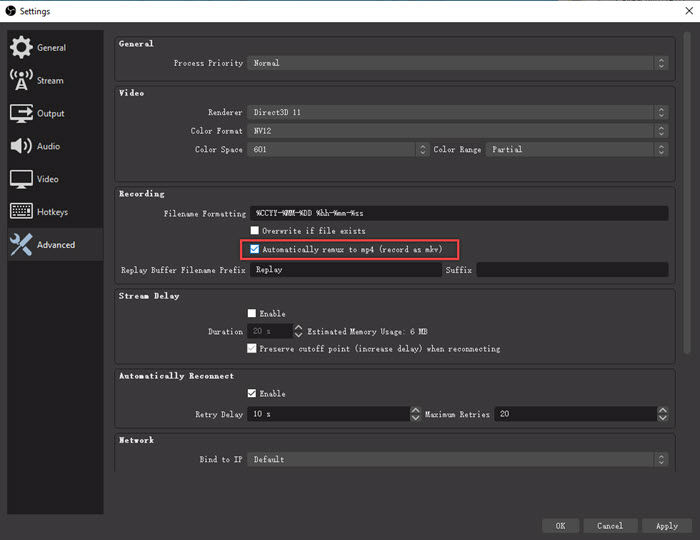
Method 2. Manually remux MKV to MP4 in OBS after recording
Step 1. Launch OBS, click File, and then select the Remux Recordings option.
Step 2. In the left part, add the MKV file you want to convert to MP4 by clicking the three-dotted button.
Step 3. Click the three-dotted button under the Target File to select an output path and rename the recording.
Step 4. Hit the Remux button to start remuxing MKV to MP4 with OBS.
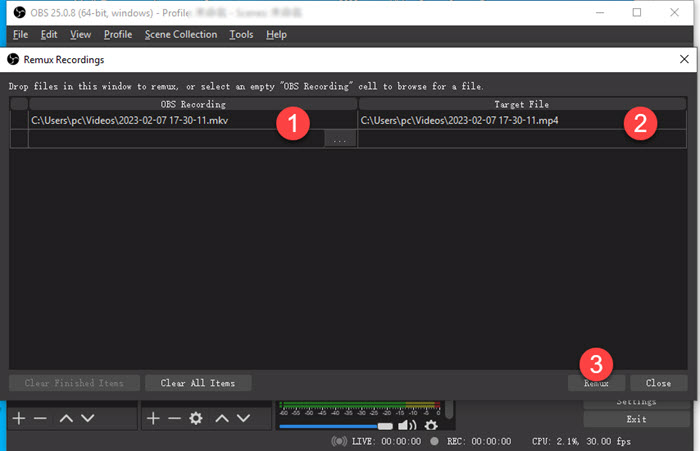
Note: OBS remux MKV to MP4 not working error happens often. Sometimes, the OBS remux process may be corrupted. Sometimes, the OBS remux file may be incomplete. And sometimes, the video has no sound after remuxing. Under such circumstances, you may need a better MKV to MP4 converter to help remux or convert OBS MKV to MP4 format with higher efficiency.
Part 3. How to Convert OBS MKV to MP4 Efficiently?
As OBS remuxing MKV to MP4 doesn’t work very well, you need a better MKV to MP4 converter if you need a complete and high-quality MP4 video. And Winxvideo AI can help. Winxvideo AI is a versatile video converter that you can use to convert between formats, e.g. OBS MKV to MP4, convert 4K to 1080p, compress GBs to MBs, record screen activities (Mac version), adjust video parameters (fps, bit rate, resolution, etc.), etc. BTW, you can have a batch conversion with GPU-accelerated speed and the highest quality.
Step 1. Free download Winxvideo AI, install and launch it.
Step 2. Choose Video Converter from the main UI and click the "+Video" button on the top menu bar to add the OBS MKV recording.
Step 3. Click Target Format and from the format list, select "MP4 Video (h264 + aac)" as the output format.
Step 4. Optionally, you can click on the "Edit" button to trim/crop your video or add subtitles, and click on "Settings" to change video parameters.
Step 5. Choose a destination folder to save the converted file by clicking on the "Browse" button. Also, you can check "Hardware Accelerator" and "Use High Quality Engine" to assure fast speed and high quality.
Step 6. Hit "RUN" to start converting OBS MKV to MP4 with Winxvideo AI.

Part 4. Frequently Asked Questions
1. How to make OBS record in MP4 but not in MKV?
It is easy to directly save OBS recordings in MP4 format.
Launch OBS > click File on the top menu bar > Settings > Output > find Recording Format and choose MP4 from the drop-down list > tap OK to save the changes, and then OBS will record videos in MP4 format.
2. How to remux MKV to MP4 OBS automatically?
Open OBS > click on File on the top menu bar > Settings > Advanced section > find Recording section and then check the "Automatically remux to MP4" box > hit OK. Then, OBS will automatically remux MKV to MP4 after recording.
3. How do I convert MKV to MP4 in OBS?
OBS also allows you to convert any other MKV video to MP4 format.
Launch OBS > click File > select the Remux Recordings option > add the MKV file you want to convert to MP4 in the left part > under the Target File to select an output path > click the Remux button to start MKV to MP4 conversion with OBS.
4. What are the OBS recording formats?
There are 6 video formats OBS use to record a video by default, including MKV, MOV, MP4, FLV, TS and M3U8. And the most suggested ones are MKV and FLV.





















