How to Convert HEVC to MP4 with Best Quality?
Have some HEVC-encoded 4K or HD videos but fail to play them on a phone, PC, or TV? Is there a black screen when importing an HEVC video to Premiere Pro? Can’t upload and share HEVC videos across the web? You may need to convert HEVC to MP4 – the most compatible file format in the world to avoid those issues.
In this post, we’ll share the best ways to help change HEVC/H.265 format to MP4 to get rid of playback, editing, and uploading errors.
Best HEVC to MP4 Converter to Convert HEVC/H.265 to MP4
Winxvideo AI is an expert in converting HEVC/H.265 to MP4 and converting videos among MP4, H.264, MOV, MKV, Prores, AV1, VP9/8, AVCHD, MTS, etc. Thanks to the advanced technology, Winxvideo AI ensures the best balance of conversion speed, output quality, and file size.
- Supports 370+ inputs and 420+ outputs.
- Nvidia, Intel, and AMD GPU acceleration support. 47x faster.
- High Quality Engine-powered, no quality loss.
- Advanced compression algorithm, 90% smaller file size.
Table of Contents
Part 1. Why Convert HEVC to MP4?
Part 2. Convert HEVC to MP4 with Software
- #1. Winxvideo AI
- #2. TalkHelper Video Converter
- #3. Cisdem Video Converter
- #4. HandBrake
- #5. VLC
- #6. FFmpeg
- #7. Vidcoder
Part 3. Convert HEVC to MP4 Online
Part 4. FAQs
Part 1. Why Convert HEVC Format to MP4?
HEVC (x265, H.265, MPEG-H Part 2) is the most popular successor to the widely used AVC (H.264 or MPEG-4 Part 10). HEVC is able to maintain the same video quality at half the bitrate as AVC MP4. Therefore, it's widely used in ultra HD video compressions up to 4K and 8K UHD.
Though HEVC/H.265 files are twice as compressed as MP4 videos, HEVC/H.265 is far less compatible than AVC/H.264. Many popular devices still don't support the HEVC codec yet or have trouble handling HEVC videos. For example, Adobe Premiere Pro won't import HEVC from iPhone properly and Microsoft doesn't provide support for HEVC codec. HEVC playback or processing requires significant computational resources, so the low-end computers are not very suitable for those tasks. If you have any problem with HEVC video files, the best solution as of now is to convert HEVC/H.265 format to MP4 encoded with H.264.
Part 2. Convert HEVC to MP4 with Software
No.1: Winxvideo AI
* Supported platforms: Windows 11/10 (32 & 64 bit) and earlier, macOS Sonoma and earlier
If you hate ads, slow speed, and quality loss, Winxvideo AI would be the best HEVC to MP4 converter to help convert HEVC videos to a more compatible format. When converting HEVC/H.265 videos at 4K or a higher resolution, some HEVC video converters may encounter problems, such as stutters, laptop lagging, 100% CPU usage, overheating, etc. issues. With Winxvideo AI, you won’t have these headaches.
This HEVC to MP4 converter software is powered by Intel QSV, Nvidia CUDA/NVENC, and AMD hardware acceleration, the overall conversion speed is about 47X faster than others even for 4K video conversion. It also features a High Quality Engine and special compression algorithm, which can help keep the output MP4 file small with high quality. As a powerful 4K video converter, it can transcode HEVC video to MP4 (H.264/H.265/MPEG-4), AVI, MOV, WMV, WebM, mobiles, TVs, social media, and 350+ profiles, or vice versa. If needed, you can find the option to adjust video resolution, bitrate, FPS, etc.
How to Convert H.265 to MP4 with Winxvideo AI?
Step 1: Free download Winxvideo AI, install and launch it. Then, select Video Converter.

Step 2: Click the "+ Video" button to select and add a source HEVC/H.265 video to the program. You can also add multiple HEVC videos for batch conversion.

Step 3: Go to Target Format , select "Video" tab and choose "MP4 video" as the output in the output profile.
* If the source HEVC video is at 4K or higher resolution, you can choose to convert 4K HEVC to 4K MP4 or 2K MP4. It also allows you to change the HEVC file to MP4 without converting the H.265 codec to keep 100% quality, such as MKV H.265 to MP4 H.265.
Step 4: Optionally, you can trim, crop, and add subtitles, or click the Codec Option icon to open the video settings window to customize video resolution, frame rate, ratio, etc.
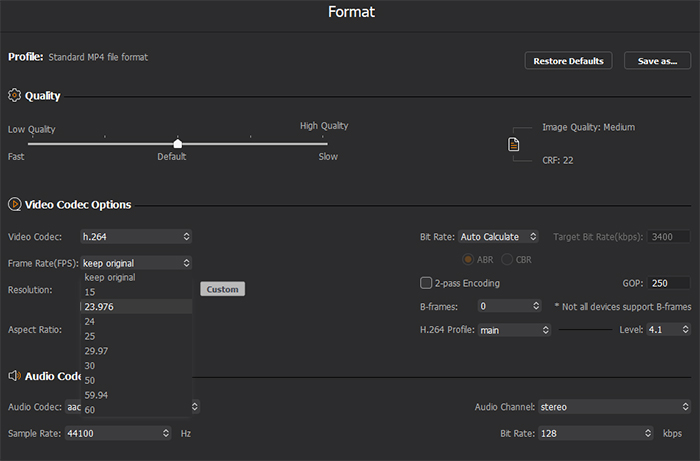
Step 5: When everything is OK, choose a destination folder by clicking on the "Browse" button. Then, hit the "RUN" button to fast convert H.265/HEVC to MP4.
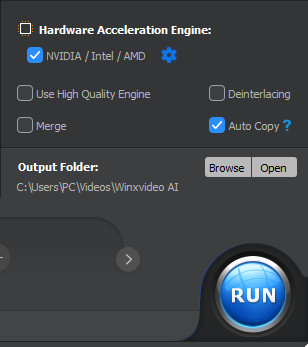
No.2: TalkHelper Video Converter
* Supported platforms: Windows 7/10/11
TalkHelper Video Converter is a capable H.265 to MP4 converter for Windows computers. It has the ability to quickly convert H.264 to MP4, MKV, HEVC, MOV, or any other format in addition to HEVC to MP4 conversion. And to make the procedure even simpler, this tool provides a large selection of customizable preset conversion profiles, such as resolution. The support for a large number of file formats makes it a superb video converter with a full range of device compatibility.
To realize the ultimate efficiency, TalkHelper Video Converter will utilize your multicore processor to expedite the overall conversion process while maintaining high quality. Besides video conversion, it can also be used to download video clips from YouTube, Vimeo, Dailymotion, and other sites as well as convert between the most popular media formats, including MP4, MKV, AVI, MOV, WMV, and MP3 to watch on the go.
Steps to Convert HEVC Format to MP4 with TalkHelper Video Converter
Step 1. Download TalkHelper Video Converter, install, and open it.
Step 2. Hit the "Add Media" button and pick the "Add Video File…" option. When the "Open a video" window appears, navigate to the source folder, select the H.265 video file, and click on the "Open" button.
Step 3. Expand the "Output Format" drop-down list, pick the "Popular" category, select MP4, and then choose your preferred combination of the output codec and resolution.
Step 4. Optionally, you can click on the "More parameters" link, and tweak the "Target path:" and "Quality:" options as necessary.
Step 5. Now, hit the "Start Convert" button to start converting HEVC/H.265 format to MP4.
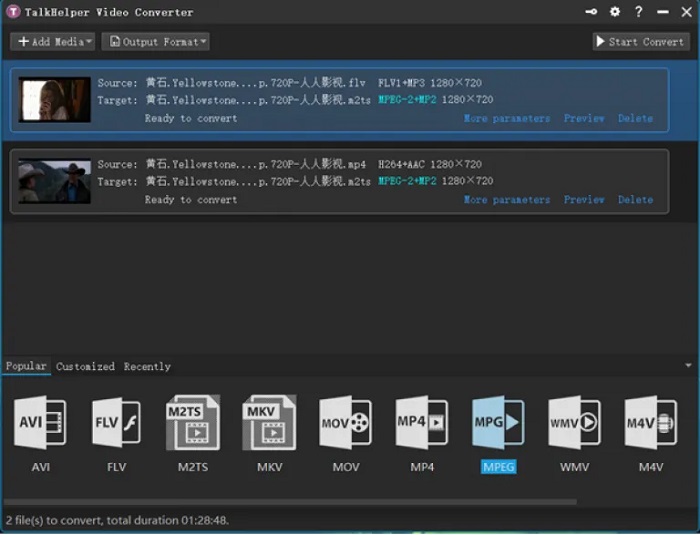
No.3: Cisdem Video Converter
* Supported platforms: Windows 11/10/8/7, and macOS 10.12 or later
Cisdem Video Converter is a powerful yet user-friendly tool with built-in HEVC/H.265 encoding and decoding ability. With lightning-fast conversion speeds, it can convert HEVC to MP4, MKV, x264, MOV, FLV, MP3, iPhone, or any other format up to 4K quickly and in high quality.
As a considerate HEVC to MP4 converter, you can add multiple files to it to batch convert at a click. Besides the 300+ formats option, various presets like iPhone, Android, tablets, Apple TV, and so on are prepared for easier selection without thinking. If needed, you can modify your H.265 by cutting, cropping, rotating, adding effects, adding watermarks, and so on. Also, this software also lets you merge videos, play HEVC files, download online media, etc.
How to convert HEVC to MP4 with Cisdem Video Converter?
Step 1. Download Cisdem Video Converter on its official website, then install and initiate it.
Step 2. Go to the menu bar at the top, and click "File" > "Add File(s)" to load your HEVC video to the converter.
* You can also load many HEVC video files to convert into one time as batch conversion is supported.
Step 3. Open the "Format" drop-down list > "General Video" > choose from "MP4 Video", "MP4 HD Video", or "MP4 HEVC Video".
Step 4. Optionally, you can click on the "Advanced Settings" to fine-tune the output parameters, including video resolution, bitrate, frame rate, audio codec, etc.
Step 5. Choose the output directory and click the conversion button to starting the HEVC format to MP4 conversion process.
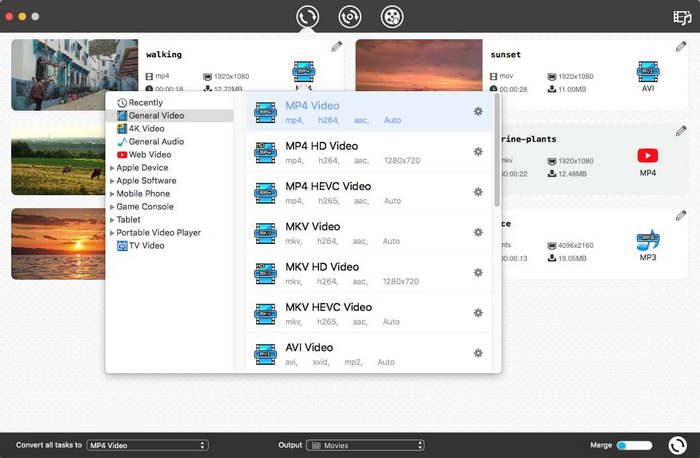
No.4: HandBrake
* Supported platforms: Windows 11/10 (32 & 64 bit) and earlier, macOS 12 and earlier, Linux
HandBrake is a popular free and open-source HEVC to MP4 video converter that improves over time and gradually incorporates new codecs. It supports converting HEVC/H.265 videos to H.264, H.265, MPEG4, MPEG-2, VP9, VP8, and Theora in MP4, MKV, and WebM. Both software and hardware encoders are available, such as x264, x265, and hardware encoders (AMD VCE, Intel QSV, NVIDIA NVENC). Therefore, users can convert a video at different speeds and with different file sizes.
It's packed with basic and advanced features to let users convert videos to almost all presets for all types of platforms, crop, add filters (deinterlace, denoise, sharpen, etc.), customize encoding quality and speed, and do more. The most common handbrake complaint is the sacrifice in user-friendliness, which makes it hard to get started for beginners.
How to Convert H.265 Videos to MP4 with HandBrake?
Step 1. Free download, install, and open Handbrake.
Step 2. Then, click the "File" or "Folder" to import the source HEVC/H.265 file.
Step 3. Under "Presets", open the drop-down menu > choose a profile. Handbrake will select "Generally Fast 1080p30" by default. If the source HEVC is in 4K or higher resolutions, you can go to "Web" or "Devices" to convert the 4K HEVC/X265 video in MP4 at 4K. Then under the "Summary" tab, choose the "MP4" container at the output setting area.
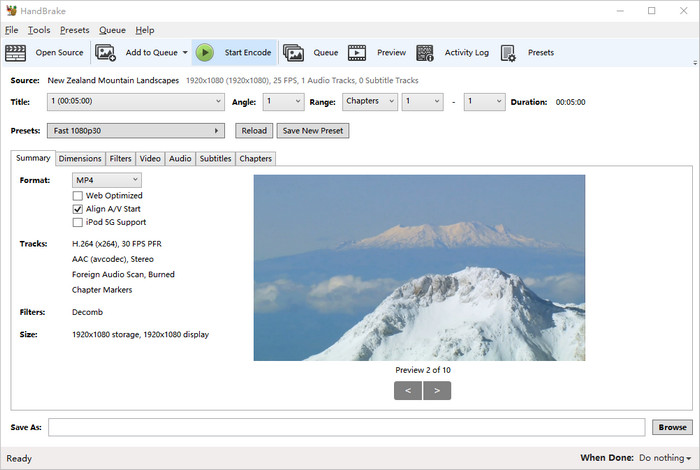
Step 4. Under the "Video" tab, you can further customize the conversion. First, select an encoder for MP4. You can convert HEVC to MP4 in H.264, H.265, and MPEG4. The VCE and NVENC hardware encoders are faster than the x265/x264 software encoder. However, the VCE and NVENC hardware encoders only support 1-pass mode. AMD VCE, Intel QSV, and Nvidia NVENC are good choices on less powerful computers when dealing with HEVC/H.265 encoding and decoding.
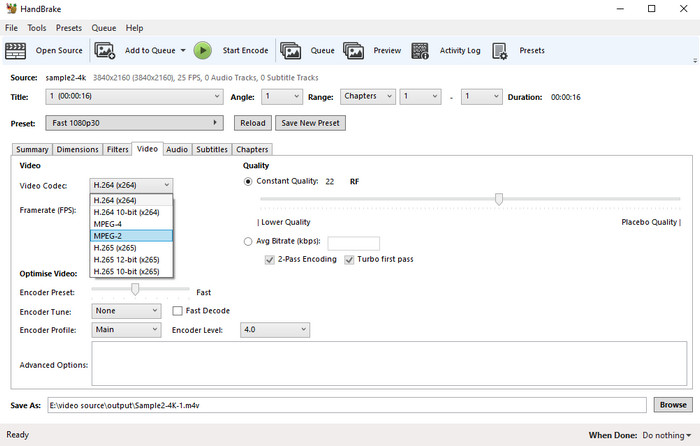
Step 5. Click the "Browse" button to select a destination folder to save the transcoded file. Then, press the "Start Encode" icon to begin HEVC to MP4 conversion with HandBrake.
No.5: VLC Media Player
* Supported platforms: Windows, macOS, Linux, Android, Chrome OS, iOS, iPadOS, etc.
The popular free media player VLC also works as an HEVC to MP4 video converter. If you have VLC installed on your computer, you can try transcoding HEVC format to MP4 using VLC without the need to purchase or download any additional tools. It has its own set of codecs for many video and audio formats, allowing users to convert videos from MKV/MOV/MP4 H.265 to MP4, TS, OGG, WMV, DIV3, AVI, Webm. There are also some basic options to adjust the audio / video parameters and add filters.
However, don't expect too much, it's a media player not a video transcoder program. Some users complained about its lagging performance and limited format options. And it's also agreeable that the quality and speed aren't the topmost when compared to professional H.265 to MP4 converters. But it can have the basic conversion done, which is adequate for a basic user.
How to Convert H.265 videos to MP4 with VLC?
Step 1. Download, install, and open VLC.
Step 2. Open VLC and from the top menu bar, open the "Media" dropdown list, then find and select "Convert/Save…"
Step 3. On the "Open Media" window, click "Add…" to locate and import the HEVC videos you'd like to convert from the local computer, then click the "Convert / Save" to continue.
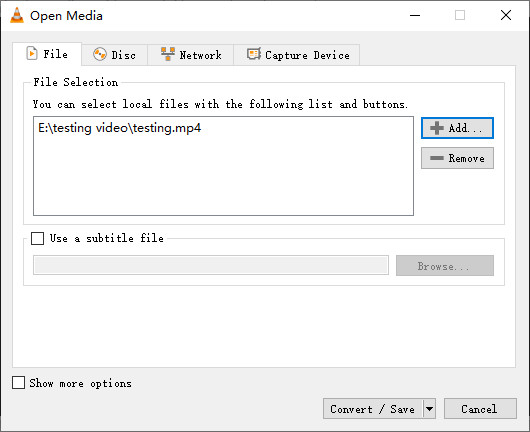
Step 4. Next to "Profile", click the drop-down menu. You are allowed to convert the H.265/x265 video into MP4 in "Video - H.264 + MP3 (MP4)" or "Video - H.265 + MP3 (MP4)". Choose an option based on your needs.
Step 5. In the "Destination" selection, click the "Browse" button to select the directory and file name for the converted MP4 file. Then, click "Start" to begin processing the conversion.
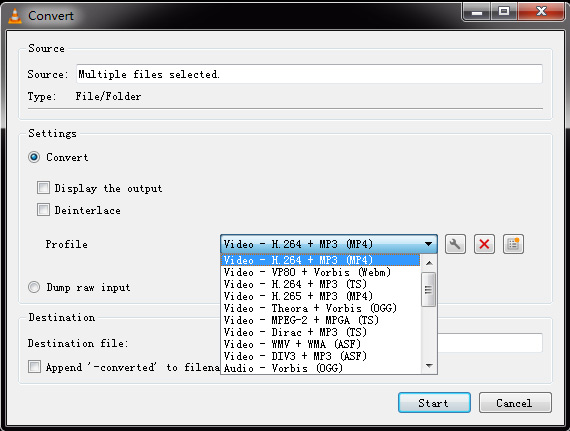
No.6: FFmpeg
* Supported platforms: Windows, macOS, Linux, Android, Chrome OS, iOS, iPadOS, etc.
Maybe you have already heard of the powerful command-line tool FFmpeg. Many programs use the free libraries and programs of FFmpeg for handling video and audio, including Handbrake, Avidemux, VLC, MPlayer, and XmediaRecode, to name a few. It's able to convert videos among MP4, H.264, H.265, WebM, QuickTime, AVI, WMV, 3GP, FLV, and many more. AMD, Intel, Nvidia, Qualcomm, Broadcom, and BlackMagic hardware is supported for speedy decoding/encoding.
As FFmpeg doesn't provide a GUI, there is a steep learning curve to get started. FFmpeg command line parameters are also sensitive to the order in which they are given and it can be hard to figure out what's going wrong.
How to Convert HEVC to MP4 with FFmpeg?
Step 1. Download and install FFmpeg on your computer. Installing FFmpeg seems to be the most complicated part for a new user. Don't worry, we've shared a detailed guide to installing and setting FFmpeg in the article "FFmpeg HEVC Guide". The most important is, make sure the FFmpeg .exe file is in the same folder as the source HEVC videos.
Step 2. Open FFmpeg. You can open the Command Prompt or PowerShell window, type ffmpeg, and press Enter. Or simply hold down Shift and right-click empty space and click on open command window.
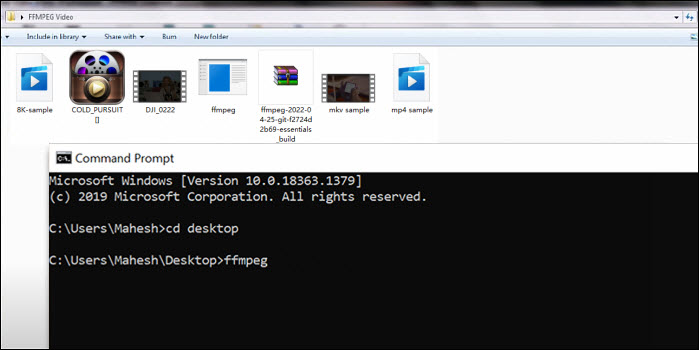
Step 3. Next, enter the command to convert HEVC to MP4 and hit Enter. For example, for a source MKV video encoded in HEVC, here are some basic commands to convert HEVC to MP4 in H.264, H.265, and different resolutions:
ffmpeg -i input.mkv output.mp4
ffmpeg -i input.mkv-c:v libx264 -crf 23 output.mp4
ffmpeg -i input.mkv -c:av copy output.mp4
ffmpeg -i input.mkv -c:a copy -s 1280x720 output.mp4
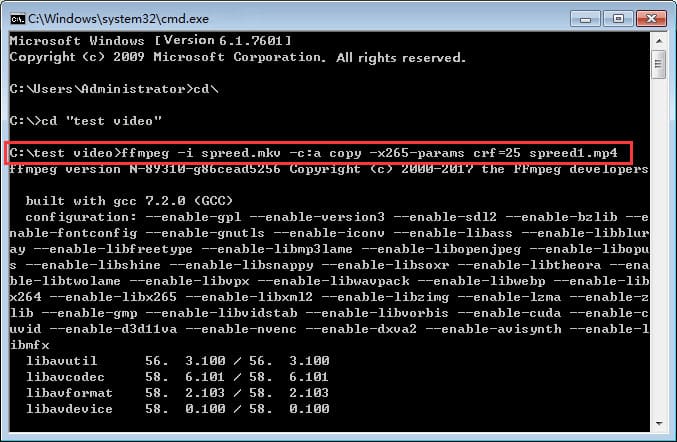
No.7: Vidcoder
* Supported platforms: Windows
Vidcoder is an open-source video transcoding application for Windows that is based on HandBrake. Therefore, both the interface and features are quite similar to that of Handbrake. It's able to convert HEVC videos into MP4/MKV in H.264, H.265, MPEG-4, MPEG-2, VP8, and Theora video. Hardware-accelerated encoding with AMD VCE, Nvidia NVENC, and Intel QuickSync is supported to offer fast HEVC to MP4 conversion speed.
Compared to HandBrake, Vidcoder features a simpler UI but more functions. For example, it allows Blu-ray ripping and audio conversion. It will be very useful when you convert a 4K HEVC x265 video into MP4 as there is a target file size option to let you encode H.265 to a specific size or simply as a bit rate calculator. If Handbrake is too complicated for you, get started with Vidcoder.
How to convert HEVC format to MP4 with VidCoder?
Step 1. After installation, launch the software and click the "Video File" button to add your HEVC video.
Step 2. In the new window, click the "Settings" next to the "Encoding" option.
Step 3. In the preset cutom window, select MP4 as the output format.
Step 4. Now, choose a destination folder by clicking the "Browse" button and hit Encode button to start HEVC to MP4 conversion.
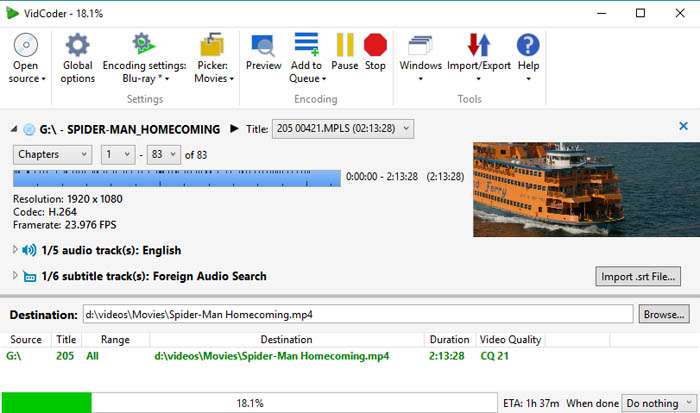
Part 2. Convert HEVC to MP4 Free Online
* Supported platforms: All web browsers
Searching for "HEVC to MP4", you'll find the first page on Google is dominated by online services, such as anyconv.com, onlineconverter, FreeFileConvert, convertio, onlineconverterfree, etc. Online H.265 to MP4 video converters are mostly free and easy to use, requiring no software installation.
If you're a casual video converter user and the file you want to process has a small size (less than 200-500MB), it's fine. Otherwise, don't bother yourself with online video converters, they are a waste of time. Most if not all such online services have strict file size limits (max 200MB or 500MB for free users), ads, redirects, and slow processing speed.
How to convert HEVC/H.265 to MP4 online free with AnyConv?
Step 1: Go to AnyCon official website in your web browser.
Step 2: Click on the CHOOSE FILE button to upload your HEVC video.
Step 3: After uploading, choose MP4 as the output format.
Step 4: Click the Convert button to starting converting HEVC/H.265 to MP4.
Step 5: After conversion, download the MP4 file.
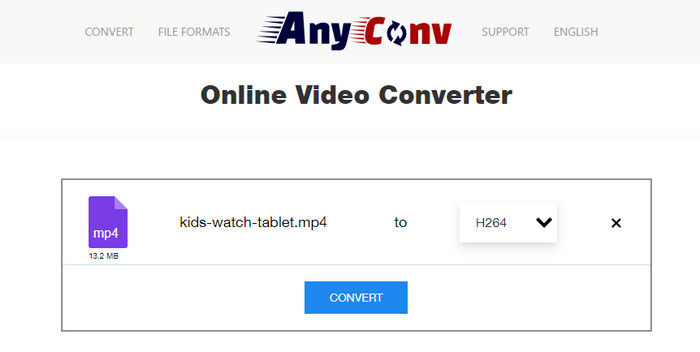
Note: HEVC video decoding is CPU intensive. Online services always crash and fail to handle the HEVC codec. We highly recommend you to use a desktop program like Winxvideo AI to transcode HEVC video files.
In conclusion:
With a proper HEVC to MP4 converter like the one we mentioned aboved, you can easily convert HEVC/H.265 videos to MP4 for playback, editing, or uploading. Of course, desktop software is recommneded most for its support for numerous file formats, great compatibility, and no file size limit.
![]() Warm Prompt:
Warm Prompt:
Someone is searching for an HEVC video converter for mobiles to decode and re-encode x265 to MP4 H.264 on Android or iPhone. Forget this. If your tablet or phone is too old for decoding and playing back x265 HEVC footage, it will perform even worse in decoding and re-encoding x265 files. Your energy and time will be badly saved only when you conduct x265 to MP4 conversion tasks on a more powerful PC using a GPU hardware accelerated HEVC video converter!
Part 4. HEVC to MP4 FAQs
1. How do I convert HEVC to MP4 for free?
There are many HEVC to MP4 converters that can make this job done, like Winxvideo AI, HandBrake, CloudConvert, VLC and more. Take Winxvideo AI as an example:
Step 1. Free download Winxvideo AI on your computer.
Step 2. Drag and drop to import your source HEVC video into the program.
Step 3. Choose MP4 Video as the output format.
Step 4. Tap the RUN button to start converting HEVC to MP4 immediately.
2. Does converting HEVC to MP4 lose quality?
No, converting HEVC to MP4 won't lose quality as long as you use a professional video converter like Winxvideo AI.
3. How do I open HEVC videos for free?
HEVC codec in Microsoft store is charged. Thus, installing HEVC codec on your Windows PC is not the good choice for opening videos for free. Never mind. You can turn on third-party media players like 5KPlayer and VLC. The former has no need to install extra HEVC codec packs, and the later allows to install HEVC codec without a fee.
4. Can HEVC be MP4?
HEVC aka. H.265 is a video codec to encode and decode digital video. While MP4 is a video container format most commonly used to store video and audio data, codecs, and other metadata. HEVC can be encoded in MP4 container format as well as other container formats. In addition to HEVC, MP4 can also be packaged with MPEG4, H.264, MPEG2, etc. By saying converting HEVC to MP4, we usually refer to change the container format encoded in HEVC to MP4, or re-encode MP4 HEVC to MP4 encoded in other video codecs.





















