How to Convert DVD to MP4 with VLC on PC/Mac?
VLC is widely praised for its versatility as an open-source media player, supporting a vast array of multimedia formats. This includes various video formats, DVDs, CDs, and VCDs. Interestingly, VLC also functions as a simple DVD ripper. This naturally raises the question: How can you rip a DVD using VLC? Can it create an MP4 copy from a DVD? This article walks you through the process of converting DVDs to MP4 using VLC on Windows 10/11/7 and Mac.
Can't Rip Protected DVDs to MP4 with VLC? Try VLC Alternative
 As a matter of fact, VLC can't rip DVDs with copy protections while nearly all commercial DVDs have been encrypted. To rip protected DVDs to MP4, you need a professional DVD ripper.
As a matter of fact, VLC can't rip DVDs with copy protections while nearly all commercial DVDs have been encrypted. To rip protected DVDs to MP4, you need a professional DVD ripper.
WinX DVD Ripper [100% free and safe] is the best DVD ripper to rip any protected DVD to MP4. Easily rip DVDs with regions codes, RCE, CSS, Sony ArccOS, 99 titles, scratches, etc. without errors. Freely rip DVDs to MP4, MOV, AVI, WMV, ISO image, MPG, and 420+ presets for phones, tablets, PC/Mac, TVs, and more. Rip DVDs to MP4 5x faster than VLC!
Table of Contents
Part 1. How to Free Rip a DVD to MP4 with VLC?
1. Rip DVD to MP4 with VLC on Windows
Step 1. Install VLC DVD Ripper
If you haven't installed VLC on your computer, go to the VLC official site and select the correct version for your system to download. VLC Media Player supports multi-platforms, including Windows (Windows 11/10/7 and earlier), Mac OS (X 10.7.5 and later), Linux, etc. After the VLC installer is downloaded, double-click the .exe file to install VLC. During the installation, you can choose the optional components (for example, web plugins) to install.
>>Learn detailed guide on how to rip a DVD using VLC <<
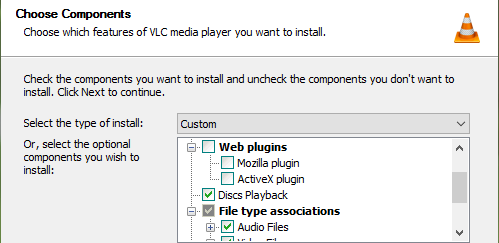
Step 2. Import DVD Disc to VLC
Open VLC Media Player and insert your DVD into the Windows PC's CD/DVD drive. Click Media on the menu bar and a drop-down list appears. Select Convert / Save… to access to Open Media dialogue box. Besides DVD discs, VLC also enables you to import ISO Image or VIDEO_TS folder which stores DVD contents as a source for ripping to MP4.
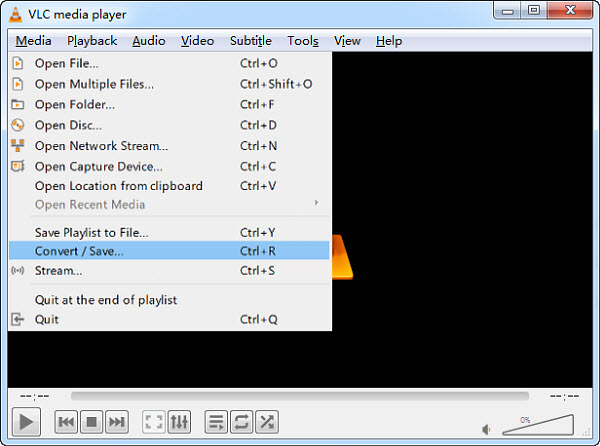
Step 3. Select the DVD title
Click the Disc tab and you will find 3 sections on this page: Disc Selection, Starting Position, Audio, and Subtitles. Check the DVD option, browse and import the DVD source to VLC. Don't forget to enable the box No disc menus. If not, VLC may get stuck ripping the menus of the DVD.
Next, designate the title (typically the main title) and specify the chapter you want to convert into MP4 format. Here's a workaround for converting a protected DVD to MP4 using VLC: first, play the DVD using a standard DVD player and make a note of the correct title for the movie. Then, input the title/chapter number into VLC. It's important to note that this method may not be effective for all protected DVDs.
Select the audio/subtitle tracks. Then click Convert / Save button.
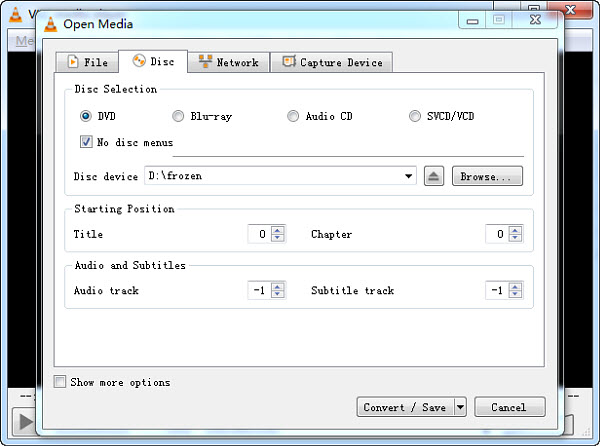
Step 4. Select MP4 as the output format
The Convert window will then pop up. Move to the Settings panel. By default, VLC will convert a DVD to an H.264 video codec, MP3 audio format, in an MP4 container. You can open the Profile dropdown menua and let VLC player convert DVDs to MP4 in another codec. If necessary, you can click the setting icon to adjust codec, bit rate, frame rate, resolution and subtitles.
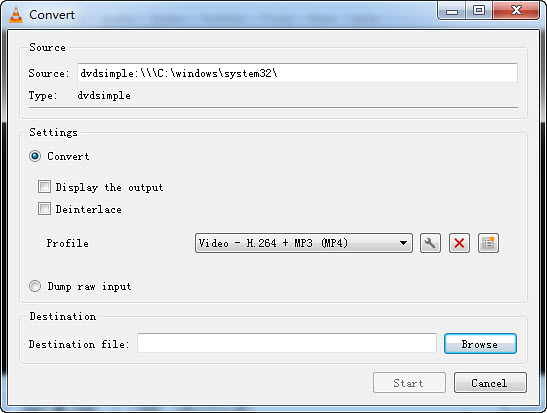
Step 5. Adjust the DVD to MP4 ripping settings in VLC
In the Profile edition window, VLC offers some basic options to adjust the DVD to MP4 rippping on Windows 11/10/7. Click the Encapsulation tab, you can set VLC to convert DVDs to MP4 as well as MOV, MKV, AVI, and some other formats. For the best output MP4 file that keep a good balance between the file size and quality, here are the best DVD to MP4 settings using VLC Media Player:
- In the Video codec tab, set the Bitrate to 1500 and select 2 Pass Encoding for Encoding mode.
- In the Audio codec tab, set the Bitrate to 128 and select MP3 for Codec.
- Click Save to save your changes and close the Profile Edition window.
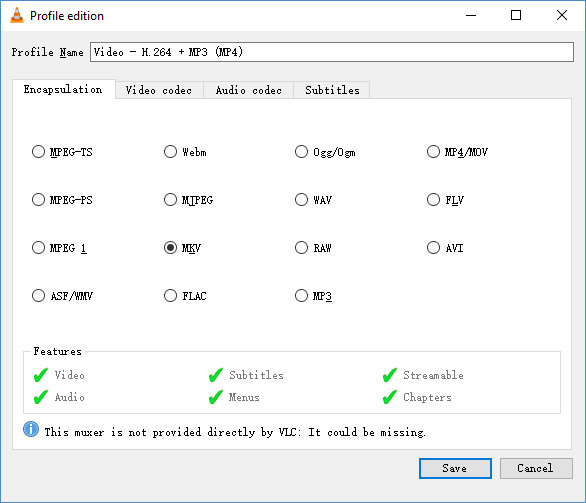
Step 6. Start Ripping DVD to MP4 in VLC
Back on the Convert settings page, click the Browse button to give a destination on your Windows PC for the converted DVD MP4 file. Don't forget to name it. Finally, click Start to let VLC rip DVD to MP4 on Windows 10/11/7.
Tip: VLC provides two MP4 options: H.264 + MP3 and H.265 + MP3. Choose the most appropriate one depending on your needs. In addition, VLC offers tens of video, audio, device and web profiles, such as WebM, TS, MP3, FLAC, TV, iPod, Android and YouTube.
2. Rip DVD to MP4 using VLC on Mac
Converting DVDs to MP4 using VLC on a Mac is similar to the process on Windows 11/10/7, albeit with some variations in the user interface.
Step 1. Download and install VLC on Mac
To download VLC for Mac, please visit the official VLC website. On the site, you will discover a download link specifically tailored for Mac users. The latest VLC version is compatible with macOS Sonoma, Ventura, Monterey, Big Sur, and other recent iterations. Moreover, if your Mac is running on an older operating system, you will also find previous releases available for download.
It's important to note that the latest VLC version necessitates a 64-bit Intel processor or an Apple Silicon chip. If you possess an older Mac model, ensure you download an earlier VLC version from the website. Once you have successfully obtained the .dmg file, proceed with the installation process on your Mac.
Step 2. Load the DVD
Insert your DVD into the CD/DVD drive of your Mac computer. If there's no inbuilt DVD drive, an external one is a viable alternative. Open VLC, click File at the menu of VLC Media Player and then choose Open Disc... to load the DVD info.
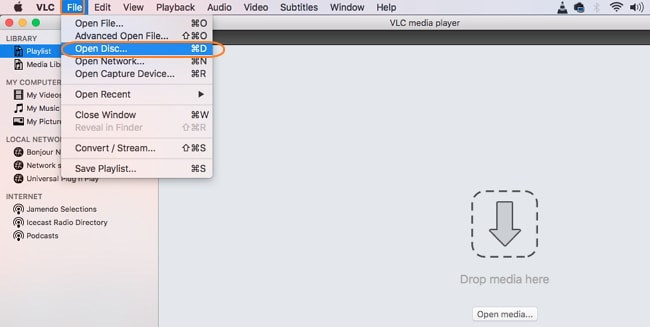
Next, you will see a settings window with your DVD's information. In this panel, click Disable DVD menus to avoid possible DVD ripping loop errors. Then check the box Stream output, and click Settings to get access to Streaming and Transcoding Options.
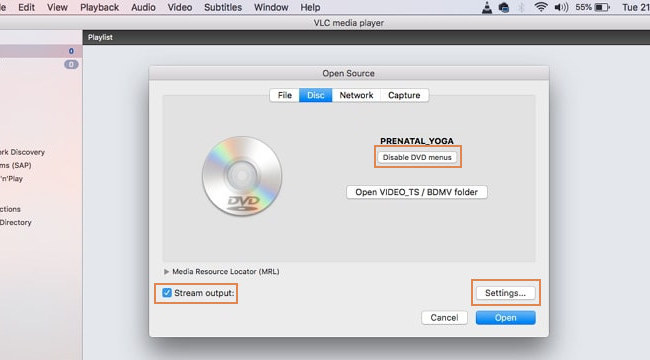
Step 3. Select MP4 as the output format
To rip DVD to MP4 with VLC on Mac, you need to:
- Check File to convert the DVD to an MP4 file on your Mac instead of simply streaming;
- Select Browse to change the output file name and set an output folder on Mac to save the file. Make sure you name the file with the .mp4 extension;
- Click the drop-down box of Encapsulation Method and choose MPEG4 as the output format;
- Under Transcoding options, choose video codec (H.264 is recommended), audio codec (MP3 for example), bitrates, scale, and channels.
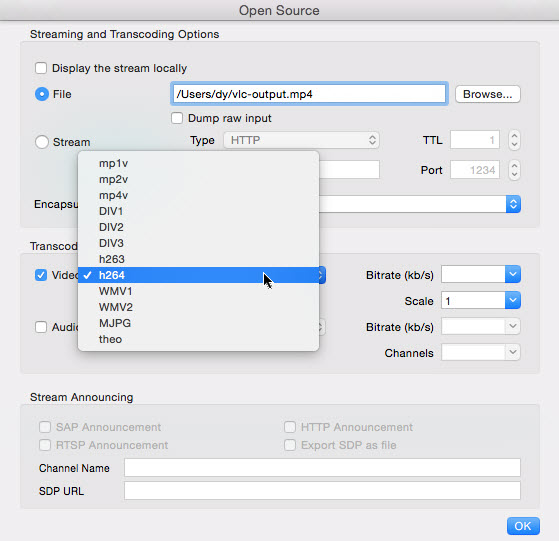
Step 4. Start ripping DVD to MP4 with VLC on Mac
Once you have completed all the settings mentioned above, simply click on the OK button located at the bottom right to confirm your choices. This action will take you back to the DVD information window. From there, proceed by clicking on the Open option, which will initiate the DVD to MP4 ripping process using VLC on Mac. Please note that this task may take a considerable amount of time to complete, typically ranging from 15 to 40 minutes for every half-hour of video content.
Click to learn more about how to rip DVD to MP4 on macOS >>
Video Tutorial: How to Rip DVD to MP4 Using VLC on Windows 11/10/7/Mac
 Note
Note
When you try to convert a DVD to MP4 using VLC, you should know that:
- 1. VLC can't rip all protected DVD to MP4 as its libdvdcss can only used to decode a CSS-protected DVD. It can't deal with other encryption methods, like UOPs, Sony ArccOS, and Disney X-project DRM.
- 2. Ripping a DVD to MP4 using VLC can take quite a long time as the process works as recording instead of ripping.
- 3. VLC doesn't offer as many customization options or advanced features for DVD to MP4 ripping compared to other rippers.
Part 2. Fail to Rip DVD to MP4 with VLC? How to Fix?
Converting DVDs to MP4 using VLC Media Player can often result in undesirable outcomes. Common issues such as missing audio, subtitles, or difficulties in opening discs tend to occur frequently. Since it's not specifically designed as a dedicated DVD ripper, VLC fails to rip DVDs to MP4 easily:
- "I'm trying to save a title from my DVD to an MP4 file on disk. I can save title 1 OK, but for some reason, title 2 crashes VLC."
- "I am trying to rip a DVD to an MP4 file with an H264 codec using VLC. But there is no audio after VLC conversion."
- "When I click Start to rip my disc to MP4, nothing happens. VLC gives no message about the ripping process and just shows the interface."
- "I try to rip a TV series DVD to MP4 using VLC but the ripped MP4 contains only episode one. Where are the rest of my episodes?"
- "Get the error 'Your input can't be opened: VLC is unable to open the MRL 'dvd:///D:/.' when I load the DVD to VLC..."
- "After converting a DVD on VLC, I'm not hearing audio when playing the MP4 file back on Windows Media Player."
1. Solve VLC Can't Rip Copy-Protected DVDs to MP4.
VLC is able to rip CSS-protected movies, and even if you can't tell the correct title of a DVD, you can find it by playing the movie with VLC. But this doesn't mean a flawless DVD ripping process. Errors like VLC crashes, no audio, pixelated output, etc. can happen easily.
WinX DVD Ripper - a professional and free DVD ripper that effortlessly converts DVDs to high-quality MP4, MPEG, WMV, FLV, MOV, MP3, and compatible formats for TVs, PC/Mac, mobiles, web, etc.
This VLC alternative effectively handles various DVD copy protection schemes, including CSS, Region Code, RCE, Sony ArccOS, and more. By leveraging advanced technologies such as Intel® (QSV), NVIDIA® (CUDA/NVENC) GPU-based acceleration, Hyper-threading, and multi-core processors, it delivers 5x faster speed than VLC when converting DVDs to MP4.
For Windows and Mac only. If you are a mobile user, please click here.
How to Rip Protected DVDs to MP4 via VLC Alternative on Windows/Mac?
It is a pretty easy task to rip DVD to MP4 via this best VLC alternative. Download and install it on your computer (Windows 11/10/7/macOS Ventura and lower are supported).
Step 1. Insert your DVD into the CD/DVD drive on your PC or Mac and open the program. Then click the DVD Disc button and select your DVD to load the data.
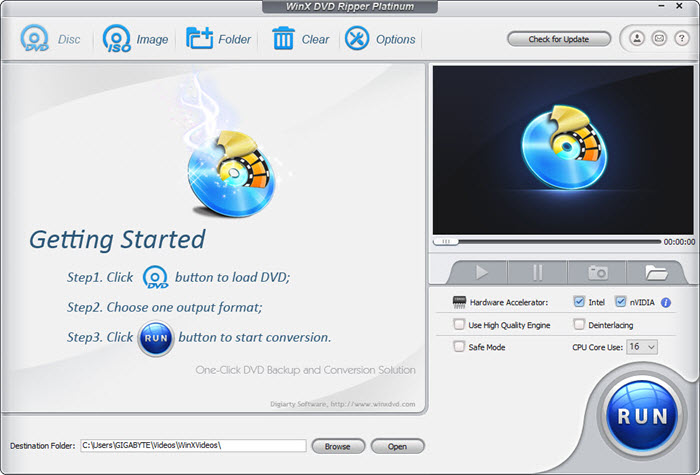
Step 2. It will ignore the region codes and other protections and automatically select the correct main title. Then an output format window will open.
Step 3. To convert DVDs to MP4, select General Profiles and choose MP4 Video. Click OK. Back on the main interface, you can click on the selected profile to adjust the DVD to MP4 ripping in the VLC alternative, such as the resolution, codec, bitrate, aspect ratio, etc. You are also allowed to adjust to meet edit, select subtitle/audio tracks, merge titles, and more.
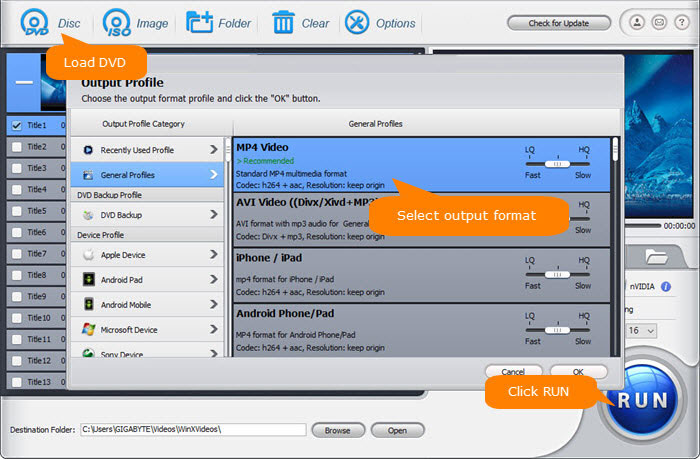
Step 4. Set where you'd like to save the converted MP4 DVD video on your PC or Mac under the Destination Folder section. Then click RUN to rip DVD to MP4 with the VLC alternative. Soon, you can get a resulting digital file in MP4 format in the output folder you just set.
Video tutorial: how to use VLC alternative rip DVD to MP4 on Windows 11/10/7/Mac
Using VLC Media Player to rip DVDs to MP4 may not be the most ideal choice. While it can be useful in certain situations, such as when you quickly need to rip a few homemade discs and already have VLC installed, it falls short compared to other available DVD ripping options. To provide a clearer perspective, here are the reasons why you should consider using an alternative tool to rip DVDs to MP4 on Windows/Mac instead of VLC.
 |
 |
|
Trusted by millions of users. Safe and clean. |
Free and essential |
Free and powerful |
Supported DVD formats |
No |
 |
Rip DVD to basic video and device formats |
Limited |
 |
Back up DVDs |
 |
 |
Unique for Special DVDs |
 |
 |
Hardware Acceleration enabled |
GPU accelerated decoding. Slow DVD to MP4 speed. |
 |
Edit DVD video |
 |
 |
Select subtitle/audio tracks |
 |
 |
Upscale DVD to higher quality |
 |
 |
Play DVD movies |
 |
 |
2. VLC Incorrect settings
If the settings are not configured properly, it can result in errors or incomplete conversions. Make sure to check and adjust the settings in VLC to ensure they are appropriate for your desired output, such as selecting the correct audio and subtitle tracks. In addition, VLC supports DVD to MP4 h.264, h.265, and MPEG4 as well as several other formats. It won't ensure the output quality or settings. You can't adjust, merge, crop, and do any settings or adjustments.
3. VLC File Path Issues
If the file path for the output MP4 is not correctly specified or accessible, it can result in failures.
4. VLC Slow speed
First, the DVD-mp4 process that happened in VLC is not quite the same as DVD ripping. It's a process that records the movies in real-time to MP4 created on your hard drive. DVD ripping is where a DVD ripper cracks the CSS encryption and saves the DVD image into another file. It's faster. Second, VLC is mainly a media player instead of a ripper. It only supports GPU decoding.
* VLC is a media player instead of a DVD converter. VLC is more of a last-resort conversion option: For daily DVD to Video files task, you will need a dedicated, simplified tool optimized for converting dvds to video files.
When wired issues happen during DVD to MP4 ripping with VLC on Windows or Mac, you can:
- Re-install the latest version of VLC.
- Try another output profile.
- Install any missing codecs or updates for existing codecs on your computer.
- Use a third-party decryption tool to bypass DVD encryption if necessary.
- Double-check the settings in VLC, ensuring that the appropriate audio, subtitle tracks, and output options are selected.
- Verify that the destination folder for the output MP4 is accessible and has sufficient storage space.
- Restart your computer and try ripping the DVD again using VLC.
- If VLC still won't rip DVD, the DVD is probably copy-protected. If so, we need to use a DVD decrypter to remove copy protections of DVDs at first and then rip it to MP4. Or we can switch to a VLC alternative to rip DVDs to MP4 easier.
Summary
Overall, VLC is a free and open-source media player that also has the capability to rip DVDs to MP4 and several other formats. VLC's DVD to MP4 ripping functionality is more basic and lacks some of the advanced features. While it can still get the job done, users may find it less intuitive and may have to spend more time waiting for the rip.
WinX DVD Ripper is an excellent alternative to VLC if you require the ability to convert protected DVDs to MP4 or other digital formats. Not only does it offer a wider range of editing features and additional options, but our tests have shown that WinX DVD Ripper outperforms VLC in terms of speed, ripping DVDs to MP4 approximately 5 times faster. This significant speed boost is achieved through its support for GPU acceleration.
Disclaimer: Digiarty Software does not advocate ripping copy-protected DVDs for any commercial purpose and suggests referring to the DVD copyright laws in your countries before doing so.
Part 3. FAQ about VLC DVD to MP4
1. Can VLC convert a DVD to MP4?
Yes, VLC Media Player is able to convert DVDs to MP4 format as long there is no encryption measure on the DVD.
2. How to Convert DVD Video_TS folder to MP4 using VLC Media Player?
The process to convert a DVD Video_TS folder to MP4 with VLC is similar to that of converting a disc. The only difference is that you need to add the Video_TS folder to File instead of Disc on the Open Media window.
- Open VLC and select "Media" > "Convert / Save..." from the main menu.
- On the Open Media interface, click the "File" tab, click "Add..." button.
- Choose the VOB video file from the source Video_TS folder and click "Convert/Save" button.
- Choose MP4 under Settings, set where you want to store the converted MP4 video, and click Start.
3. How to use VLC to convert DVDs to MP4 with subtitles?
When ripping DVDs to MP4 with VLC, you're able to select the subtitle track you'd like to keep. On the Open Media window, you can find the Audio and Subtitles settings. Then you can select the subtitle track there. After that, you can go to the DVD to MP4 converting settings > navigate to Subtitles, and choose if you want to keep subtitles on the converted MP4 video or not.
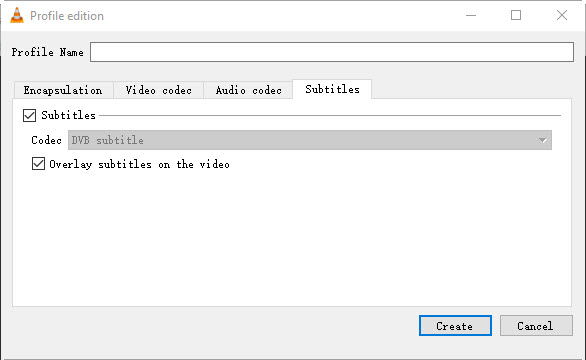
4. Why is there no sound after VLC converting DVDs to MP4?
There are many users reporting that VLC converts DVD to MP4 but with no sound. How to fix the VLC no audio problem? Here are some solutions:
- Select another audio track under the Audio and Subtitles settings.
- In the DVD to MP4 converting settings, navigate to the Audio codec, and change the audio parameters such as audio codec and audio sample rate.
- In the Preferences > Advanced Preferences, search ffmpeg and set the value of Strict standard compliance from -2 to 2.
- Open VLC, navigate to the Tools > Preferences. Click on Audio and then select Reset Preferences in the button.
- Turn to a VLC alternative to rip DVDs to MP4.
5. Can I use VLC to convert protected DVDs to MP4?
Though VLC is able to play DVDs with region code and other copy protections, it can't rip a protected DVD to MP4. The good news is, there are workarounds to rip protected DVDs to MP4 in VLC.
If you insist with VLC, you can play the protected DVD in a DVD player and mark down the main title. Play the DVD in VLC and right-click on the screen. From the options, choose Playback > Title, then you will know which title is playing. When you select the DVD title in the VLC settings, choose the correct title. But this method doesn't work with all protected DVDs.
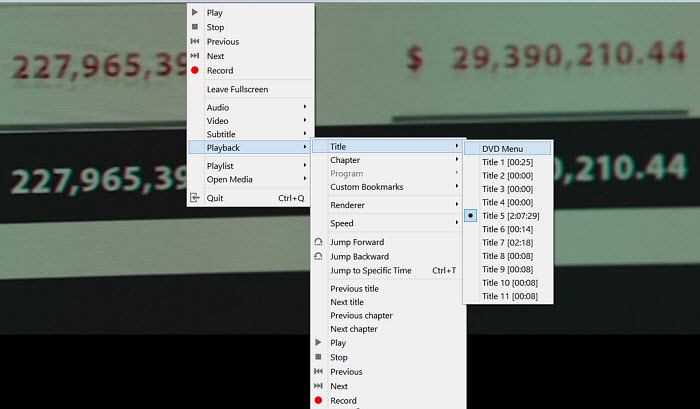
As VLC contains libdvdcss to play protected DVDs, you can use VLC and Handbrake together to rip protected DVDs.
6. How long does VLC take to convert DVDs to MP4?
The time it takes to rip a DVD to MP4 using VLC depends on various factors, such as the reading/writing speed of DVD drive, the DVD movie length, hardware acceleration support, computer configuration, encoding settings, etc. Compared to other powerful DVD ripper, using VLC to convert a DVD to MP4 on Windows or Mac can be slow, as it doesn't provide support to any GPU acceleration or other tech in encoding. In my experience, it can take anywhere from 20 minutes to a few hours to rip a DVD to MP4 using VLC.
7. What are the command line using VLC to rip DVDs to MP4 on Windows and Mac?
On Windows:
Step 1. Open the Command Prompt. Navigate to the directory where VLC media player is installed.
Step 2. Type the following command to convert the DVD to MP4:
vlc -vvv dvd://1 --sout="#transcode{vcodec=h264,vb=1024,acodec=mp4a,ab=192,channels=2,samplerate=44100}:standard{access=file,mux=mp4,dst=output_file.mp4}" vlc://quit
The "dvd://1" is the DVD drive path and the title number that you want to convert, and the "output_file.mp4" is the name of the converted MP4 file.
On Mac:
Step 1. Open the Terminal app. Navigate to the directory where VLC media player is installed.
Step 2. Type the following command to convert the DVD to MP4:
/Applications/VLC.app/Contents/MacOS/VLC -vvv dvd://1 --sout="#transcode{vcodec=h264,vb=1024,acodec=mp4a,ab=192,channels=2,samplerate=44100}:standard{access=file,mux=mp4,dst=output_file.mp4}" vlc://quit
8. How to rip CD with VLC on Windows and Mac?
In addition to using VLC to convert DVDs into MP4 or other formats, you can also use VLC to rip a CD to MP3 or other audio files (VLC can only rip songs from a CD one by one). Here are the steps to rip CDs with VLC.
- Open VLC and insert your CD into the disk drive of your PC or Mac.
- Click on the Media tab in the top-left corner and choose Convert/Save from the dropdown menu.
- Next, in the Open Media window that appears, select the Disc tab and then choose Audio CD.
- Click Browse and select the CD you want to rip, then choose your starting position with the up arrow and then click the Convert/Save button. For example, set the track position to 1 means VLC will rip the first song on your CD.
- In the Convert window, select an output format like "Audio – MP3", "Audio – AAC (MP4)" or "Audio – CD".
- Then click Start and VLC will rip the CD into the audio format you set.
9. Is converting DVDs to MP4 legal?
The legality of using VLC to convert DVDs to MP4 or any other digital format may vary depending on your jurisdiction and the specific circumstances. In some countries, it may be legal to make personal copies of DVDs that you own for personal use. However, it is essential to note that copyright laws differ worldwide, and unauthorized copying or distribution of copyrighted material is generally prohibited.
It is advisable to familiarize yourself with the copyright laws of your country or consult with a legal professional to ensure compliance with applicable regulations. Additionally, it is important to respect the intellectual property rights of content creators and only convert DVDs for personal use or when you have the necessary rights to do so.



















