How to Convert DVD to MP4 with Windows Media Player on Windows 10/11
 Donna Peng
Donna Peng
Updated on
Let's face it, we all want our DVDs as MP4s so we can watch them on any gadget and store them digitally, no more disc clutter! While Microsoft states that Windows Media Player can 'copy videos from a DVD or CD to your computer as well as burn videos to a blank CD/DVD,' many users, seeking to convert DVDs specifically to MP4, often find themselves frustrated.
This leaves us with the question: Is that possible to convert DVD to MP4 on Windows 11/10/8/7 computers using Windows Media Player? Keep on reading, you will find the answer in this article.
Q: Can Windows Media Player Convert DVD to MP4 on Windows 10/11?
A: No. It's important to clarify a key point upfront: Windows Media Player itself can't convert DVDs to MP4 files.
It's a common misconception that Windows Media Player can convert DVDs to MP4. In reality, Windows Media Player is designed for ripping audio CDs to formats like WMA, MP3, and lossless audio, and it cannot rip or play movie DVDs. Therefore, if you're looking to convert your DVD collection to the widely compatible MP4 format on Windows 10/11, you'll need to use dedicated DVD ripping software. This article will guide you through how to convert DVD to MP4 with it.
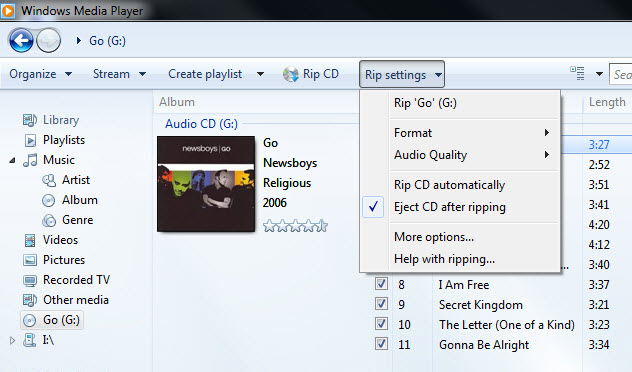
Easily Convert DVD to MP4 on Windows 11/10 with WMP Alternative
WinX DVD Ripper Platinum – Best Windows Media Player alternative to convert DVD to MP4 on Windows 10/11 with high quality & fast speed.
- It works on Windows 11/10/8/7 to convert DVDs to MP4 for Windows Media Player, AVI, WMV, MOV, ISO Image, VIDEO_TS folder, MPEG2, computers, phones, TVs, and 350+ profiles.
- It supports DVDs protected by region codes, CSS, RCE, UOPs, Sony ARccOS, Disney DRMs. It rips movie DVDs from Disney/Paramount/Warner Bros. etc, 99-title DVD, workout DVD, old and damaged DVDs.
- It's about 5x faster to convert DVDs to MP4 on Windows 11/10 than other Windows Media Player alternatives with support for GPU acceleration.
- Adjust the DVD to MP4 ripping settings such as the bit rate, frame rate, resolution, aspect ratio, etc.; crop, trim, merge DVD titles, adjust movie subtitles, and more.
3 Steps to Convert DVD to MP4 using Windows Media Player Alternative
Step 1. Import DVD Disc
 Free download the Windows Media Player alternative DVD to MP4 converter on Windows 11/10/7, then follow this guide to convert DVD to MP4 on Windows 10/11.
Free download the Windows Media Player alternative DVD to MP4 converter on Windows 11/10/7, then follow this guide to convert DVD to MP4 on Windows 10/11.
Insert DVD disc into DVD drive and then launch this DVD to MP4 ripper on Windows 10/11. Click DVD Disc and a pop-up appear asking you to select the Source DVD disc. Choose the source DVD disc and click OK to load DVD. It will start to detect any copy protection and analyze the movie title.
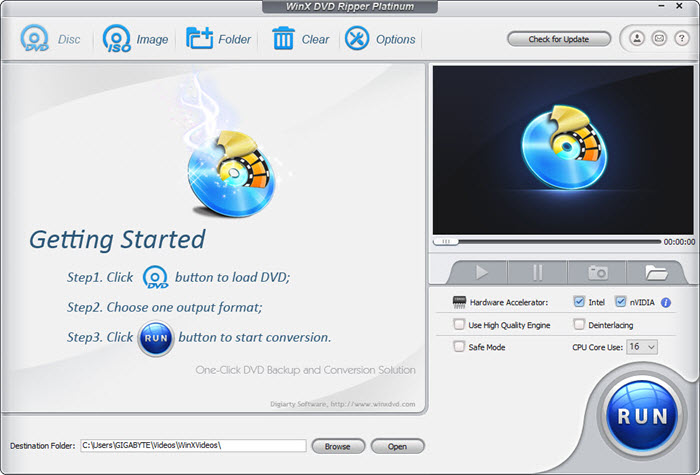
Step 2. Choose to Rip DVD to MP4
A couple of seconds later, all titles will be listed and the main title is auto checked. An output format window will open automatically. All categories are listed on the left sidebar, covering General Profiles, DVD Backup, Device Profile, Web Video Profile, PC/Mac General Video, to Music and TS Video.
To convert DVD to MP4 on Windows 11/10, choose General Profiles or PC General Video, then select MP4 video (h264+aac) or MP4 Video (MPEG4+AAC) as the output. If you need to rip the DVD to your computer on Windows Media Player, you can also select another Windows Media Player supported format, such as WMV, AVI, MOV, 3GP, M2TS, MPG, etc.
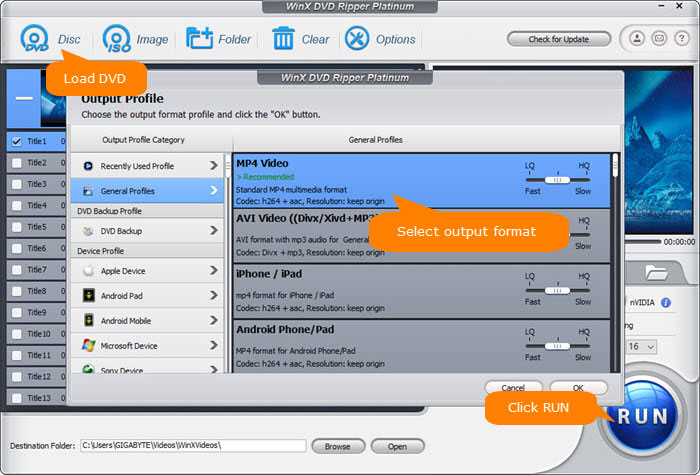
Optional. Adjust DVD to MP4 Ripping Settings
Back on the main interface, you can click the Edit button on the selected movie title to enter into the editing window. Then you can crop or cut DVD video, enable or disable subtitle tracks, add external subtitles, check multiple titles, and use the merge titles option to join DVD files. You can also click the gear icon on the selected output profile to modify parameter values.
Step 3. Start Converting DVD to MP4 on Windows 11/10
Click Browse in the Destination Folder section and select where you'd like to save the converted MP4 video on your computer. Then click the RUN button to start converting DVD to MP4 with this Windows Media Player alternative. Several minutes later, you can play the DVD movies on Windows Media Player without problems.
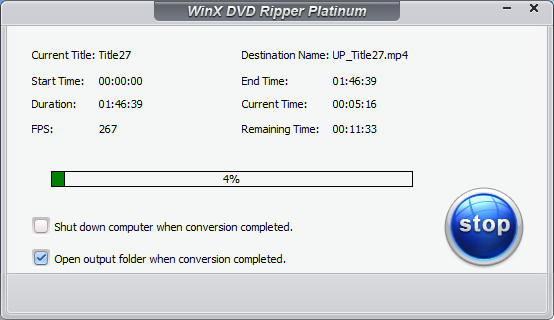
Tips: if you want to rip a newly-released DVD disc to MP4 on Windows 10/11, tick the Safe Mode option for ripping more successfully without interruption during the conversion process.
Note: the software developer only advocates ripping DVDs for personal use and suggests referring to the DVD copyright laws in your countries before doing so.
[Video] How to convert DVD to MP4 on Windows 11/10/7 with the Windows Media Player Alternative
 FAQ on Ripping DVDs to MP4 using Windows Media Player
FAQ on Ripping DVDs to MP4 using Windows Media Player
No. As Microsoft claims on its official site, "when you copy music, pictures, and videos from your PC to a blank CD or DVD, it's called 'burning.' When you copy music, pictures, and videos from a CD or DVD to your PC, it's called 'ripping.' You can use Windows Media Player to do both." Many users believe that Windows Media Player is able to rip DVDs to a computer. The fact is, it can only rip CDs; you can't use Windows Media Player to rip a DVD to MP4 or other formats.
As Windows Media Player only supports ripping CDs, we will recommend the best CD-ripping settings in Windows Media Player. In fact, the settings are also very limited. In Windows Media Player, click Rip Settings > Audio Quality, then choose 320 kbps for the best sound quality if you rip a CD to MP3.
No. Windows 11 and Windows 10 do not have a built-in app for converting DVDs to MP4. However, you can use third-party software to achieve this. There are several DVD ripping software options available that can help you convert your DVDs to MP4 on Windows 10/11.
To convert a DVD to MP4 on Windows 11/10/7, there are many free and paid DVD rippers that work far better than Windows Media Player. In addition to WinX DVD Ripper Platinum, here we also introduce two popular ways:
- Download and install Handbrake on your computer. Insert the DVD into your DVD drive.
- Open Handbrake and click the "Open Source" button. If it's a protected DVD, you will need libdvdcss to help.
- Once the DVD is loaded, you need to choose a ripping preset. Then, to convert DVDs to MP4 on Windows 10, choose MP4 from the "Output Settings" section. You can also adjust the video and audio codecs and other settings under the Video tab.
- Select a destination folder where you want to save the ripped MP4 file. Click the "Start" button to begin the ripping process.
If you use VLC as an alternative to Windows Media Player on your computer, you can also use it to convert DVDs to MP4 on Windows 11/10. It's free and works on Windows, Mac, and other platforms. But it can't rip protected DVDs. See a detailed guide on how to rip DVDs to MP4 using VLC.
- Open VLC and insert your source DVD. Then click on the "Media" menu. Select "Convert/Save" from the drop-down menu.
- Click on the "Disc" tab and select "DVD" as the disc type. Choose the inserted DVD.
- Select the "Convert/Save" button. In the "Convert" dialog box, choose "Video - H.264 + MP3 (MP4)" as the profile.
- Click on the "Browse" button to choose the destination folder for the ripped MP4 file.
- Enter a name for the output file and click on the "Save" button.
- Click on the "Start" button to begin the DVD ripping process.
Older versions of Windows and specific editions (like Windows 7 Home Premium/Ultimate) had built-in DVD playback within Windows Media Player. However, Windows 10 and 11 generally do not include native DVD playback in Windows Media Player. To play DVDs on these systems, you'll typically need to:
- Purchase the Windows DVD Player app from the Microsoft Store,
- Use a third-party media player software that supports DVD playback like VLC Media Player.










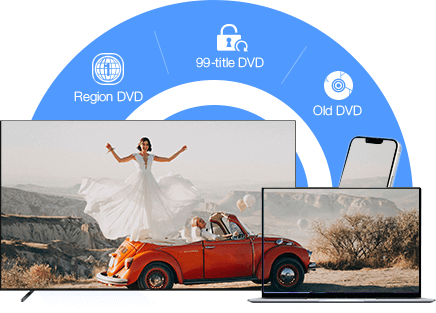
 Free Download
Free Download Free Download
Free Download
