10 Tips for Troubleshooting 'DVD Won't Play' in Less Than 5-min
DVD Won't Play on TV/Windows 10 PC/DVD Player/PS4/Xbox? Follow DVD Playing Troubleshooting Steps
Sometimes we'll find that our DVD won't play on the standalone DVD player, Windows PC, computer, Xbox/PS4/PS5, or on any other DVD playback platforms. Common problems include only sound but no picture, not supported mode, no signal, auto play the trailer while stop at main feature and so on. How could this happen? There could be a number of reasons why the DVD won't play on TV/Windows 10 PC/DVD Player/PS4/Xbox. The problem could be with the DVD disc, the DVD player, and the video cable connecting the player and the TV. Read following checklist to isolate the problem and solutions to fix DVD not working on your television.
Tips: You're recommended to digitize DVD for convenient and flawless playback. This way, you will be able to play DVD movie on DVD Player/computer/TV/Xbox/PS4 without region limits, compatibility issue, or performing complicated settings on DVD player/TV. No DVD player needed. No disc needed. No problems any more.
How to Fix DVD Won't Play - 10 Solutions
- Solution 1. Rip & play DVD on TV via USB [Most recommended]
- Solution 2. Check if the DVD is compatible with DVD player
- Solution 3. Check the TV Input
- Solution 4. Check DVD Player Settings
- Solution 5. Reset the DVD player and TV
- Solution 6. Clean the dirty DVD or try a different disc
- Solution 7. Ensure solid connection between DVD player and TV
- Solution 8. Install Third Party DVD Player Software
- Solution 9. Update DVD Firmware
- Solution 10. Change region code
Solution 1. Digitize DVD and play DVD movies on TV via USB drive [Most recommended]
Analysis: After spending much time with the above solutions, the DVD will play sometimes. But you cannot promise your cherished DVDs are elongated forever, after all they are highly likely to be rotted, fingerprinted or worn out each time you put them into the drive. At the same time, changing the region every time you play a foreign DVD can be tedious, let alone the 5-time region change limit. In consideration of this, you can try WinX DVD Ripper Platinum to preserve your DVD library and remove the region code permanently and fast.
WinX DVD Ripper Platinum - Digitize DVD for playback properly without limits
- Support all types of DVDs, incl. homemade/burned DVD, 99-title disc, scratched DVD, DVD-RW/R, etc.
- Convert DVD to region-free MP4, AVI, H.264, MOV, etc for 4K/HDTV with full screen playback.
- 350+ profiles preset for media players, mobiles, game consoles, Apple TV, HDTVs, PCs, etc.
- Fast rip a full DVD within 5 minutes, thanks to level-3 Intel/NVIDIA/AMD hardware acceleration.
You can go through the steps below to rip DVD to MP4 or other TV-compatible format for playing on your TV via USB drive. This is the most effective way to fix commercial/homemade, scratched, old or new DVD won't play on TV error.
Step 1. Click DVD Disc button to load the movie disc or burned DVD. WinX DVD Ripper will correctly choose the right title, so you won't be bothered by finding the correct title with a player. By the way, you can also convert ISO image and DVD folder for playback on TV at your will.
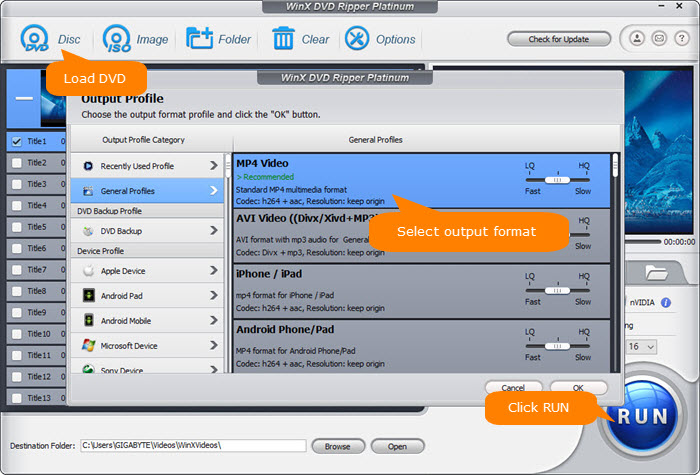
Step 2. Choose MP4 as the output format. MP4 is widely recognized by your TV, USB, Windows/Mac, and any other devices.
Step 3. Click RUN to begin converting DVD to TV supported MP4 format. It won't take you long time.
After finishing DVD ripping, you can connect your USB drive which stores the MP4 copy to TV and then you can play the movie on the platform.
If, unfortunately, none of these solutions mentioned before resolve this DVD playback on TV issue, it may be a more complex problem that requires professional assistance. In such cases, contacting the manufacturer's customer support or seeking help from a qualified technician might be necessary.
Solution 2. Check if the DVD type is incompatible with DVD player
Some users keep asking why my DVD doesn't play on DVD Player connected to TV/Windows 10 PC/Mac computer. The culprit could be the DVD bad compatibility.
* You have not burned the discs correctly. Please make sure that your original file is ISO image and that burn it to DVD disc.
* Or you created a DVD that is the wrong disc media type to be played on the TV, that would be either a +R, -R, or RW media. Check the manual for the DVD player to see if it will read the DVD format.
* DVD home player is too old to accommodate the playback speed. For instance, some old home player might only support playing back DVD content at the standard 25fps or 29.97fps. Therefore, it will be out of function if your DVD is burned at 50fps or 60fps. In such case, you're required to re-burn the copy at a slower speed to suit its play ability.
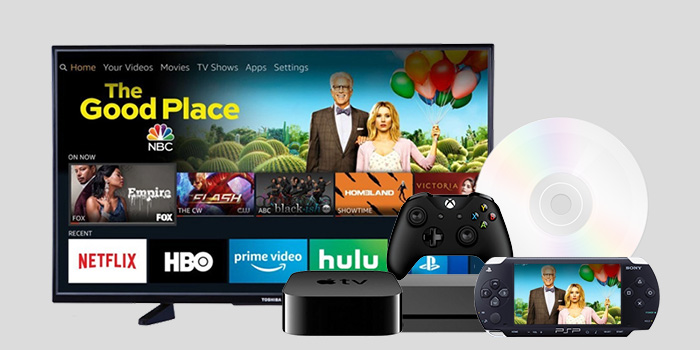
Solution 3. Check the TV Input
Ensuring seamless DVD playback involves verifying that your TV is appropriately set to receive signals from the DVD player. To start, locate either your TV remote or the control panel on the TV itself. Once identified, access the input/source options using the designated button labeled "Input," "Source," or "TV/Video." By pressing this button, you can cycle through the available input sources on your TV, allowing you to select the one connected to your DVD player. Look for labels such as "HDMI," "AV," or "Component," which correspond to the DVD player's connection port. After finding the appropriate input, confirm your selection by pressing "OK" or "Enter" on the remote control.
Following the input selection process, return to the DVD player and verify that the DVD is correctly inserted and that the player is powered on. Once these steps are complete, attempt to play the DVD again to ensure that the playback issues have been resolved. If problems persist, repeat the input selection process to double-check that the correct input source is chosen on your TV. By meticulously confirming the TV input settings, you can troubleshoot and resolve common issues related to DVD playback, ensuring an uninterrupted viewing experience for your entertainment needs.
Solution 4. Check DVD Player Settings
To troubleshoot DVD playback issues, it's crucial to examine the settings of your DVD player. Begin by accessing the DVD player's settings menu, typically accessible through the remote control or the player's interface. Once in the settings menu, focus on verifying the compatibility of the video output settings with your TV model.
If your TV is an older model, it may lack support for high-definition (HD) settings. In such cases, ensure that the DVD player is configured to output video in standard definition rather than high definition. Adjust the settings accordingly to match the capabilities of your TV. By aligning the DVD player's output settings with your TV's specifications, you can enhance compatibility and minimize potential playback issues. After making the necessary adjustments, attempt to play the DVD again to determine if the issue has been resolved. Ensuring compatibility between the DVD player's settings and your TV model is essential for achieving optimal DVD playback quality and performance.
Solution 5. Reset the DVD player and TV
If you're encountering persistent DVD playback issues, resetting both the DVD player and the TV can often resolve temporary glitches or conflicts that may be causing the problem. Follow these steps to perform a reset:
Power Off and Unplug: Begin by powering off both the DVD player and the TV. Then, unplug them from their respective power sources.
Wait: Allow both devices to remain unplugged for a few minutes. This downtime helps ensure that any residual power dissipates and clears out temporary glitches.
Plug Back In: After waiting for a couple of minutes, plug both the DVD player and the TV back into their power sources.
Turn On: Once plugged in, turn on both devices using their respective power buttons or remote controls.
Performing a reset in this manner can help refresh the devices' systems and resolve minor issues that may have been causing DVD playback problems. After completing the reset process, attempt to play the DVD again to see if the issue persists. In many cases, this simple troubleshooting step can restore normal functionality and ensure seamless DVD playback.
Solution 6. Clean the dirty DVD or try a different disc
Sometimes the TV won't play a certain DVD properly but works fine with another disc, so the issue rests with the DVD itself. It might be accumulated some dust or fingerprints on the lens. Worse still, DVD may be scratched and damaged, which will also affect the playback experience.
You can try the following steps to fix dirty DVD won't play on TV/DVD Player/Windows 10 PC/Mac computer.
- Clean the disc with a mild soap and warm water
- Dry the disc with a lint-free cloth
- Squeeze toothpaste on the disc
- Rub the toothpaste on the disc in a straight motion from the center to the outer edges
- Wash off the toothpaste and dry the disc.
- If it still won't work, try another disc to see if you can play DVD fine.

Check more details on how to fix a scratched DVD and recover data.
Solution 7. Ensure solid connection between DVD player and TV/PC/Computer
Sometimes DVD works fine on a computer but doesn't play on TV properly or the movie is discolored or distorted, there can be something wrong with the DVD player, e.g. can't connect DVD player to TV. Make sure video cables are securely connected at both ends. For example, when using HDMI jacks, connect the HDMI output jack on the DVD player to the HDMI jack on the TV. Make sure you turn your DVD player on before doing so. This is also the same as the Component, S-Video, the Composite video jacks.
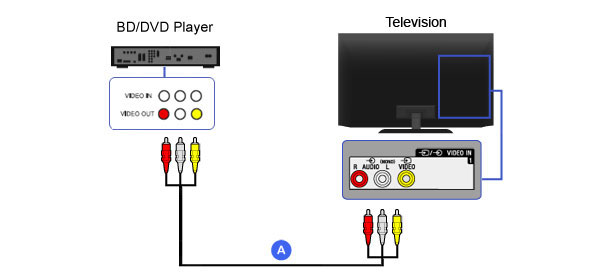
Solution 8. Install Third Party DVD Player Software
The DVD not playing issue can be caused by the third party DVD player software problem installed on your device. The built-in support for DVD playing is removed in Windows 10. So, if you are running into DVD not playing error on Windows 10 PC/laptop, Mac computer, Xbox One/PS4/PS5, try some third party DVD player programs, such as VLC Media Player, 5KPlayer, KMPlayer. If you have no idea which DVD player to choose from, refer to review of top 10 free DVD player for Windows 10.
Solution 9. Update DVD Firmware
In some cases, DVD playback issues may stem from compatibility issues between the DVD disc and the DVD player's firmware. This solution, shared by a helpful user with similar experiences, suggests updating the DVD player's firmware as a potential workaround. Occasionally, DVDs may be burned in a manner that renders them incompatible with certain DVD player firmware versions. By updating the firmware, you may resolve compatibility issues and enhance the DVD player's ability to handle different types of discs effectively.
To proceed with this solution, check if your DVD player's firmware can be updated. Refer to the manufacturer's instructions or visit their official website to download any available firmware updates. Follow the provided guidelines to install the firmware update onto your DVD player. Once the update is complete, attempt to play the problematic DVD again to see if the playback issue has been resolved. Updating the DVD player's firmware can often address compatibility issues and improve overall performance, ensuring smoother DVD playback experiences in the future.
Solution 10. Change region code
The DVD you are playing is often region locked and isn't allowed to be played everywhere other than the DVD player with the same region code. For example, the DVD player you bought from UK cannot play NTSC DVD or the DVD from the region other than region 2, unless you change the country code in the player or make DVD player region free or seek for a region free DVD player. Note that most DVD players allow up to 4-5 country changes. So be careful. Apart from changing region code, you can also use a DVD ripper to create a region-free copy of your DVD.
Pro Tip: When playing DVDs on a TV, the video may appear soft or show noise due to its standard definition (480p NTSC / 576p PAL). Larger screens make these imperfections more noticeable. Using an AI video enhancer can upscale the DVD and make movies look sharper and more enjoyable on your TV.

















