How to Zip Video Files or Folders on Windows 10/11
"Zipping" typically refers to the process of compressing one or more files into a single, smaller file. Many users want to zip videos on Windows to make them easier to store, transfer, and share, as it takes up less disk space and can be uploaded or downloaded more quickly. There are lots of reliable and feature-rich compression and archiving software that offers many benefits. Windows also has built-in File Explorer that is equipped with video file zipping feature. Below are 3 easy ways to zip video files and folders on Windows 10/11, they are File Explorer, WinZip, and 7-Zip.
Compress Video from GB to MB without Losing Quality
The compressed zip folder may still be too large to send or upload, depending on the size of the video files. Zipping fails to result in a significant reduction in file size, as video files are already compressed using advanced compression algorithms. That means more efficient and flexible free video compressor software like Winxvideo AI can help a lot. It can reduce video file size by up to 90% off, with flexibility to adjust video resolution, bit rate, length, and more. Quality and video file size are well balanced due to advanced compression algorithm.
Table of Content
Part 1. How to Zip Videos on Windows with File Explorer
File Explorer built into Windows has video file zipping feature. It requires no additional software to zip a video on Windows. The basic compression and archiving features can meet most users' demands. In addition, password protection for added security is also supported by File Explorer. However, it may not compress files as efficiently as third-party software, resulting in larger file sizes. If you want more control over the compression process and support for advanced compression options and formats, you’d better resort to other video zipper for Windows. It may not be suitable for compressing large or complex files. Learn how to zip a video file on windows 10/11 with File Explorer below.
Step 1. Locate the video file that you want to zip in File Explorer on your Windows PC. Right-click on the video file and select "Send to" from the popping up menu.
Step 2. Click on "Compressed (zipped) folder" from the list of options. This will create a new compressed folder with the same name as the original file. The compressed folder will be located in the same folder as the original file.
Step 3. Rename the compressed video folder as you wish. Right-click on the folder and select "Rename" from the list.
Related: How to Reduce Video Size on Windows Media Player
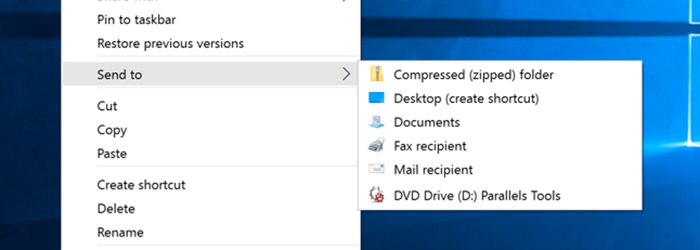
Part 2. How to Zip Videos on Windows with WinZip
WinZip is a commonly used compression and archiving software for Windows. It supports lots of zip formats, such as ZIP, ZIPX, RAR, 7Z, to name a few. You can zip a video on Windows 10 with WinZip to get much smaller video file size thanks to its advanced compression options. Large video files and archives are compressed quickly and efficiently. It also supports encryption and password protection to help keep your files secure. After zipping, you can directly share the files to Dropbox, Google Drive, and OneDrive via WinZip.
WinZip has a free 20-day trial and an annual subscription costs $7.99 USD. Some users have also reported that the software is resource-intensive and can slow down their Windows PC. Sometimes, the zipping process can be slow and unstable. WinZip sports a user-friendly interface, making it easy to navigate. Use the following steps to how to zip a video folder or a single video file on Windows.
Step 1. Free download, install WinZip, and open it if it hasn’t installed on your PC.
Step 2. Click on the "New" button in the top-left corner of the main interface, select "New Zip File" from the drop-down menu.
Step 3. Locate the video file you want to zip on Windows and select it. Click on the "Add" button in the top-left corner of the Window, the "Add to Archive" window should appear. Customize the name of the archive file and the location where it will be saved. Set the compression level, encryption options, and other settings, as desired.
Step 4. After it is all set, click on the "OK" button to start the compression process. Wait for the compression process to complete, which may take a few minutes depending on the size of the video file. The compressed file will be saved in the location that you specified.
See Also: How to Compress A Video on Mac without Losing Quality
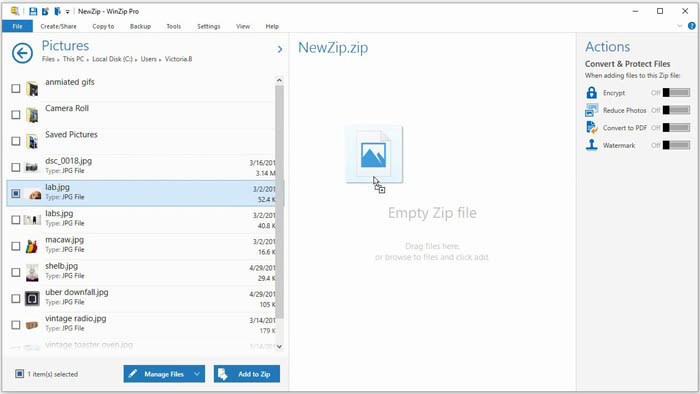
Part 3. How to Zip Videos on Windows with 7-Zip
To zip a video on Windows, open-source compression and archiving software like 7-Zip is also a good choice. It’s 100% free with no hidden fees, plugins, or tricks. Similar to WinZip, this open-source program also supports a number of compression formats, say 7z, ZIP, RAR, GZIP, and more. High compression ratios and multithreaded compression options are offered to help reduce large file size. It has encryption and password protection for your video files. Integrated with the Windows context menu, it’s easy to access the tool from anywhere to zip a video on Windows.
The user interface is not well designed. Some users have reported compatibility issues with certain file formats or operating systems. If you don’t care about bonus features, get started with the following steps to zip a video file on Windows with 7-Zip.
Step 1. Free download and install the open-source 7-Zip. Find the video file you’d like to zip and right-click on the video file.
Step 2. Select "7-Zip" and select "Add to archive" from the sub-menu. The "Add to Archive" window should appear. Select the Zip format from the Archive format dropdown menu. Under Encryption, enter a password if you want to password protect the zip video file.
Step 3. Set the compression level . Normal is recommended if you have no idea what compression level to choose.
Step 4. Name the video file and select a location under "Archive" and "Folder" respectively. Click OK to zip the video file on Windows.
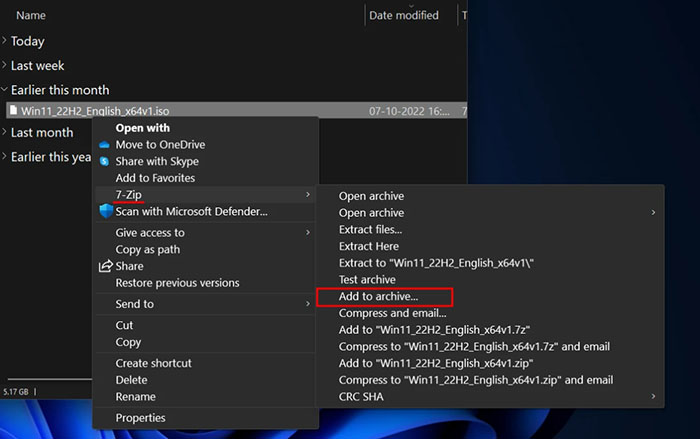
Part 4. FAQs about How to Zip A Video/Folder on Windows
How to open a zip file on Windows 10?
It’s also quite easy to open a zip file on Windows 10. Locate the zip file you want to open. Right-click on the zip file. Click "Extract All" from the drop-down list. Select a location to save the file. Click "Extract" to extract and open the contents of the zip file to the destination folder. You can also use the file archiving software such as 7-Zip or WinZip to extract the contents of a zip file on Windows. Just Open WinZip, select the zipped video file, click the "Extract" button , select a location to save the file. You video file will be unzipped and open on Windows 10.
Can you put videos in a zip folder?
Yes, you can put videos in a zip folder. Here’s how to do it. First, you have to create a new zip folder on your Windows PC. Right-click in an empty area of your desktop or in the folder where you want to create the zip folder, select "New" and then select "Compressed (zipped) Folder". Then head to location where the video files are stored on your computer, select the video files you want to add to the zip folder, and drag and drop them into the new zip folder. Once the video files have been added to the zip folder, you can compress the folder by right-clicking on it, selecting "Send to", and then selecting "Compressed (zipped) folder".
Does Windows have a zip extractor?
Yes, Windows has a built-in zip extractor - File Explorer. It allows you to extract video files from a compressed (zipped) folder, requiring no third-party help. To extract video files from a zip folder in Windows, locate the zip folder that you want to extract files from, right-click on the zip folder and select "Extract All" from the context menu, then select the destination folder in the "Extract Compressed (Zipped) Folders" dialog box, click "Extract" to extract the files to the destination folder.






















