How to Record a PowerPoint Presentation as a Video with Audio/Narration
 Mike Rule
Mike Rule
Updated on
Imagine transforming your static slides into a dynamic video masterpiece. Captivate your audience with the power of moving visuals and your own engaging narration. No more relying on physical presence – your presentation can travel the web, reaching anyone with an internet connection.
Ready to unlock this potential? This guide will unveil the secrets to recording a PowerPoint presentation as a video, complete with your voice guiding viewers through each step of your journey. Get ready to breathe life into your presentations and share your ideas with the world in a whole new way.
Read More: How to Record a Lecture for Teachers and Students >>
Part 1. How to Record a Video from PowerPoint Presentation with Audio
Microsoft PowerPoint has built-in screen recording feature to help you record a powerpoint presentation as a video with audio and narration. Read on the following tutorial if you have no such experience before:
Step 1. Open the PowerPoint slideshow you want to record, and locate to the slide you want to record from. Tap the Record button.
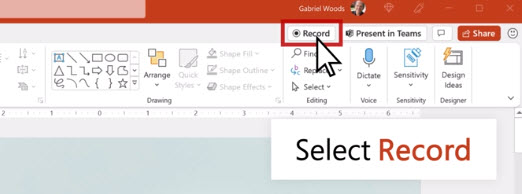
Step 2. There are a large batch of tools to help you: choose the Settings to change the microphone or camera. Capture your present slideshows from screen with narration captured by your microphone you choose.
Also see: How to record Google Slides with Audio
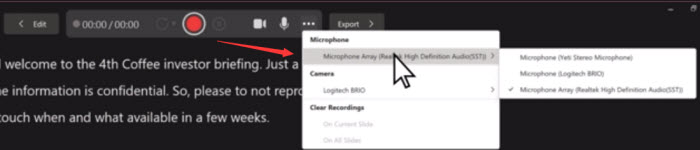
Step 3. Now your Notes can be read in the Teleprompter view. You're able to change Views to Presenter or Slide view if needed.
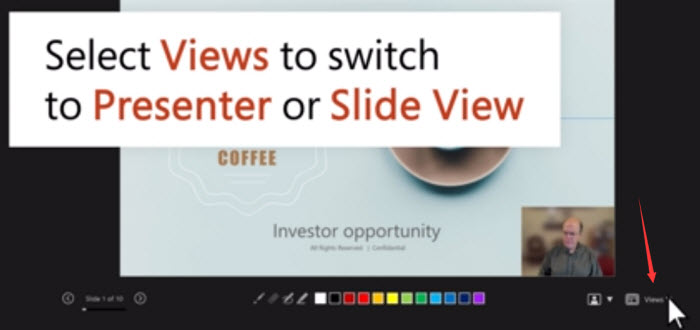
Step 4. Hit the Record red button and start speaking using your microphone (internal or external) to capture your narration for your slideshow presentation.
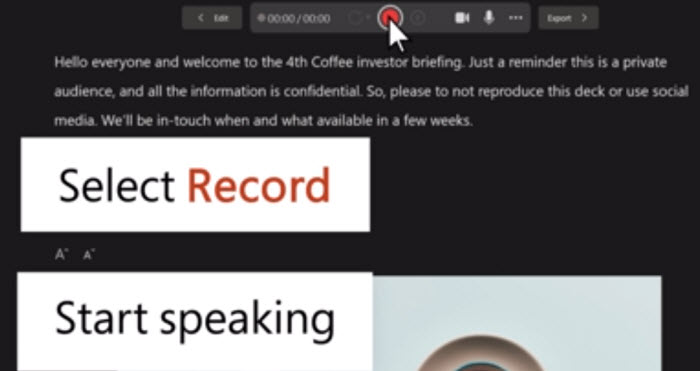
Step 5. Use the pen, highlighter, or eraser tools to mark up and highlight your PowerPoint presentation video recording.

Step 6. To continue recording the next present slide, go to it and start speaking after slide transition.
Note: Narration isn't recorded while the transition between slides happens, so pause during a transition, then resume speaking.
Step 7. Click the Stop button to end your PowerPoint presentation video recording. Select Play to have a review on your slideshow recording.
If you're not satisfied with the resulting file, tap Retake to record again.
Step 8. When the PowerPoint slideshow recording is done, tap Export > opt for Export Video to export your presentation video with audio and narration.
Note: This tutorial is for Microsoft 365 version. For Office 2013 - Office 2019 and Microsoft 365 for Mac user guides, visit its official instructional guides here.
Part 2. How to Video Record Yourself Presenting a PowerPoint?
To make PowerPoint presentation video more attractive and engaging, in most cases, it requires real person showing up in the presentation video. That's why most users are prone to screen record PowerPoint presentation with webcam/facecam. Actually, recording yourself presenting a powerpoint slideshows is also easy peasy. The internal Camera mode enables you to easily capture a slide show video with blur background. Check it out:
Step 1. Open the PowerPoint presentation you want to record, and locate to the slide you're planning to record from. Tap the Record button.
Step 2. Turn your camera and microphone on by selecting the icons at the top of PowerPoint menu.
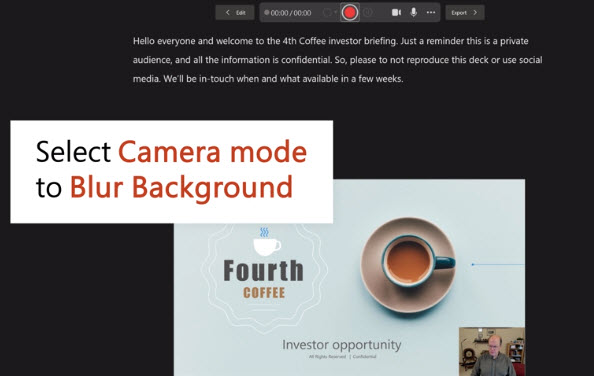
Step 3. In the Select the camera mode menu, choose Show Background or Blur Background. You're suggested to select Blur Background if your environment is messed up or you want to protect your privacy.
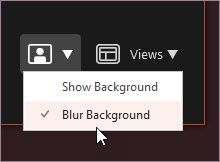
Step 4. Choose Views > start recording > pause to continue recording narration for the next slideshow > stop a PowerPoint presentation with facecam recording > export your recording file and play. These steps are similar to the Part 1. Go back to the Part 1 to read the detailes if needed.
Part 3. How to Record a PowerPoint Presentation Video without Transition Pause
PowerPoint built-in screen recording feature enables you to capture a powerpoint presentation as video with audio. But when you move to record the next slide, the narration can't be captured and you have to pause during a transition. That's troublesome, indeed.
To have a complete presentation slideshow video capture, try a more powerful yet professional recorder - named Winxvideo AI to screen record present slideshows with narration and sound without transition pause. Meanwhile, it supports you to screen record yourself presenting a powerpoint with narration and sound via a webcam. To protect your privacy or hide your environment, apply its Chroma key feature to record a presentation video with virtual background, more private than PowerPoint's Blur Background.
Its attractiveness never stops here. More features like recording file compression, conversion, video editing, parameter adjustment, AI video enhancer, etc. are also worth a try.
 Free Download
Free Download
 Free Download
Free Download
Winxvideo AI is for PC, while Macxvideo AI (from our MacXDVD brand) is for macOS.
How to record yourself presenting a powerpoint slideshows with narration using Winxvideo AI?
Step 1. Fire up this all-round Winxvideo AI after installation and select Recorder on the main interface.

Note: tap the Setting icon on the top right corner of the UI and choose Recorder to adjust settings if needed. You're allowed to change recording quality, format, audio level/device, and know the shortcut for drawing (Ctrl+Alt).

Step 2. Select "Screen & Webcam" recording mode on the top. Certainly, you need to make sure you have an internal webcam recorder on your PC or external webcam recorder device.
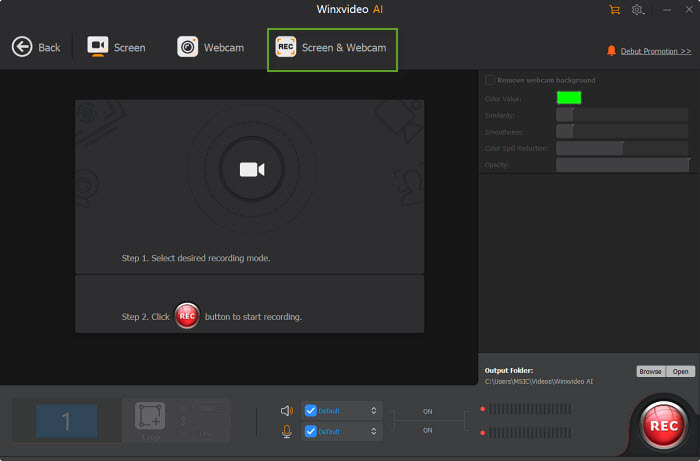
Step 3. Choose to record the entire screen or part of the screen at the lower-left corner.
Step 4. Enable audio device(s) for PowerPoint narration capture.
Step 5. Click on the REC button to start recording a present slideshow video with audio via screen & webcam. This PowerPoint presentation recorder helps you record a PowerPoint presentation slideshows as a video with narration, no transition pause, no audio missing issue. Don't have to pause during a transition when you switch to the next slide recording.
When everything is OK, click on the Stop button to end.
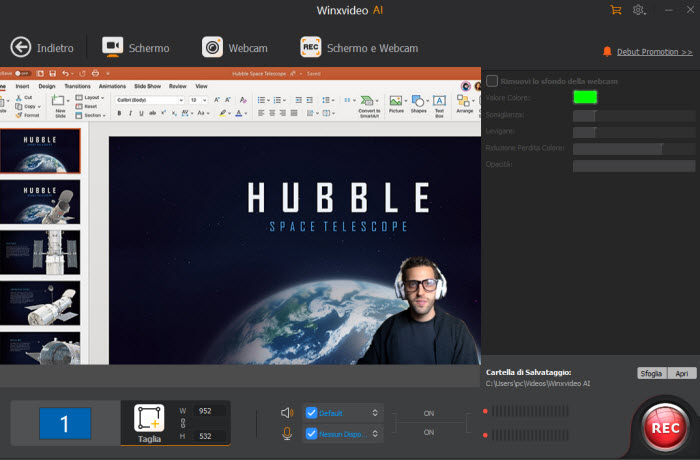
Note: manually tick the option "Remove webcam background" to turn background into virtual background to protect your privacy if your webcam background is green.
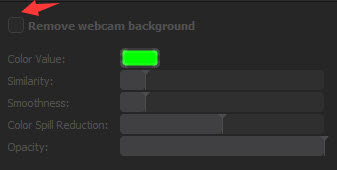
Transforming your PowerPoint into a video lets you share your ideas in a dynamic format, makes the slideshows more engaging and helps you reach a wider audience beyond the physical presentation space.

















