How to Record Video with Virtual Background on Windows 10 Mac
 Mike Rule
Mike Rule
Updated on
In the ever-evolving landscape of video content creation, virtual backgrounds have emerged as a must have to appeal to audiences and infuse an extra layer of professionalism into your videos. Whether you're hosting a virtual presentation, recording a tutorial, capture gameplay video or simply aiming to enhance the visual appeal of your content, the integration of virtual backgrounds can make a significant difference.
This article delves into the step-by-step process of capturing videos with virtual backgrounds, shedding light on the top screen recorders that can elevate your video production to new heights. Discover how to seamlessly record video with virtual background, and leave a lasting impression on your viewers.
Part 1. How to Record Video with Virtual Background on Windows 10/macOS
1. Winxvideo AI
Winxvideo AI is a professional video recorder, letting you hassle-free record webcam video with virtual background thanks to its Chroma Key feature. Thus, you can easily remove green background from recording and replace with your virtual background or your desired image, video. Thus, you can make yourself better engaging in the recorded meeting video, gameplay video or presentation video. Wow your audience or partners with immersive video experience.
More Features:
- Built-in Chroma key to get rid of green background from recording video and change it to virtual background at 1 click.
- Record screen, record screen & webcam, and record webcam with system/microphone sound.
- Draw on screen while recording, use hotkeys to pause/stop recording, trim, rotate, denoise, split recording.
- Export recording file as MP4 MOV MKV FLV, reduce screen recording file size, convert video format.
 Free Download
Free Download
 Free Download
Free Download
Winxvideo AI is for PC, while Macxvideo AI (from our MacXDVD brand) is for macOS.
How to Capture Video with Virtual Background using Winxvideo AI
If you plan to remove green background from recording, its "Webcam" mode cuts the buck. Before the recording, you need to prepare some necessary things like an available camera (internal or external), a green color wall or curtain as your background, and a microphone if you want to capture your voice simultaneously.
Step 1. Download, install and launch Winxvideo AI > Tap Recorder > select the webcam option on the top menu of the recorder window.

Step 2. Select the camera device you want to capture, and adjust some settings, including sound source, resolution, orientation, and more.

Step 3. Build a green screen background, enable the Chroma Key using the hotkeys, and ensure the subjects and background are in the range of the camera preview. Next, you can customize your background effortlessly.
Step 4. Hit the REC button to start recording your webcam video with a virtual background on Windows 10/11. The same also applied to record webcam video with virtual background on MacBook, iMac or Mac Pro.
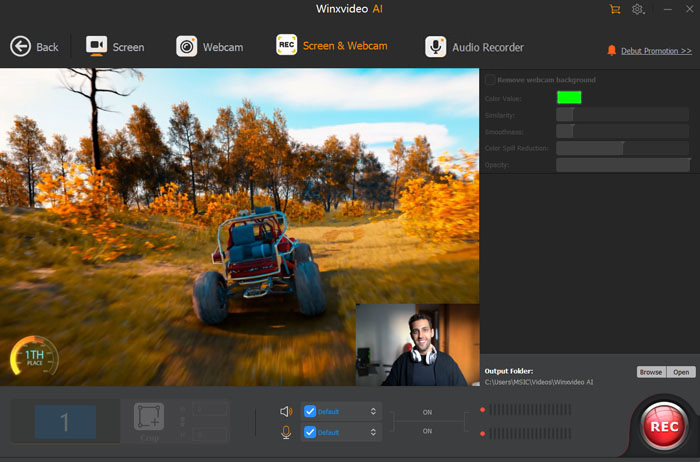
2. XSplit VCam
The first way needs a green background. In some cases, the green background might be unavailable for you. Luckily, another highly acclaimed webcam recorder XSplit Vcam can be your silver bullet. It's capable of adding a virtual background for video recording without the need for a green screen. Its internal background removal feature enables you blur your video-recording background or replace it entirely with an image or a webpage. Hide your messy room, protect your personal privacy and improve the production value of your broadcast.
More Features:
- JPEGs, GIFs, PNGs or full web pages supported, unlimited options to replace your webcam background.
- Auto-framing technology makes you always be center frame.
- Available for Windows 10/11, no Mac version currently.
How to Record Webcam Video with Virtual Background on Windows 10?
Step 1. Download and Install XSplit VCam on Windows 10 or Windows 11. Visit the XSplit VCam website (https://www.xsplit.com/vcam) and download the software for your Windows desktop or laptop. Fire it up after the installation. Step 2. Configure XSplit VCam. You'll be greeted by a live preview of your camera once XSplit opened. By default, XSplit VCam will apply a basic virtual background.
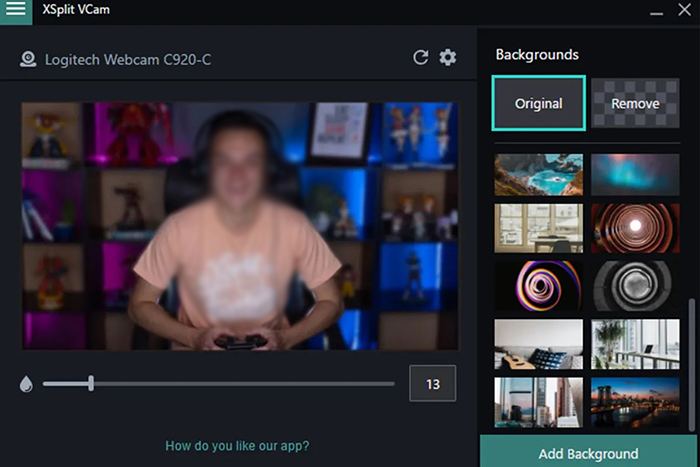
To change the virtual background, click on the "Backgrounds" button > choose from the provided backgrounds or upload your own by clicking the "+" icon. Meanwhile, tweak the settings such as blur, color intensity, and background replacement strength to fine-tune the appearance of your virtual background.
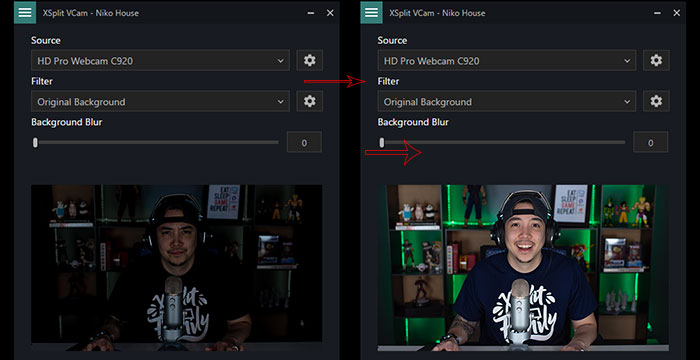
Step 3. Select XSplit VCam as Camera Source. Look for the option to select a camera source and choose "XSplit VCam" from the list. This will set XSplit VCam as the input source for your virtual background-enhanced video.
Step 4. Record your video with Virtual Background. Commence recording in the software you're using. The recording process will capture the video feed with your chosen virtual background.
Step 5. Save and share your recorded video. After you've completed your recording, stop the recording in your chosen software. Locate your recorded video file, and you can now share it with others, upload it to platforms, or use it as needed.
3. Zoom
Zoom is a widely used video conferencing and online meeting platform that offers a range of features designed to facilitate communication, collaboration, and virtual interactions. Yet, more compelling features of this meeting service are usually overlooked. Chief among them is its video recording feature with virtual background. It lets you free apply virtual backgrounds to your video feed, replacing the physical background with an image or video. This feature can add a professional touch and enhance privacy. On top of virtual background, it can benefit you more. Check them out below:
More Features:
- Allow users to join video meetings from various devices, such as computers, smartphones, and tablets.
- Meeting participants share the entire screen or specific application windows with others in the meeting
- Record meetings, videos, audio and screen sharing.
- Annotation tools are available for you to draw, highlight, or add text to shared content during meeting.
How to Use Zoom to Webcam Record Meeting Video with Virtual Background
Step 1. Download and install Zoom app on your desktop or laptop.
Step 2. Set Up Virtual Background.
Open Zoom and log in to your account > click on your profile picture in the top-right corner > select "Settings." > click on "Background & Filters" at the left sidebar > opt for a virtual background from the available options or upload your own by clicking the "+" icon.
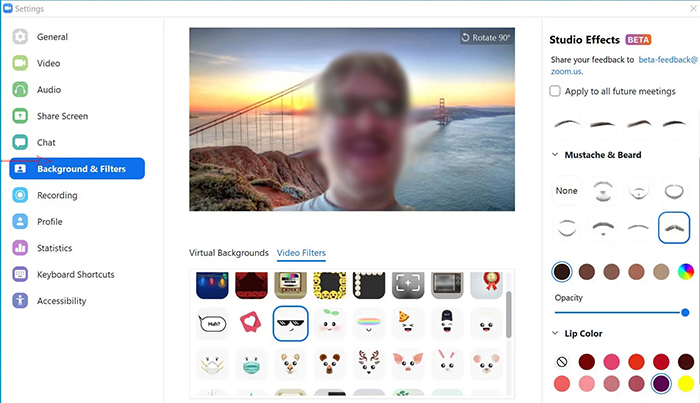
Step 3. Start a new meeting or join an existing one by clicking on "New Meeting" or entering a Meeting ID.
Step 4. Enable Video and Virtual Background. Click on the "^" arrow next to the "Start Video" button and select "Choose Virtual Background".
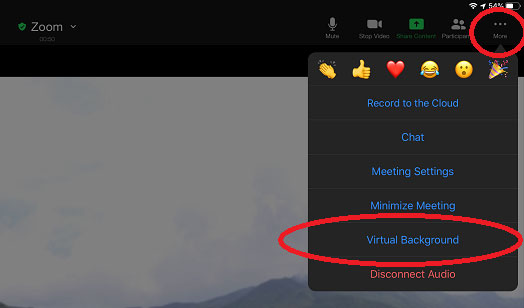
Step 5. Preview how you look with the virtual background before starting the video by selecting "I have a green screen" or "I have a blue screen" (if you have a physical green or blue screen) or without a physical screen.
Step 6. Once you're okay with the virtual background, start recording the meeting by clicking on the "Record" button, which is usually located at the bottom of the Zoom window. Then, your part in the meeting video you've captured is protected by virtual background. No your room or other personal items show up in the meeting video.
Part 2. How to Record Video with Virtual Background on Android iOS
Beyond computer recording with virtual background, mobile device users also have such demand when it comes to use mobile phone for video call, online meeting, webinar or teaching. Check the following top video recorder apps for Android and iOS devices for recording with virtual background.
1. Webex
Similar to Zoom, the primary duty of Webex goes to meeting service, helping each participant engage no matter their location, language, or communication style. It also supports cloud calling, group messaging, chat, file sharing, webinar hosting and screen recording with virtual background on both Android and iOS devices. This cover-all meeting service isn't just helping collaboration—it's driving better business results.
Certainly, in this post you care webcam recording more than online meeting. Let's delve into the tutorial on how to use webex to webcam capture video with virtual background on your Android or iPhone iPad.
How to screen capture picture-in-picture video with virtual background on Android iOS?
Step 1. Download and install Webex app on your Android or iOS device. Follow its instructions to set up your virtual background. This app features an AI-based background replacement.

Step 2. Record the Video. After setting up the virtual background, start recording your video within the app. The app will overlay the virtual background in real-time as you record.
Step 3. Once you've webcam recorded the video, you can usually save or export it in different formats and resolutions. It generally exports recording footage as MKV format for Android and MOV format for iOS iPhone iPad.
2. Chromavid
Chromavid is claimed to be the best green screen Chroma key app to shoot awesome videos and photos using Chroma key effects in real time.
Meanwhile, it enables you apply its Chroma key feature to change green screen to virtual background in webcam screen recording video. Both your Android and iOS iPhone iPad are accepted. Meanwhile, data protection is its another selling point. It promises you not to collect your data, or to share your data with 3rd party apps. Your personal data is safe with this top Chroma key video recorder.
This virtual background video recorder app comes with two versions, free and paid. You can now consider to subscribe to Chromavid if you want to remove recording time limit and Chromavid watermark.
How to record a video with a virtual background on Android iOS
Step 1. Go to Google Play store or Apple app store to download and install this superb virtual background recorder app on Android or iPhone iPad. Launch it when the installation is done.
Step 2. Select your Chroma Key by clicking the solid-colored circle on the upper left corner of the screen. Opt for the color of the background you have right now. Generally Green Background is suggested.
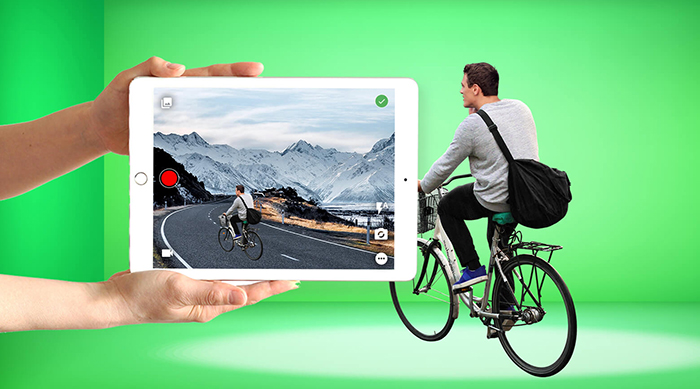
Step 3. Go back and select the Gallery icon on the lower-left place to pick up your virtual background. Your own images can also be used as background replacement if needed.
Step 4. Tap the red recording button to start recording a webcam video with a virtual background on Android or iOS iPhone iPad. Hit the same button again to stop recording. The app will prompt you to either save the video on your phone or share it immediately on social media.
Now embark on your journey to create videos that stand out with the magic of virtual backgrounds. And you're warmly welcomed to share with us about your used solid webcam recorders that don't mention here. We'll update them to this post and let more users bring their creative visions to life by using your recommended virtual background recorder tools.

















