How to Hook up a DVD Player to a TV with or without HDMI Cable
Although streaming services have taken a toll on DVD sales, DVD player is still a good choice for watching high-quality movies, especially your dusty discs at home. But do you know how to connect a DVD player to TV? Should you hook your DVD player to TV with HDMI cable, A/V cables, component cables, or SCART cable? Follow this article to learn the whole process of connecting DVD player to TV and quick fixes for frequent problems during connection.
Table of Contents
Part 1. How to Hook up a DVD Player to a TV
Watching DVD movies at home is really a great enjoy without any expensive hassles or distractions. But firstly you need to connect your DVD player to your TV.
Preparatory Work: Place Your DVD Player Near the TV
At the very beginning, place your DVD player close to your TV, better on a shelf, where you can reach the appropriate cables to the back. The DVD player has a motor inside, which creates heat. Thus directly put the DVD player on the top of or underneath other devices may lead to overheating.
Then unplug your DVD player and TV before you connect them. This will prevent you from the likelihood of electric shocks and protects the equipment.
Learn 4 Ways to Connect DVD Player to TV
There are several ways to hook up a DVD player to your TV, each requiring a specific cable. These cables include HDMI, RCA (also known as A/V cables), component cables, and SCART (Europe). While your DVD player might have all of these cables, you'll need to confirm which ones your TV can handle. Check your TV's manual or look directly at the ports on the back to see which connections are available. This guide will walk you through connecting your DVD player to your TV using any of these four cable types.
Firstly, unplug the power cord of your TV and DVD player. Now here we go to connect them.
Method 1. Connect a DVD player to a TV with HDMI
HDMI is the highest quality connection for audio and video. If your DVD player and TV support HDMI, then this is your preferred connection method.
Step 1. Plug one end of your HDMI cable into one of the HDMI jacks on the side or back of your TV.
Step 2. Plug the other end to the HDMI OUT jack on your DVD player.
Step 3. Make sure you fit the cable securely into the sockets. You may not get a good signal if the connection is too tight or too loose.
Step 4. Plug the power cord of your TV and DVD player, and power them on.
Step 5. Insert a DVD into your DVD player.
Step 6. Press the source button on your TV or remote control to switch the TV to the correct input. The correct input is that you use for the HDMI cable, such as "HDMI 1". If you don't know which input to choose, you can try the options one by one until you see the DVD video playing on the TV.
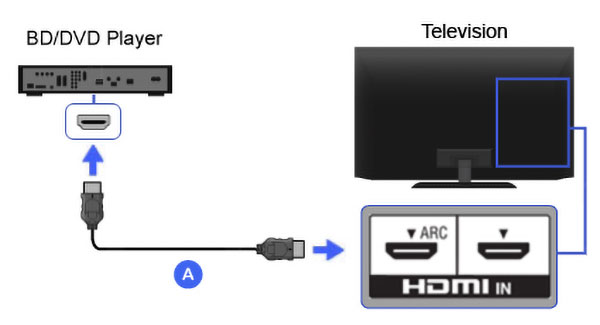
If you're using an old DVD player that doesn’t have HDMI cables and ports, then try other connection methods.
Method 2. Connect a DVD player to a TV with red, white, yellow A/V Cables
Step 1. Connect one end of the AV cable to the AV OUT jacks on the DVD player. It's worth noting that the yellow plug is for video, and the red and while ones are for audio. Make sure to insert the different color plug into the corresponding color jack. Otherwise, you may find that you can get video or audio only, or can't get any signal at all.
Step 2. Connect the other end of your AV cable to the AV IN jacks (Video/L/R or yellow/white/red ports) on your TV. Likewise, you need to plug all these cords into the interfaces with the same color.
Step 3. Plug the power cord of your TV and DVD player, and turn them on.
Step 4. Insert a DVD into your DVD player to test.
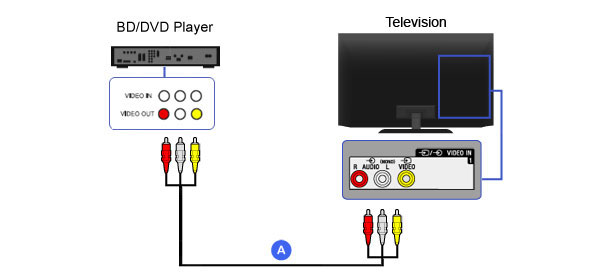
Step 5. Press the source button on your TV or remote control to switch the TV to the correct input. The correct input is that you use for the red, white, yellow cable. If you don't know which input to choose, you can try the options one by one until you see the DVD video playing on the TV.
Method 3. Connect a DVD player to a TV with Components Cables
Step 1. Plug all five cords on one end of your component cable into the corresponding sockets on your DVD player. If your component cable only has green, blue, and red video plugs, then you need a separate read and white plug audio cable. Otherwise, you'll be unable to hear the audio.
Step 2. Plug the five cords on the other end of your component cable into the corresponding sockets on your TV.
Step 3. Plug the power cord of your DVD player and TV, and then power them on.
Step 4. Insert a disc to test.
Step 5. Press the source button on your TV or remote control to switch the TV to the correct input. The correct input is that you use for component cable. If you don't know which input to choose, you can try the options one by one until you see the DVD video playing on the TV.
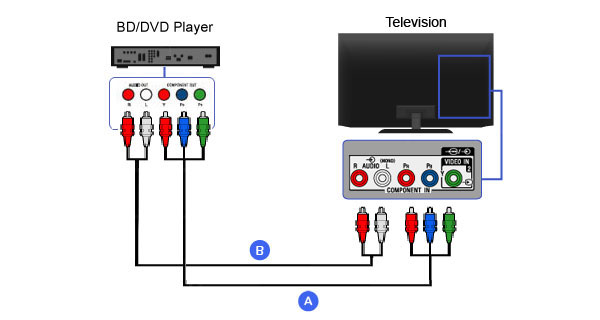
Method 4. Connect a DVD player to a TV with SCART cable
If your DVD player and TV have a SCART jack (socket), you can connect them using a SCART cable. SCART connection may provide the same picture quality as a composite connection.
Step 1. Connect one end of your SCART cable to the SCART jack on your TV.
Step 2. Connect the other end to the SCART OUT jack on your DVD player.
Step 3. Plug the power cord of your DVD player and TV, and then power them on.
Step 4. Insert a disc to test.
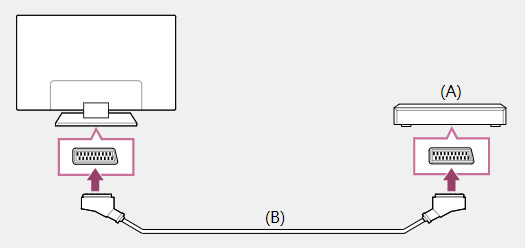
Step 5. Press the source button on your TV or remote control to switch the TV to the correct input. The correct input is that you use for scart cable. If you don't know which input to choose, you can try the options one by one until you see the DVD video playing on the TV.
Part 2. FAQs about Connecting DVD Player to TV
Q1: Can I connect a DVD player to a TV without cable?
We usually use HDMI, A/V cables, component cables and SCART cable to connect DVD player and TV. Some people are wondering if it is possible to connect a DVD player to a TV wirelessly?A wireless HDMI bridge might help you achieve this. However, this may not be an affordable way.
Q2: How to connect DVD player to TV without HDMI?
If your TV doesn't have HDMI ports or has a damaged HDMI port, you can connect your DVD player to TV with a composite cable.
Q3: How do I hook up a DVD player to TV with no yellow input?
The yellow RCA coax connection (composite video) is the lowest picture quality connection you can use with DVD players. If the TV is less than about 12 years, you can connect your DVD player and TV with HDMI cable.
Q4: Can I connect my phone to DVD player?
If your DVD player is available to play video files in the format that is on your phone, you can connect it to your phone with via USB. You have 3 ways to do so:
Way 1. Directly copy files to a microUSB card and insert it with the proper adapter in the DVD player.
Way 2. Connect your phone to your DVD player via USB cable. And selecting as external drive to get an access of your video files on phone.
Way 3. Buy a microUSB to HDMI connector cable, and connect your phone straight to the TV.
Q5: Can I connect a DVD player to a TV using USB?
No. Most USB inputs on TV can only read images and files off of a USB flash drive, and cannot communicate with real-time devices like DVD players. If you DVD player doesn't have any connections other than USB, your player is made for computers and not for TV.
Q6: How to connect DVD player to Comcast cable box and avoid changing TV channels?
Step 1. Power off your DVD player and disconnect it from your TV.
Step 2. Power off your Comcast cable box and finx the "Video IN" and "Audio IN" connection ports on the cable box.
Step 3. Plug the yellow video cable from your DVD player into the "Video IN" port and connect the white and red audio cable in to the left and right "Audio IN" port respectively.
Step 4. Turn on the Comcast cable box, the TV and the DVD player. On your Comcast remote, press the "Input/TV/VCR" button to change to the channel for viewing the DVD player connected to the cable box. You should see the logo of DVD player on the tv.
Q7: How to hook up an old DVD player to a new smart TV?
When you get a new TV, you may find the TV isn’t designed with RCA jacks and has HDMI input only. But what the problem is that your old DVD player doesn't come with HDMI. In this case, how can you connect your old DVD player without HDMI to a TV with HDMI? Don't worry! There is a cheap device called RCA to HDMI Video Audio Converter. With this small box, you can convert the red, white and yellow cable from your old DVD player and make it compatible with an HDMI output.

Q8: What channel should TV be on for DVD player?
DVD players will display on one of the Input or Auxiliary channels. Some TVs will label the Input channels based on the type of input, such as "HDMI", "AV", and "COMPONENT". Which input to choose is based on how you connect. For example, if you connect DVD player to TV via HDMI, you should choose HDMI.
Q9: How to connect an old DVD player to a smart TV?
First of all, you need to check what ports are available on your DVD player and TV. For example, if both support HDMI ports, connect them via a HDMI cable. If your DVD player supports analogue (like RCA) only while the TV has HDMI only, then you need to use a RCA to HDMI converter.
💡 Pro Tip: Improve DVD Picture Quality on Your TV
Even when your DVD player is properly connected, the original DVD resolution (480p) may look blurry on a modern 1080p or 4K TV. While your TV’s built-in upscaling feature can slightly sharpen the image, it can’t truly restore lost details.
For the best results, you can rip your DVD to digital format and use Wixvideo AI to upscale it to 1080p or 4K with AI — enhancing sharpness, color, and overall clarity before you stream it to your TV.
Part 3. How to Play DVDs without DVD Player
If you've tried all these ways to connect your DVD player to TV but failed for some reasons, you might be able to try an alterntive way to play your DVD movies - rip DVD to digital files to play them on TV directly. To do this, you can use WinX DVD Ripper Platinum. It allows you to rip DVDs to H.264 MP4, AVI, WMV, MOV, FLV and all your TV compatible formats fast and easily. Thus, you can play Disney 99-title DVD, Sony bad sector DVD, Lionsgate fake playlist DVD, region code DVD on TV without using DVD player. Meanwhile, you can stream your DVD to NAS, Plex server, Google Drive, cloud drive for watching anywhere anytime.
Here are the easy steps to convert DVD to digital formats:
Step 1. Insert your target DVD into DVD drive. Open up WinX DVD Ripper Platinum and click "DVD disc" to load the DVD.
Step 2. Choose an format for the output. For example, the MP4 Video (h264+aac), which is fully supported by TVs.
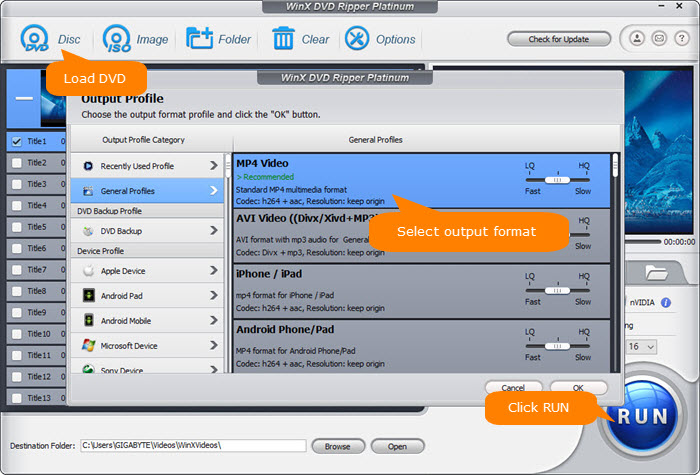
Step 3. Plug in your USB drive to the computer, and click "Browse" button to select the USB drive as the output folder.
Step 4. Hit "RUN" button to start ripping DVD to MP4.
Step 5. Once done, plug out the USB drive from your computer and plug it into the TV. Then you can watch your DVD movie on TV freely.
Disclaimer: Digiarty Software does not advocate ripping/copying copy-protected DVDs for any commercial purpose and suggests referring to the DVD copyright laws in your countries before doing so. And do not use WinX DVD Ripper to rip DVD rentals.

















