How to Use VLC to Convert Video to MP4 [Guide and Error Fixes]
Like most people, you may watch various types of videos and audios with VLC media player on Windows, Mac or Linux, or even build your own media library on VLC. It's certainly nice since VLC supports an extensive range of media formats, from MKV to MP4, MOV to MP3, VOB to AVI, WebM to WMV, etc. But this doesn't mean you can watch the videos directly on other devices like iPhone, iPad, Android phones, tabelts, HDTV, cloud services like Google drive, etc. Certainly if you convert video to MP4, a widely compatible format, it all works out.
So will VLC convert to MP4 format? Fortunately, VLC not only enables you to play videos, but also convert videos to MP4 indeed. Here's a simple guide on how to use VLC as an MP4 converter.
Table of Contents
Part 1. How to Free Convert Media to MP4 with VLC?
To begin with, you need to download and install VLC media player on your computer. VLC is a cross-platform program that is compatible with Windows, Mac, and Linux. Make sure get the right edition downloaded. Next I'll illustrate how to convert video to MP4 with VLC (v3.0.17.4) Windows edition. Mac and Linux editions follow the same rules.
Step 1. Open VLC media player, click Media at the top left corner, scroll down and choose Convert / Save.
Step 2. Click + Add button to load the video file(s) you want to convert to MP4 in VLC. Alternatively, you can directly drag and drop them to the box. Next, click Convert / Save button at the bottom.
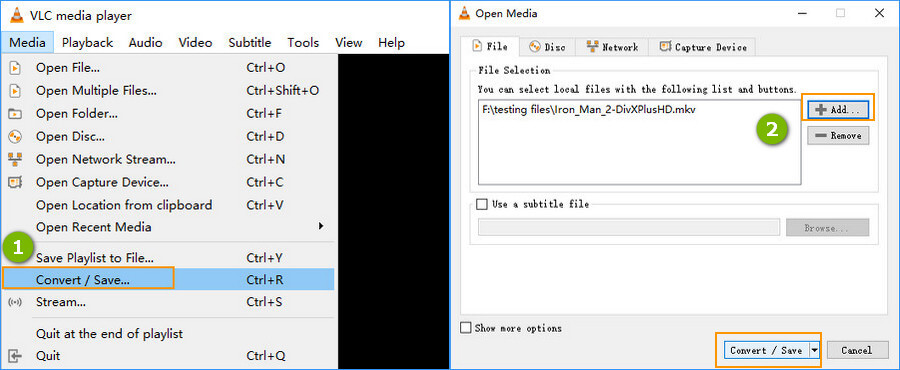
Step 3. Go to Profile, and click its drop-down menu to choose your desired output format. Here you are advised to choose Video - H.264 + MP3 (MP4).
If you can't find the option? You can create MP4 profile by yourself. Click Create a new profile button -> specify a profile name such as MP4 - H.264 + MP3, choose MP4/MOV under Encapsulation -> move to Video codec tab, check Video, and select H-264 under Codec -> move to Audio codec, check Audio, and select MP3 -> click Create. Then, you should see the newly created profile in the list. Just select it.
Step 4. Select the destination folder and the name for the resulting MP4 file.
Step 5. When all settings are done, simply click Start button to begin converting video to MP4. And then you should see the progress in the timeline.
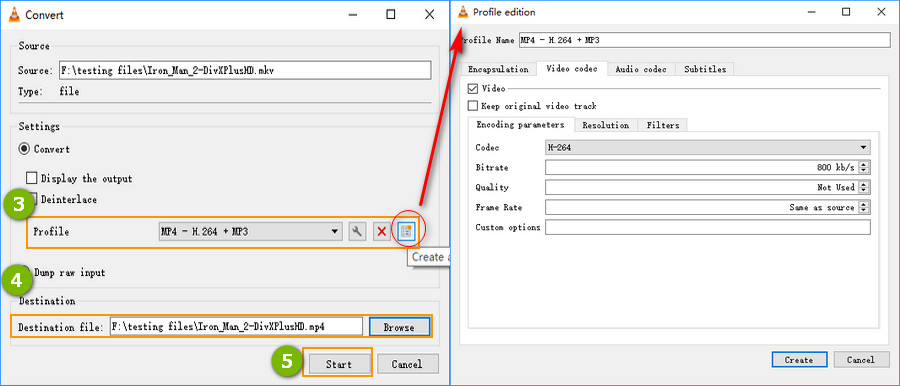
VLC supports a whole range of formats, including 3GP, AVI, FLV, MOV, MKV, MP4, MPEG1/2, DivX, MP3, HEVC, and more. So whether you want to transcode MOV to MP4 or convert MKV to MP4 using VLC media player, the VLC tutorial mentioned above is equally applicable to other MP4 conversion.
There is one caveat. If you are going to convert DVD to MP4 in VLC media player, the process is difference from the above MP4 video conversion.
For the most important part, it’s highly advised to get libdvdcss, a library to circumvent CSS and region code encoded on your commercial DVD. So far, the latest version is 1.4.3, you can browse the release here: https://download.videolan.org/pub/libdvdcss/. If you are still confused about libdvdcss, follow the tutorial to install libdvdcss here, and then learn the guide below to convert DVD to MP4 in VLC.
You can load the DVD source by going to Media > Convert / Save. In the Open Media window, tap the Disc tab > check the DVD box > choose the DVD to rip in Disc device. Then you can follow the same steps as converting video to MP4 using VLC media player. That’s all about DVD to MP4 conversion in VLC.
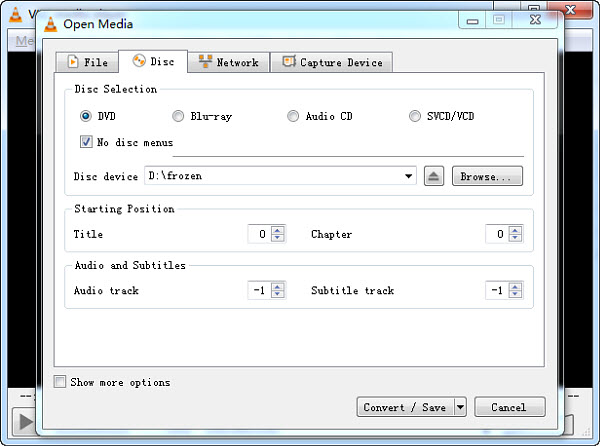
Part 2. What If VLC Not Working for MP4 Conversion
Since VLC isn't a specialized video converter, it sometimes doesn't work well and has been met with many complaints as follows:
- "It converted to mp4 but it has no audio."
- "It DOES work, and very well, too, except that it is rather slow."
- "VLC crashes when converting to MP4. It simply does not work. I tried converting from MKV to MP4, and the file is corrupted and not working."
- "Used to work fine on my old computer, but now every conversion ends with failure. Put the quality at 99, but the videos always end up blurry and grainy."
Below we will fix the VLC convert to MP4 not working errors one by one.
1. How to fix VLC convert to MP4 but no audio error?
There are several causes. First of all, some container cannot hold certain format, for example, MP4 doesn’t support PCM audio. If you are converting MKV to MP4 with PCM audio in VLC, there will be no audio. You’d better change the codec to MPEG 4 (AAC). Secondly, make sure the audio bitrates you are converting to match. VLC doesn’t automatically degrade audio bitrate. If your original video bitrate is 48000 and your audio setting is set to 44100, VLC will generate a converted MP4 file without audio. If the error occurs, you can change the audio sample rate to 48000 Hz. Thirdly, you can modify strict standard compliance value to make VLC convert to MP4 with audio. Go to Tools > Preferences > Input/Codecs > Video codecs > FFmpeg Changing the 'Strict standard compliance to -2.
2. Why converting to MP4 gives me M4V in VLC?
Some users complained that VLC converted video to M4V with only audio even they chose H.264+MP3 (MP4) profile when converting a video from MKV/MOV to MP4 in VLC. If you just want to convert video to MP4 in VLC not M4V, make sure to tick Keep original audio track and rename the file to MP4. Since MP4 and M4V are essentially the same file format, it should work as a normal MP4 on different devices.
3.What causes converting to MP4 using VLC to be slow?
VLC media player is exceptionally slow when converting some files, especially those with long duration, complicated codec like HEVC and large 4K file size. This is because VLC is just professional in video decoding as a media player. It takes full advantages of hardware decoding to enable a fast playback speed. When it comes to video encoding to MP4, VLC doesn’t make efficient use of your system resources. And therefore, converting speed will be slow. Sometimes, VLC crashes when converting to MP4, especially when the source file is in 4K resolution. You’d better take advantages of GPU-accelerated video transcoder to do the task.
There are many other causes for the possible VLC failure on converting videos to MP4, from the computer hardware to video itself and even more, you have to find the cause and suit the remedy to the case so as to fix the problem. But another way of thinking, it could be better if you find a video converter free from such issues. Winxvideo AI is precisely the one which converts any videos to MP4, and all mainstream formats without any problem.
Part 3. An Easier & Faster Way to Convert Video to MP4 without VLC
Winxvideo AI is a professional, easy-to-use, and fast MP4 video converter that can convert any VLC video to MP4 fast with high quality.
- It accepts any kinds of video footages, no matter the GoPro 4K/2.7K footage, 4K/HD recordings by mobiles, or videos of any formats.
- You can convert videos to MP4, MOV, AVI, MKV, FLV, WebM, iPhone, iPad, Android, PS4, Xbox, TV and 420+ preset profiles.
- It works up to 47x real-time faster with the support of full hardware acceleration.
- Highest quality resolved thanks to the unique "Auto copy" feature and High Quality engine.
- 3 steps to make all done. Novices can follow the interface prompts to complete the whole process without learning curve.
Tutorial: How to Convert Video to MP4 with VLC Alternative
Preparation: Free download and install this VLC alternative on computer. It's compatible with Windows and Mac.
 Free download Winxvideo AI on Windows 11/10/8/7
Free download Winxvideo AI on Windows 11/10/8/7
 Free download WinX HD Video Converter for Mac on Mac OS X 10.6 or later
Free download WinX HD Video Converter for Mac on Mac OS X 10.6 or later
Step 1. Launch Winxvideo AI, click + Video to load the videos from VLC library you want to convert to MP4. If you prefer dragging-n-dropping, then do it.
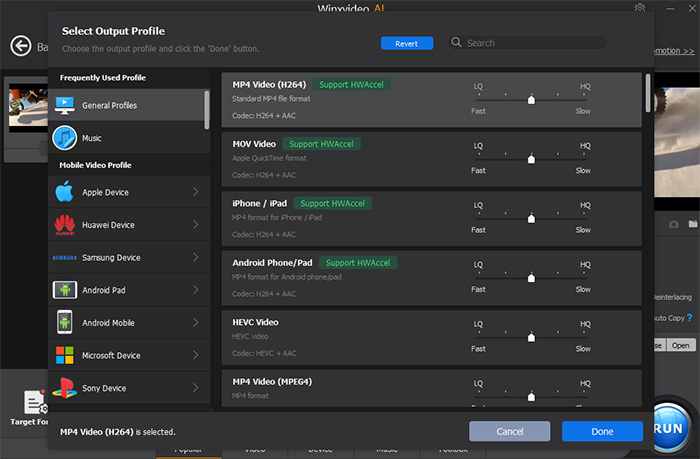
Step 2. Go to Output Profile and choose a MP4 profile. You can choose MP4 encoded with H.264, HEVC, or MPEG4 video codec and MP3 or AAC audio codec. Click Target Format and you will find there're more MP4 profiles optimized for all popular devices like iPhone and Android and video platforms like YouTube and Facebook.
Step 3. Hit RUN, and the video to MP4 conversion will be started immediately. It works much faster than VLC and other competitors thanks to the support for Intel/NVIDIA/AMD powered level-3 hardware acceleration. After the conversion, you can then play MP4 file on VLC or other device successfully.
More on videos, take MKV to MP4 conversion as an example:





















