Top 11 WAV to MP3 Converters to Convert WAV File to MP3 Easily
WAV [1] is the format perfect for raw audio files because it can preserve uncompressed quality. However, WAV features a bit large size and poor compatibility with portable devices. If you are concerned with the space storage and flexible playback on mobiles, it is suggested to convert WAV to MP3 [2], a more manageable and accessible format.
To make things easier, we have hand-picked 11 WAV to MP3 converters highly praised by users and editors for you to choose from. Some of them are online tools, some of them are totally free, some of them are made for Windows 10 PC and some of them are good for WAV to MP3 conversion on Mac. So, choose the best one based on your own needs.
Best WAV to MP3 Converter Free Download for Windows 10/Mac
The recommended WAV to MP3 converter software is Winxvideo AI, which you can use to batch convert WAV files to MP3 or vice versa with high audio quality. If needed, it lets you extract MP3/WAV audio tracks from music videos and movie clips free. Also, you can use it as a video converter to convert between video formats, e.g. MOV to MP4, MKV to MP4, 4K to 1080p, etc.
- Supported Input (Audio): WAV, MP3, AAC, AC3, AIFF, DTS, M4A, OGG, AMR, APE, RA, RAM, MP1, SPX...
- Supported output (Audio): MP3, WAV, FLAC, AAC, AC3, OGG, AIFF, CAF, M4A, M4R
For Windows and Mac only. If you are a mobile user, please click here.
Table of Contents:
Part 1. Top 3 Online WAV to MP3 Converters
Part 2. Top 3 Free WAV to MP3 Converters
Part 3. Top 3 WAV to MP3 Converters for Windows 10
Part 4. Top 2 WAV File to MP3 Converters for Mac
Part 5. Comparisons of Online and Desktop WAV to MP3 Converters
Part 1. Top 3 Online WAV to MP3 Converters
Online WAV to MP3 converters are best choices for users who don’t want any software installation and who aren’t extremely strict with the output audio quality. Out the market, there are over tens of choices, but we only introduce the top 3 options for you that are selected by most of people.
Note: Why don’t use online WAV to MP3 converter? Though they are very easy to use, you should keep in mind their shortcomings, such as pop-up ads, uncertain output quality, size limitation, virus, etc.
No.1. CloudConvert
Always ranking No.1 position, CloudConvert MOV to MP3 converter is surely the first online choice. Nearly all audio files can be converted with this tool including MP3, WAV, M4A, WMA, AAC, FLAC, etc. Besides changing audio format from WAV to MP3, you can also adjust the bitrate range for the VBR MP3, constant bitrate for the MP3, convert the WAV to mono/stereo MP3, volume up/down, change sample rate and trim the audio track.
Pros: Support import from computer, URL, Google Drive, Dropbox and OneDrive; Advanced settings to output audio; Trim audio; Data security; Batch conversion is allowed. No ads.
Cons: Maximum file size for free conversion is 100MB; Upload and conversion speed is based on the internet speed; downsize the file quality.
How to convert WAV to MP3 online with CloudConvert?
- Open CloudConvert WAV to MP3 Converter webpage.
- Click Select File to add a WAV file. You can add your WAV file from computer, URL, Google Drive, Dropbox and OneDrive.
- Once added, click the Convert button and CloudConvert will automatically start uploading and processing your WAV file to MP3.
- Once finished, click the Download button on the pop-up window to download the MP3 file.
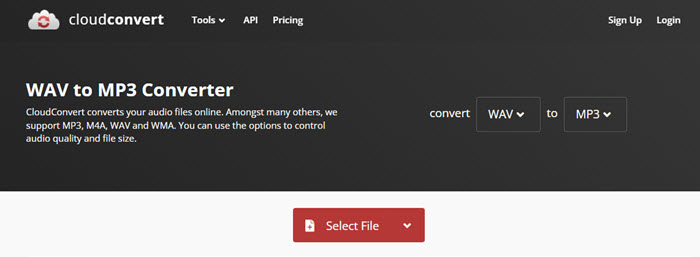
No.2. FreeConvert
As easy as 1-2-3, you can convert WAV file to MP3 by simply drag and drop your WAV file. Then, this online WAV to MP3 audio converter will shows on-screen steps to guide you through the whole conversion process easily. Adding WAV files from PC, Dropbox, Google Drive or URL is also allowed. After converting, you can directly save the converted MP3 file to your device, Google Drive or Dropbox.
Pros: Batch conversion, works on any web browser; Files are protected with 256-bit SSL encryption; Delete the uploaded file by yourself.
Cons: Too many pop-up ads; Max file size is 1 GB for free; Files will be kept for 2 hours before deletion if you forget to delete it by yourself. Advanced settings are limited; downsize the file quality.
How to convert WAV to MP3 with FreeConvert?
- Click the Choose Files button to select your WAV files.
- Click the Convert to MP3 button to start the conversion.
- When the status change to Done, click the Download MP3 button.
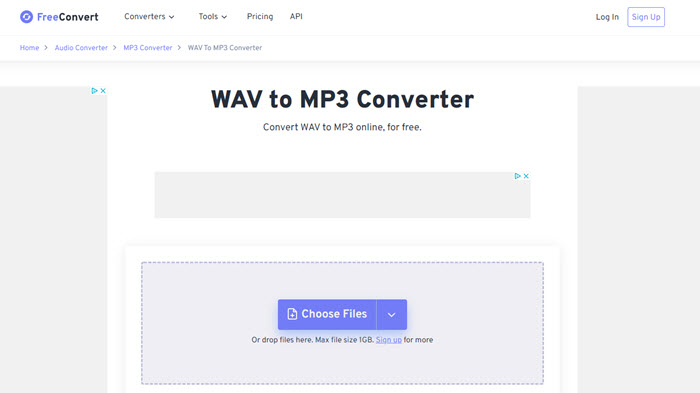
No.3. Convertio
More than 200 formats are supported, Convertio is always a popular choice for people to convert videos and audios. The dedicatedly-designed WAV to MP3 converter makes it easy for people to convert a small size WAV file. If you need to customize the converted audio file, Convertio gives extended features that you can adjust the important parameters of an audio file, say bitrate, audio channels, audio frequency, and volume. And if you are not tech savvy, you can follow the suggestions Convertio offers to adjust those parameters for your output MP3 audio.
Pros: Chrome Extension is available; Easy-to-understand advanced options; 200+ formats are supported.
Cons: 100MB maximum file size for free; pop-up ads; downsize the file quality.
How to use Convertio online WAV to MP3 converter?
- Select files from computer, Google Drive, Dropbox, URL or by dragging files on the page.
- Choose MP3 or any other format you need as a result.
- Let the file convert and you can download your mp3 file right afterwards.
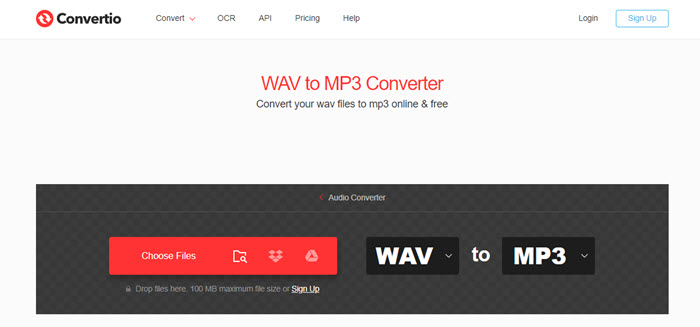
The above three are the most recommended ones if you favor an online WAV to MP3 converter. If they are not you are looking for, there are many other choices including Online Audio Converter, Online-convert, Zamzar, Music Gateway, DoNotPlay, wavmp3.net, Movavi WAV-to-MP3 Online Converter, Aconvert, Wondershare Online Uniconverter, Online Converter, FreeFileConvert, etc. Try them or use other ways we will introduce below to help turn WAV into MP3 format.
Part 2. Top 3 Open-source & Free WAV to MP3 Converters
Are you looking for a free way to convert WAV to MP3 to save budget? You indeed have options and they are good to use. All of them can be used on Mac and Windows 10, and they are relatively better than online audio converters because they are totally risk-free.
No.1. VLC Media Player
Though born to be a multimedia player, VLC can also be used as a free WAV to MP3 converter. It as of now the most popular open-source and free player software that has gained a strong fan base worldwide. If you don’t have it, you can install it immediately.
Pros: Free; Open-source; No pop-up ads; Easy-to-handle.
Cons: Need installation; Limited advanced settings to audio; Limited output audio format.
How to free convert WAV to MP3 with VLC?
- Install it if you don’t have one, and then launch it on your Mac or Windows 11/10 computer.
- On the main UI, click on Media and choose Convert/Save.
- In the new window, click Add button to add a WAV file that you want to change to MP3. Then, click Convert/Save.
- From the pop-up window, choose Audio - MP3 as the output format from the drop-down menu of Profile. Click the spanner icon to adjust the audio codec, bitrate, channels, sample rate and add filters.
- Choose the name and location for your MP3 file by clicking the Browse button.
- Click Start button to start converting WAV to MP3 with VLC.
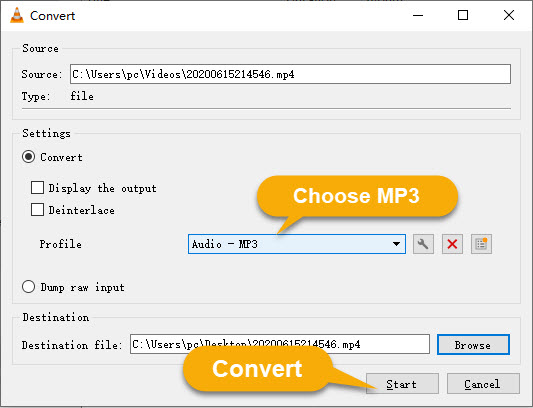
No.2. Audacity
Audacity is a free and open-source digital audio editor and recording application software, available for Windows, macOS, Linux, and other Unix-like operating systems. As of March 2, 2022, Audacity is the most popular download at FossHub with over 111.6 million downloads. It is very simple to convert WAV file to MP3 format with it, with smooth performance when processing audio up to 32-bit/384kHz. Besides WAV and MP3, Audacity can also import and export AIFF, AU, FLAC, and Ogg Vorbis files.
Pros: Free; Open-source; No ads/spyware/malware; No virus; Post-processing of audio (add effects, trimming, fade in/out, etc.).
Cons: Destructive editing only; Multitrack audio support is exceedingly basic.
How to convert WAV to MP3 free with Audacity?
- Download Audacity on your Windows or Mac computer, install and launch it.
- On the main UI of Audacity, click on File > Import > Audio, and choose a WAV you want to convert to MP3.
- After importing, click on File > Export > Export as MP3.
- Choose a destination folder and name your file, then click Save.
- In the pop-up Edit Metadata Tags window, you can edit the information. Then, click OK and Audacity will quickly convert your WAV file to an MP3 file.
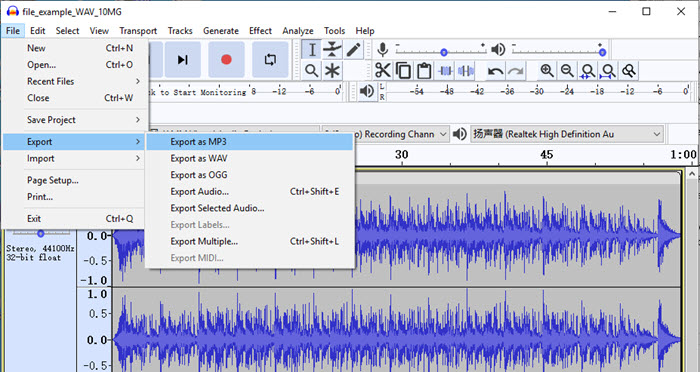
No.3. HandBrake
HandBrake is not a dedicated audio converter but a video converter. It is also free and open-source that anybody can use it well. For newbies, there are many intuitive built-in presets to directly choose from for devices. If you are a tech savvy, you can customize your audio file by yourself at will.
Pros: Free; Open-source; No ads/spyware/malware; Many advanced options; Batch conversion.
Cons: Need to install Microsoft .NET framework; Freeze while transcoding large size file; compromising output quality.
How to free convert WAV to MP3 with HandBrake?
- Free download HandBrake, install and launch it. You can use HandBrake on Mac, Windows 11/10, and Linux.
- Drag and drop a WAV file to it, and you will go to the file conversion window.
- Under the Summary tab, select MP3 from the Format drop-down list.
- Click the Browse button to rename your file with an .mp3 file extension and choose a destination folder.
- Now, click the green Start Encode button to start the free WAV to MP3 conversion with HandBrake.
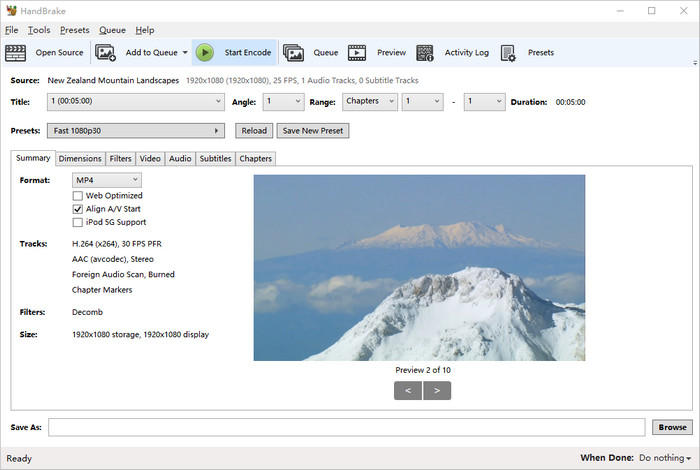
Part 3. Best 3 WAV to MP3 Converters for Windows 10/11
Desktop WAV to MP3 converter software is always the best choice to convert high-resolution and large-sized WAV files to MP3 format at up to 320kbps for its steady and high-quality conversion performance. To hand the recording format well on Windows 10, you have three best choices.
No.1. Winxvideo AI
Winxvideo AI employs a media transcoder to change audio and video format with ease. With a wide range of audio codecs, it can convert WAV audio files to MP3 or vice versa, and achieve conversion among AAC, AC3, FLAC, OGG, M4A, and such like. Batch conversion is allowed that you can change an array of WAV files to MP3 at one time.
Pros: Intuitive UI; No ads/spyware/malware; Many advanced options; Batch conversion; Stable; Safe; Fast; Hi-fi sound. AI image/video enhancer.
Cons: The free version is limited to 5-minute video or audio files; Sometimes cause minor lag and drop rate on PC.
How to convert WAV to MP3 on Windows 10/11 with Winxvideo AI?
- Download Winxvideo AI, install and launch it on your Windows 10/11 PC.
- On the main UI, click Video Converter button to access to the media transcoder window.
- Click + Music button to import one or more WAV files.
- Move to Music tab on the bottom of the interface and select MP3 as the output format. As said, you can also choose other output format like AAC, AC3, FLAC, M4A, M4R (iPhone Ringtone) and more.
- Click Codec Option and you will be redirected to the settings window.
- Click Browse button to define a new destination folder if necessary.
- Click RUN button to start WAV to MP3 conversion on Windows 10/11.
• Under Format tab, you can change channel, sample rate or bit rate according to your needs. Although sample rate is adjustable, you’d better leave it as 44100 Hz (default) because it can give CD audio quality.
• Under Name & Tag tab, you can rename the resulting file; fill in the information of artist, album, genre, comment and lyrics; and add an artwork as the media cover.
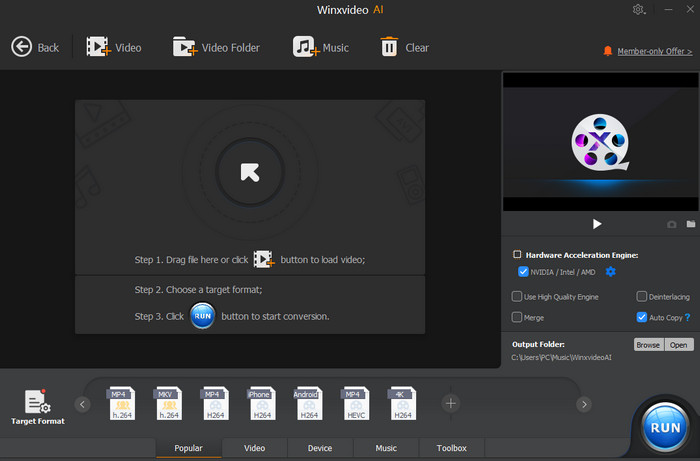
![]() New in Winxvideo AI: With AI audio suppression and vocal removal, remove background noise, cleaning up your audio or creating karaoke tracks is faster than ever. Want to test it on a YouTube video? Click here to remove vocals from YouTube >>
New in Winxvideo AI: With AI audio suppression and vocal removal, remove background noise, cleaning up your audio or creating karaoke tracks is faster than ever. Want to test it on a YouTube video? Click here to remove vocals from YouTube >>
No.2. Switch Audio Converter
WAV files are not widely accepted compared with MP3. So, WAV to MP3 conversion is in high demand. Switch Audio Converter is a good option to help you achieve the goal easily. It is surely the best choice for non-commercial home use to free convert audios if there is need to save budget.
Pros: Support batch conversion; Automatically normalize the audio; extract audio from video files; Support nearly all audio formats (WAV, MP3, WMA, M4A, OGG, MIDI, FLAC, AMR, AAC, AU, AIFF, RAW, DVF, VOX, DSS).
Cons: Convert only 5 files during trial session; Not free for long term use.
How to convert WAV to MP3 on Windows 10 with Switch Audio Converter?
- Download this WAV to MP3 converter software, and follow the on-screen instructions to install and launch program on your PC.
- Click the green Add File(s) button to add WAV files to it.
- Click Browse button to choose a destination folder to save the converted file.
- Click on the drop-down arrow on the left-hand size of the program next to the words Output Format to choose .mp3 as the final output format.
- Click on one of the Convert button on the interface and then the WAV to MP3 conversion process starts immediately.
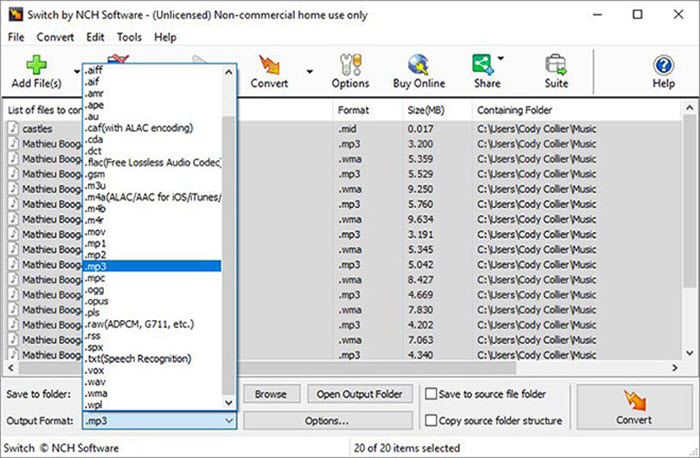
No.3. Freemake Audio Converter
As a classic audio converter trusted by 73 million users, Freemake Audio Converter has been recognized as the best MP3 converter for 10 years. As for WAV to MP3 conversion, you can use it to convert any WAV music to a popular MP3 format for playback on any gadget: PC, Mac, Linux, Apple and Android smartphones and tablets, or any other portable device and multimedia system.
Pros: Intuitive interface; Easy to use; Lots of supported formats; Batch conversion.
Cons: Free file conversion limited to 3 minutes; Does try to install an extra program. Slow conversion speed; No real user support; No audio editing.
How to use Freemake Audio Converter for WAV to MP3 Conversion?
- Free download, install and open Freemake Audio Converter on your Windows 10/11.
- Click the +Audio button to add your WAVE music files you want to change to MP3. If needed, batch conversion is allowed.
- At the bottom of the UI, find to MP3 icon. When click on it, an MP3 output parameters will pop up for you to adjust the audio parameters, such as 320kbps, 256kbps, and others.
- Choose a destination folder you want to save your converted file to.
- Click Convert button to start converting WAV to MP3 on Windows 10/11 with Freemake Audio Converter.
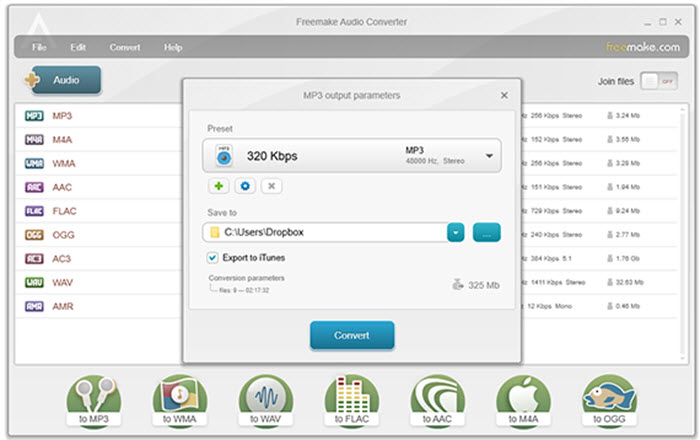
Part 4. Top 2 WAV File to MP3 Converter for Mac
For Mac users, there are pre-installed options. No need to install any applications, you can convert WAV files to MP3 free and easily on Mac.
No.1. iTunes
iTunes is the best free option as it is pre-installed on Mac computer. It is a multi-functional application with diverse capabilities, including music and video library, internet music streaming, and video music player. In daily life, besides video music playback, you can also use it to enable audio conversion like WAV, MP3, AAC, AIFF, etc.
Pros: Pre-installed; Free; No ads; iCloud integration.
Cons: It is won’t be pre-installed on macOS Catalina or later version; Slow conversion speed; eating disk space.
How to convert WAV to MP3 free with iTunes?
- Open iTunes app on your Mac, then go to iTunes > Preferences.
- Under the General tab, click the Import Setting… button.
- From the pop-up window, choose MP3 Encoder which will enable you to convert audio files to MP3 thereafter.
- If needed, custom the audio quality like adjusting the stereo bit rate, sample rate, channels, stereo mode, enabling/disabling VBR encoding.
- When everything is OK, hit OK button to save the settings.
- Now click File > Add to Library to add WAV files or a whole folder to iTunes Library.
- Locate and select them all.
- Right-click on the songs’ titles, and choose Create MP3 Version.
- When the WAV to MP3 conversion is completed, you need to manually pick out the converted files, as they are stored in the same folder as the original ones.
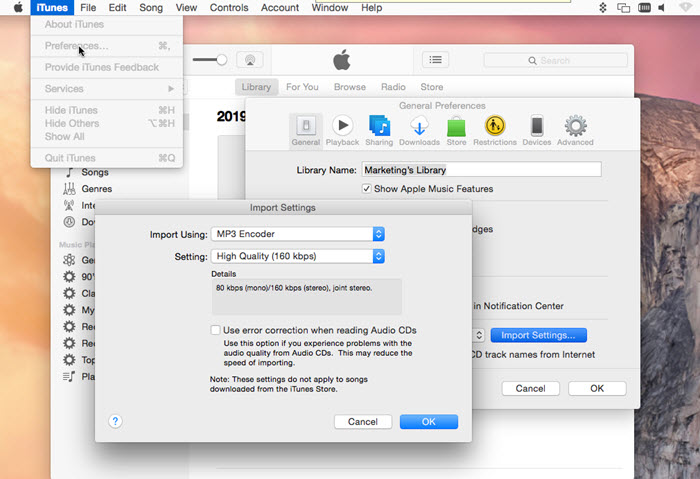
No.2. Apple Music
Apple had killed iTunes on iMacs and MacBook in 2019, transferring video music playback to Apple Music. Namely, you have to use Apple Music to convert WAV file to MP3 on Mac shipped with macOS Catalina or later version.
Pros: Pre-installed; Free; No ads; iCloud integration; Online and offline listening.
Cons: Limitation with protected songs.
How to free convert WAV to MP3 with Apple Music?
- Open the Music app from your Dock or go to Finder > Application > Music.
- Click Music on the menu bar and choose Preferences.
- Open the Files tab and Import Settings.
- Choose MP3 Encoder from the drop-down menu of Import Using. Also, you can set the audio quality by yourself. Then, click OK to save the settings.
- Now, go back to the Music app, find the track or audio file you want to convert and select it. Then, click File in the menu bar and go to Convert and choose Create MP3 Version.
- When finished, go to the Music folder in Finder and find the converted track.
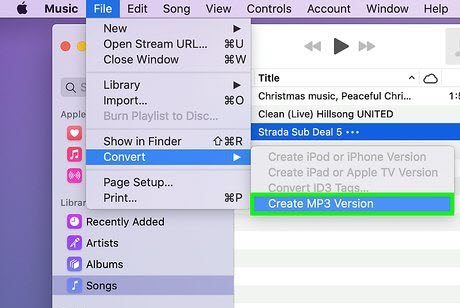
Part 5. Comparisons of Online and Desktop WAV to MP3 Converters
As you can see, it’s very easy to convert any audio files from WAV to MP3 format as long as you have chosen a right app.
- Online WAV to MP3 converters are simple and require no installation is surely the first choice for short and low-quality conversion. Examples are CloudConvert, FreeConvert and Convertio. But you should always know the potential risks like virus, ads and privacy leak.
- To convert WAV file to MP3 on Windows 10, third-party software like Winxvideo AI is the best choice for the stable, fast and high quality conversion performance.
- For Mac users, iTunes and Apple Music is enough for the conversion job.
- Of course, open-source and free applications including VLC, Audacity and HandBrake are always the best choices for all people to convert WAV file to MP3 format for free.
All in all, it is not suggested to use online WAV to MP3 converters as they are not risk-free options. Your sensitive information is not protected. In addition to that, they ask for subscriptions for larger files to convert and the fact is WAV files are often large in size as they use uncompressed encoding method. Other pitfalls also include low output quality and the opportunity to download virus and malware to your computer when downloading the converted files. So, desktop software like Winxvideo AI is surely the best choice to convert videos and audio files.
Part 6. Extended Knowledge: WAV vs MP3
[1] WAV - Waveform Audio File Format (WAVE, or more commonly known as WAV due to its filename extension;) (rarely, Audio for Windows) is a Microsoft and IBM audio file format standard for storing an audio bitstream on PCs....
[2] MP3 - MP3 (formally MPEG-1 Audio Layer III or MPEG-2 Audio Layer III) is a coding format for digital audio. Originally defined as the third audio format of the MPEG-1 standard, it was retained and further extended - defining additional bit-rates and support for more audio channels—as the third audio format of the subsequent MPEG-2 standard...
Formats |
WAV |
MP3 |
File extension |
.wav, .wave |
.mp3 |
Developed by |
Microsoft and IBM |
Moving Picture Experts Group |
Associated Programs |
VLC media player, Windows Media Player, 5KPlayer |
Windows Media Player, iTunes, MPlayer, VLC Media Player |
MIME type |
audio/vnd.wave, audio/wav, audio/wave, audio/x-wav |
audio/mpeg, audio/MPA, audio/mpa-robust |
Part 7. WAV to MP3 FAQs
1. Why do you need to convert WAV to MP3?
- WAV is not supported by all websites, some websites ask for MP3 format for audio upload.
- MP3 files are much easier to send and share.
- MP3 files are smaller in size for easier storage on devices without taking up too much space.
2. How do I convert WAV file to MP3?
There are many ways to help convert WAV to MP3 format. Top choices including online WAV to MP3 audio converters (CloudConvert, FreeConvert and Convertio), open-source and free WAV to MP3 conversion tools (VLC, Audacity and HandBrake), third-party software (Winxvideo AI, Switch Audio Converter and Freemake Audio Converter) and Mac built-in apps (iTunes and Apple Music).
The conversion process is quite simple. Simply add a WAV file to one of the converters, choose MP3 as the output format and click convert button to start the conversion.
3. How to I convert WAV to MP3 for free?
With a free WAV to MP3 converter, you can convert the WAV files to MP3 format for free. Here, take VLC as an example.
- Download, install and launch VLC media player on your computer.
- Click the Media tab and Convert/Save.
- Click the Add button to import a WAV file you want to convert to MP3 and click Convert/Save button.
- From the drop-down menu of Profile, choose Audio - MP3. Then, choose a destination folder by clicking Browse button and rename your file in the same interface.
- Hit Start to begin free WAV to MP3 conversion.
4. How to convert WAV to MP3 online?
Online WAV to MP3 conversion is very easy. Open any online WAV to MP3 converter website and you can:
- Add a WAV file.
- Choose MP3 output format.
- Convert WAV to MP3.
- Download the converted MP3 file.
5. How to convert WAV to MP3 on Windows 10?
Windows Media Player is the default program to help convert WAV to MP3 on Windows 10.
- Open the Windows Media Player on your computer and drag the respective WAV file to the program’s interface.
- Locate your library files to display the WAV files or click on the uploaded CD. On the screen’s left panel, select Organize and then the Options button.
- Go to Rip Music & Rip Settings & Format & MP3 and then click on Apply.
- Finally click on the OK button to start converting WAV file to MP3 on Windows 10.
6. How to convert WAV file MP3 on Mac?
Also, Mac has a pre-installed application, say iTunes for you to convert WAV to MP3.
- Open iTunes app, click iTunes > Preferences.
- Under the General tab, click the Import Setting… buton.
- Choose MP3 Encoder and click OK.
- Add WAV files to iTunes Library.
- Locate the WAV files and select them.
- Right click on the WAV files’ titles, and choose Create MP3 Version.
7. How do I convert a WAV file to MP3 with 320kbps?
Use the right WAV to MP3 converter with 320kbps option is important, and iTunes is good choice.
8. How to convert WAV to MP3 using FFmpeg?
- Navigate to the folder where your WAV files are saved.
- Open a terminal.
- Type ffmpeg -1 [current file name].mp3 [new file name].wav into the command line.
9. Is MP3 or WAV better?
Based on different situations, both MP3 and WAV have advantages and disadvantages. For usage on any device, platform or website, MP3 is surely better for its great compatibility and smaller size. However, WAV is a lossless format that audiophiles can get more details and enjoy real Hi-Fi sound experience when listening music. Learn more about WAV vs MP3 >>






















