How to Convert & Upload MKV Video to YouTube?
YouTube supported video formats include MOV, MPEG, MP4, AVI, WMV, FLV, 3GPP, and WebM. And accepted video encoding methods include H.264/MPEG-4 AVC, VP9/VP8 and AV1. Unfortunately, MKV video format is excluded in the list. Thus, to upload MKV file to YouTube, you’d better convert MKV to YouTube accepted formats like MP4 first. And this page will tell you how to convert MKV to YouTube supported video formats and then upload it to YouTube step by step in two parts.
Cannot Upload MKV to YouTube? Convert MKV to YouTube Format First!
As said, MKV file format is not supported by YouTube. You should convert MKV to YouTube compatible formats before uploading, and Winxvideo AI is an ideal tool.
- Convert MKV to YouTube supported formats: MP4, MOV, AVI, WMV, WebM, FLV, etc.
- Remux MKV streams to YouTube MP4, e.g. MKV H.264 to MP4 H.264 with 1:1 output quality.
- Adjust video parameters (FPS, bitrate, resolution), cut/trim, crop, merge and add subtitles.
- GPU-accelerated. 47X faster conversion speed. 98% quality reserved.
If you are a mobile user, please click here.
Table of Contents
Part 1. How to Convert MKV to YouTube?
To convert video format from MKV to YouTube, you need an assistant – MKV to YouTube video converter. Here in the following words we’d like to share with you the top MKV to YouTube converter for Windows and Mac to transcode MKV or remux MKV to MP4 without quality loss. Then, you can fast upload MKV file to YouTube without encountering "invalid file format" error message.
Step 1. Get MKV to YouTube video converter.
Click the Free Download button to download Winxvideo AI, install and launch it on your computer.
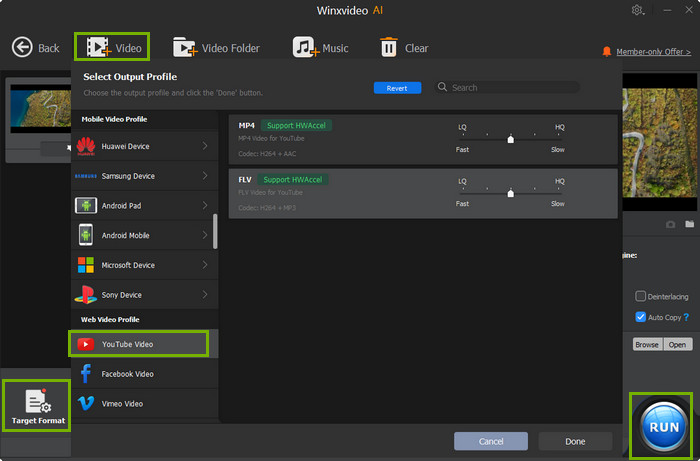
Step 2. Add a MKV file.
Click the + Video button or use drag’n drop method to import a MKV video to this tool. Also, batch conversion is allowed that you can add more than one MKV files to it.
Step 3. Select YouTube accepted format.
When the Output Profile window pops up, simply move to Web Video Profile and click YouTube Video. Here choose a video format you like, such as MP4, and then click OK.
Step 4. Edit the MKV video with best dimensions for YouTube.
Click on the Settings icon next to YouTube image, and you can change the video codec, adjust bit rate, frame rate, aspect ratio and video resolution to meet the best YouTube video dimensions for individual uploaders. By clicking on the Edit icon, you can trim/cut, crop and add subtitles.
- Best aspect ratio: 16:9
- Best video resolution: 1080p or 1920x1080 pixels (8K FUHD is allowed)
- Best video format: MP4 with H.264 video codec and AAC audio codec
- Maximum file size: 128GB
- Maximum video length: 12hours (the default is 15-minutes)
To copy MKV to MP4 without codec transcoding, you can tick Auto Copy option at the lower right corner of the main interface.
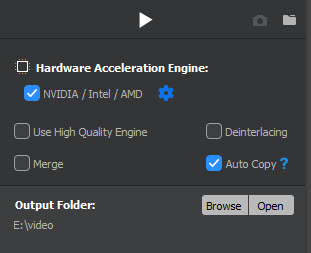
Step 5. Choose a destination folder to save the file.
By clicking on the Browse button, you can choose a destination folder on computer to save the converted file.
Step 6. Start converting MKV to YouTube format
When everything is done, simply hit RUN button to start MKV to YouTube conversion at level-3 GPU Intel QSV/Nvidia/AMD hardware accelerated 5X faster speed, up to 320FPS conversion speed.
Video Tutorial: Watch Video Guide to Transcode MKV to YouTube MP4 Video
Part 2. How to Upload Converted MKV File to YouTube?
Now that you have converted the MKV file to YouTube supported format, you can upload the video file to YouTube easily.
Step 1. Go to YouTube website on your web browser.
Step 2. Sign in with your YouTube account.
Step 3. Click the Create button at the top right corner and choose Upload video.
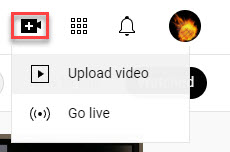
Step 4. Click Select Files to Upload button to add the file you just converted from MKV.
Step 5. Fill in the video information like title, description, thumbnail, etc.
Step 6. When everything is OK, press Publish button to upload the converted MKV file to YouTube.
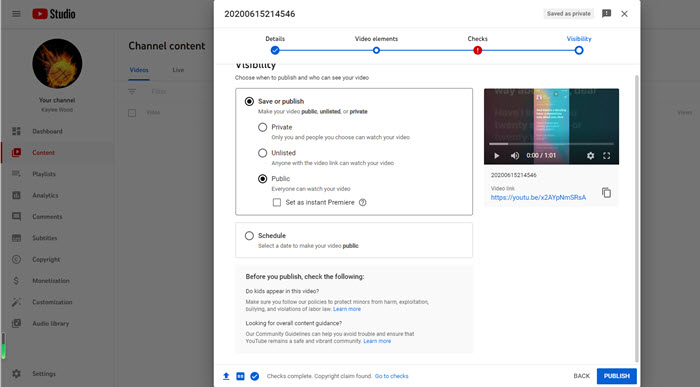
Frequently Asked Questions
1. Does YouTube support MKV?
No. YouTube does not support MKV. According to Google, YouTube supported video formats are:
- .MOV
- .MPEG-1
- .MPEG-2
- .MPEG4
- .MP4
- .MPG
- .AVI
- .WMV
- .MPEGPS
- .FLV
- 3GPP
- WebM
- DNxHR
- ProRes
- CineForm
- HEVC (h265)
2. Can you upload MKV to YouTube?
Yes. By converting MKV to YouTube supported file format like MP4 with a video converter, you can upload any video file to YouTube without issues.
3. Can I convert MKV to MP4?
Yes. To convert MKV to MP4, you need a MKV to MP4 video converter like Winxvideo AI.
Step 1. Download Winxvideo AI, install and launch it on your computer.
Step 2. Drag and drop a MKV file to it.
Step 3. Choose MP4 as the output format.
Step 4. Hit Run button to start converting MKV to MP4.





















