How to Post a YouTube Video on Instagram
Besides posting photos and videos shot immediately with portable devices, some users also would like to upload files from other SNS, like Facebook, Twitter, YouTube to Instagram. Every YouTube video has a share button allowing users to directly put it to other sites/apps, but no Instagram. So, in this article, we will focus on discussing how to share a YouTube video to Instagram.
Table of Contents:
Step 1: Edit YouTube video for Instagram uploading
Download Winxvideo AI, it's able to download YouTube videos as well as cut, merge, crop, split, convert. You can also add effects, subtitles, texts, tec. More importantly, it offers AI enhancement tools to improve the YouTube video quality for Instagram. Just follow the steps below to edit YouTube videos:
- Open up the Winxvideo AI, and drag and drop to import your local YouTube video.
- Choose an Instagram-compatible format like MP4 or MOV as the output format.
- Select Rotate, Crop, Effects, Watermark, etc. under the selected video.
- Click Apply to All.
- Browse to set a destination folder if necessary.
- Click RUN to convert.
- This YouTube video should be available for uploading to Instagram now.
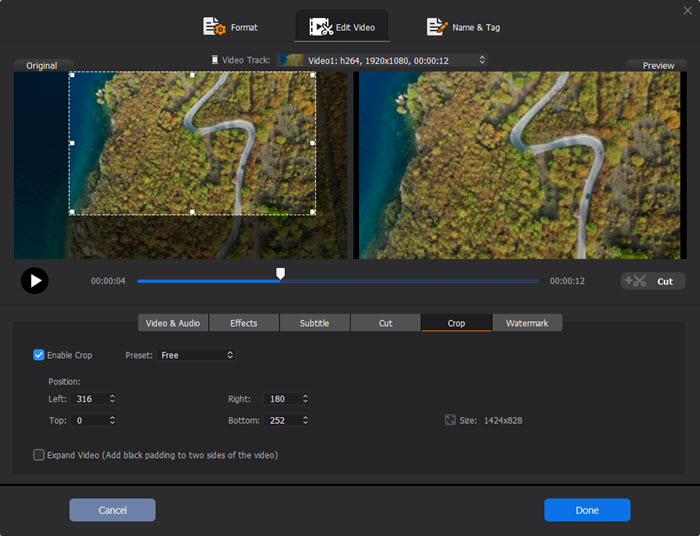
Step 2: Post YouTube Video to Instagram
- Open Instagram app on your device.
- You can find a Library button on the bottom of the screen.
- Tap it to select the YouTube video you have transferred just now.
- Then post it on Instagram.
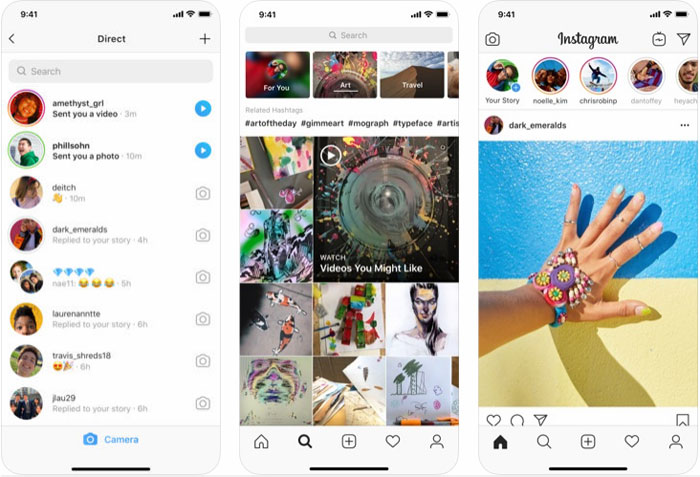
Tip: If you haven't cut the video to specified length, Instagram's editor can help you crop the video down.
Still have some trouble about uploading YouTube videos to Instagram? Please feel free to Email Us >>
Bonus: How to Add YouTube Video to iPhone or iPad for Sharing
Instead of iTunes, we would like to recommend WinX MediaTrans, a creative file transfer application for iDevice, to achieve video transfer from computer to iPhone iPad. It offers a pretty simple way to add videos to iPhone iPad and export recorded videos from iPhone iPad to computer for a backup. In addition, it embeds a video converter to convert unsupported video to iPhone iPad compatible format for a smooth playback while auto rotation function can deliver a horizontal full screen playback. It also comes with a Windows version and Mac version.
Download and install the suitable version on your computer. Next, follow the steps below to add YouTube videos to iPhone or iPad.
- Plug in iPhone/iPad to computer via USB Cable.
- Launch WinX MediaTrans and main interface with function modules will appear after the connection succeeds.
- Click Video module to enter video transfer page.
- Hit Add Video button to import the YouTube video which you want to upload to Instagram.
- Click Sync button to transfer video to iPhone iPad from computer.
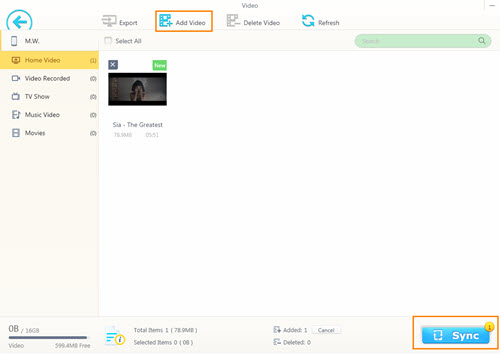
Tip: You are only allowed to add video to "Home Video/TV Show/Music Video" category.





















