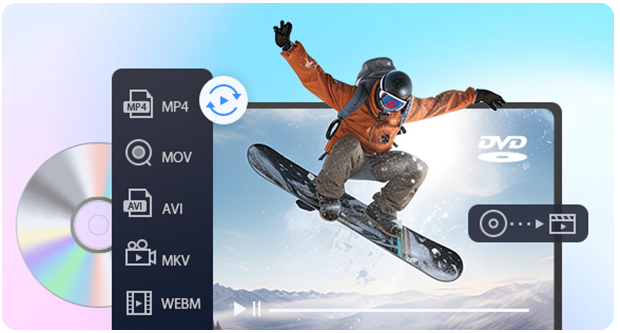How to Deinterlace Video with HandBrake
Summary: Seeing horizontal lines after converting videos with HandBrake? That’s due to interlaced video. This post explains how to deinterlace videos using HandBrake and introduces WinX DVD Ripper Platinum as a powerful alternative to convert interlaced DVDs to progressive formats like MP4 or H.265 without quality loss or complicated settings.
Have you ever been troubled by horizontal lines on video after converting videos with HandBrake? That's probably because your videos are interlaced. Is there any way to delinterlace such videos when encoding them with HandBrake? Certainly yes. In this article, we're going to discuss what is deinterlace, how to deinterlace video with HandBrake and HandBrake alternative.
Deinterlace DVD Videos without Quality Loss - WinX DVD Ripper Platinum
- Deinterlace any interlaced discs including old DVDs, latest copy-protected DVDs from Disney and others, workout DVDs, home-made DVDs.
- Save interlaced DVD videos to progressive files in MP4, H.264, H.265, MOV, AVI, WMV, iPhone, iPad, TVs, NAS, Plex, etc.
- Retain 100% original quality in the deinterlaced DVD videos.
- No confusing options. No quality loss. 100% clean without malicious software.
Content
Part 1. How to Deinterlace Video with HandBrake?
HandBrake is a desktop-based video transcoder with Deinterlace option. If you haven't downloaded and installed it, please hop over to HandBrake download page first. Then, follow the guide below to deinterlace your DVD or video with HandBrake.
Step 1. Open HandBrake and Load Source Video. Launch HandBrake on your computer system. Insert the DVD containing the source video or navigate to the location of the digital video file you wish to deinterlace. Open the source video file within HandBrake to begin the deinterlacing process.
Step 2. Specify Destination Path. In HandBrake's interface, locate the "Destination" section where you can specify the destination path for the deinterlaced video file. Choose or create a folder where you want the deinterlaced video to be saved. Provide a name for the deinterlaced video file to differentiate it from the original.
Step 3. Define Output Container and Presets. Select the desired output container format for the deinterlaced video, such as MP4 or MKV. HandBrake offers presets that optimize settings for various devices and platforms. Choose a preset from the right column that best suits your needs or customize settings according to your preferences.
Step 4. Configure Deinterlace Settings. Navigate to the "Filters" tab within HandBrake's interface. Locate the "Deinterlace" option and click on it to access deinterlace settings. HandBrake provides options such as Yadif, Decomb, and Interlace Detection for deinterlacing. Each option offers different methods to process interlaced video. Choose the desired deinterlace setting from the drop-down lists based on your understanding of interlacing and your specific requirements.
FYI:
- Yadif is a popular and fast deinterlacer.
- Decomb switchs between multiple interpolation algorithms for speed and quality.
- Interlace Detection, when enabled, allows the Deinterlace filter to only process interlaced video frames.
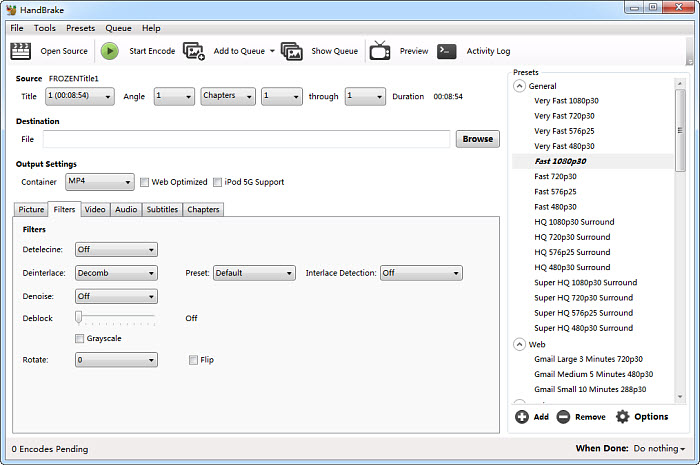
5. Click Start Encode button to deinterlace video with HandBrake right now.
We have to admit that HandBrake Deinterlace feature isn't suitable for beginners. It's difficult for them to completely understand each filter, let alone choosing a proper one. Therefore, we will often see posts about HandBrake deinterlace online, such as what would be the best settings to deinterlace video on HandBrake, what's the difference between Yadif and Decomb, HandBrake deinterlaces video slowly, quality is damaged after deinterlacing with HandBrake, etc.
Part 2. How to Deterlace Any Interleaving DVD Videos without Quality Loss
To rip DVD and meanwhile deinterlace video on DVD, WinX DVD Ripper Platinum is the way to go. It support any interlaced DVDs, including protected discs, new titles, non-standard DVDs, etc. It will rip the interlaced video on DVD to progressive video in MP4, H.264, MOV, HEVC, AVI, WMV, FLV, etc. within several mouse clicks. Its High Quality Engine is able to maintain excellent output quality after the deinterlacing.
Step 1. Click DVD Disc button to load source DVD into this HandBrake alternative. Different than HandBrake only supporting unencrypted DVDs, it allows you to load almost all of your discs (including old DVDs, latest Disney 99-title DVDs, workout DVDs, etc.). Moreover, it normally detects the correct main title automatically.
Step 2. Choose a desired output profile from the 350+ options, far exceeding the presets of HandBrake.
Step 3. Check Deinterlacing. There're no other options to confuse you. After that, you can also enable or disable other options like Safe Mode and Use High Quality Engine, click scissor-like icon to crop video, trim video, etc, based on your own needs.
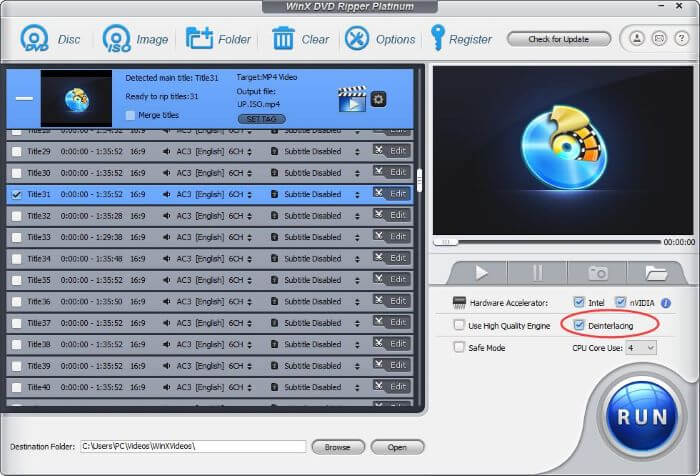
Step 4. Click RUN button to start ripping DVD and also deinterlacing video. Thanks to the support for the Multi-core CPU use, hardware encoder, Super Encode Engine based on MMX- SSE & 3DNow! and Hyper-threading tech, the process will be completed at the world's No.1 fast speed, sporting DVD to MP4 conversion possibly being done within 5 minutes.
Part 3. How to Deinterlace 4K 2160i/1080i HD Videos
To deinterlace digital video like 4K 60FPS, simply try Winxvideo AI. And the steps to process deinterlacing are almost the same: load source file -> choose output profile -> check "Deinterlacing" -> click RUN to begin deinterlacing.
- Deinterlace 4K/HD/SD video in nearly any format, such as MP4, AVI, MOV, MKV, HEVC, MTS, AVCHD, MPEG2, WMV, VOB, FLV, 3GP, etc.
- No confusing options. No quality loss.
- 100% clean without malicious software.
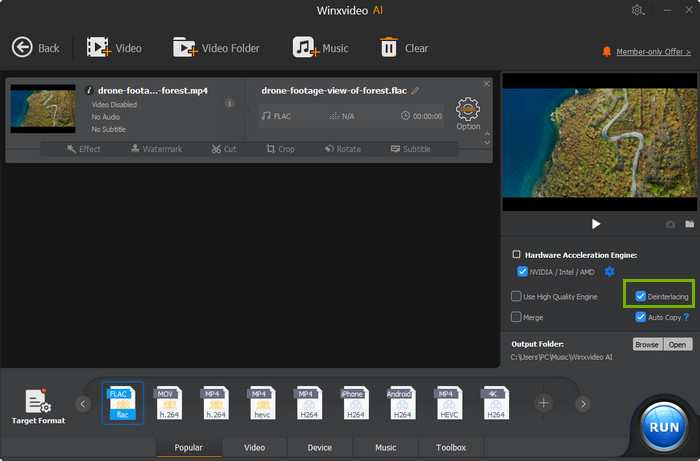
- Bulk convert any video to MP4, MOV, MKV, H264, HEVC, VOB, SWF, AVI, FLV, iPhone iPad, Android, PS5, Xbox, etc.
- Adjust 4K 2160p to 1080p, 1080i to 1080p, 1080p to 720p, frame rate 60FPS to 30FPS, aspect ratio 1:1 to 16:9/9:16 or vice versa.
- Free download 1080p, 2160p videos from Instagram, Facebook, Vimeo, etc. 1000+ video sites.
Part 4. Extended Info: Interlaced Video vs Progressive Video
Deinterlacing video is the process of converting an interlaced video to a progressive one. HandBrake has a built-in option to deinterlace video. You will find that there's good reason for deinterlacing videos, after figuring out what interlaced video is, what progressive video is, and what the difference between interlaced and progressive is.
Videos sources followed by the letter i are interlaced, such as 1080i. Interlaced video is a technique for doubling the perceived frame rate of a video display without consuming extra bandwidth. The interlaced signal contains two fields of a video frame captured at two different times. This enhances motion perception for the viewer, and reduces flicker by taking advantage of the phi phenomenon.
However, only a display natively capable of showing the individual fields in a sequential order can display interlaced videos properly, such as CRT display and ALiS plasma display.
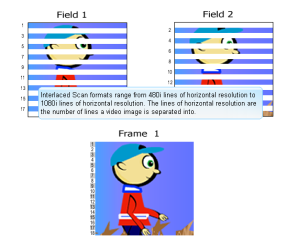
Video sources followed by the letter p are named progressive videos, such as 1080p. Different from interlaced video displaying even and odd scan lines as separate fields, progressive video displays both the even and odd scan lines at the same time. Therefore, progressive video will be smoother and more realistic than interlaced video. You won't see interlace artifacts and blurry images. That's why we need to convert interlaced video to progressive video using handbrake or its alternatives.