How to Compress Large 4GB Video File without Losing Quality
I have some MKV movie copies that are around 4GB. I am trying to reduce the file size by at least in half without dropping serious quality. A little is okay, but I don't want to watch a crappy dark blurry movie.
Ever record a short video that takes up tons of space (like 4GB)? This is common for HD and 4K videos. Here's how to reduce videos to a smaller size (1-2GB) without losing much quality:
- • Movie Collectors: This applies to you too, especially for large MKV or MPEG files.
- • Sharing & Storage: Smaller files are easier to share and store on USB drives (avoiding the "file too large" error) or NAS devices.
- • Drone & Action Camera Users: This helps if you have tons of footage from your DJI drone, GoPro, etc.
Let's learn how to compress these 4GB video files for easier sharing and storage!
Table of Content
- Part 1. How to Compress 4GB Videos without Quality Loss on Desktop
- Part 2. How to Compress 4GB Video Files Freee Online
- #1. Compress 4GB Video Files Online with FreeConvert (Max 1GB)
- #2. Compress 4GB Videos Free Online with Compressvideo (No Watermark)
- #3. Compress Large 4GB Video Online with KAPWING (720p Quality)
- Part 3. Introduction of 4GB Video File Compression
Part 1. How to Compress Large 4GB Video without Quality Loss on Desktop
Desktop video compressor is well known for its stable operation and multiple features available. One of the most reliable tools is Winxvideo AI, an all-in-one video converter, compressor, AI video enhancer, downloader and editor. The free video compressor software has a built-in 370+ video/audio codecs, able to easily convert and compress any MP4 4K/HD/SD videos, as well as reduce MKV MOV AVI VOB to codec with higher compression algorithm like HEVC, AV1.
Its additional bonuses including trimming, cropping, and parameters (resolution, bitrate, frame rate, GOP) jointly to further compress 4GB video size with quality well balanced. If you're not familiar with those settings, directly drag the slide bar to easily resize 4GB video (drag to 10%, and you get 10% size of your original file size; 4GB input, 0.4GB output).
Free download and install the video compressor software from the official site. After a successful installation, launch the program.
Step 1. Click +Video button at the top left of the interface to load the video file.
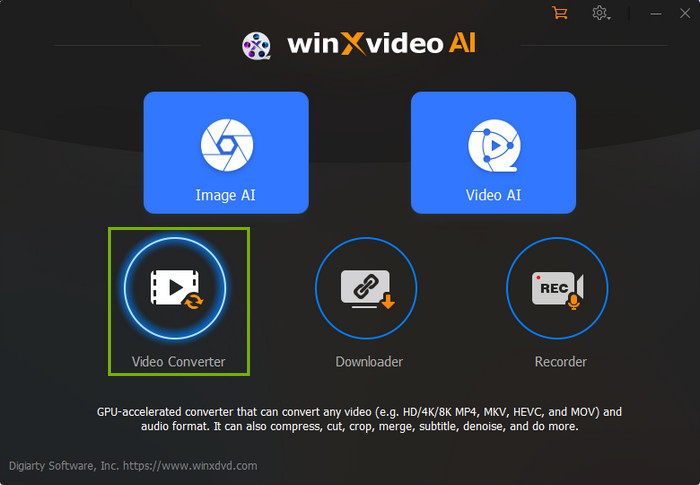
Step 2. Drag the compression slider. Click Compress icon under Toolbox at the bottom of the interface.
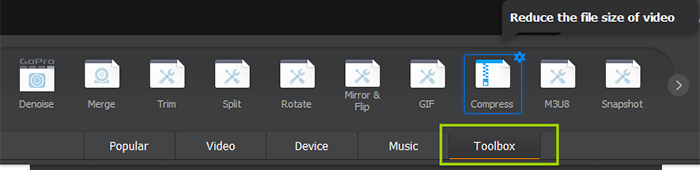
Now you can simply drag the compression slider to reduce 4GB video file size. This is especially nice to newbies, no any skills needed. The original file size and output file size will all show up on the screen. Move the slider bar to 10%, meaning your output file just 10% of your original file, 4GB compressed to 0.4GB (equal to 409.6MB). Generally, better compression means worse quality. In most cases, keeping 50% or 70% above is suggested.

Step 3. Choose one or more from the video compression methods bellow to further compress 4GB video size.
* Convert video format or codec. Videos can be shrunk by converting them to a format that uses less space for the same quality. HEVC (H.265) is a newer format that offers significant size reductions compared to older formats like AVC (H.264). For example, HEVC can shrink a 4GB video to 1.5GB or even less! This is especially helpful for high-resolution videos like HD and 4K.
Tap "Target Format" at the lower left corner of the screen to enter the output format and video codec window.
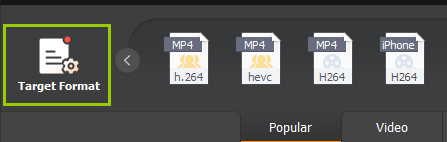
Here you're advised to choose "HEVC" as output format, which is widely supported by most devices and platforms. No video codec incompatibility issue. If your original 4GB video is MP4 H264 in 4K resolution, you will get a compressed MP4 4K video with only 1.44GB at the same quality after you select HEVC codec. That's the magic video codec with high coding efficiency brings to you.
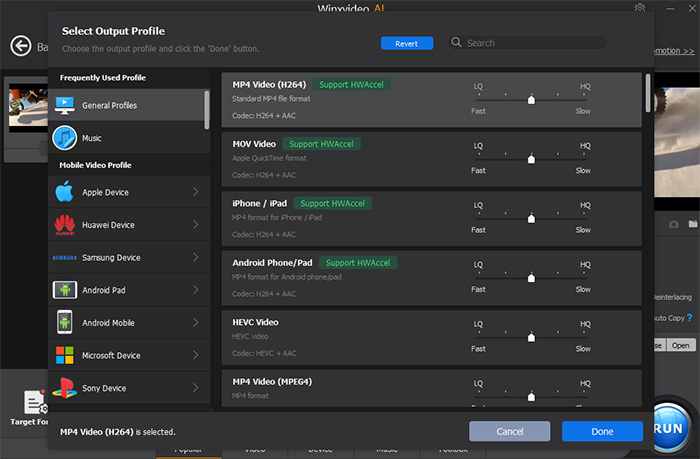
* Cut unnecessary parts off the 4GB video to compress video from GB to MB if you want. Return to the main interface and click the Edit button, where you can shorten the playback time of the video and thus reduce the video file size.

Click the Trim button, set the Start time and End time of the video, and remain the necessary part. Also, you can click the Crop & Extend button to get rid of black bars.
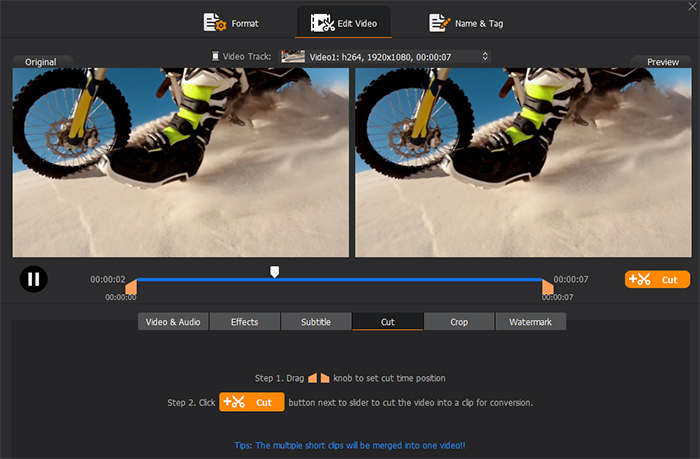
* Change parameters (resolution/frame rate/bitrate). Click the info (a pencil) icon at the video info panel > switch to Format window to adjust your 4GB video parameters.

There are an expansive library of parameters available to tweak for further 4GB video reduction to MB.
- Quality: move the slider bar to adjust output quality, compressing speed and output size. The estimated size will show up in real time.
- Frame rate & resolution: lower 60FPS to 30FPS, change 4K to 1080p, 1080p to 720p to effeciently make 4GB video smaller in size.
- Bit rate: the default option is Auto Calculate in CBR. You can change the bitrate to Manual and choose ABR (average bitrate) or CBR (constant bitrate). ABR is used when optimizing for quality while having flexible bandwidth constraints. CBR is used to provide a constant bitrate. In other words, ABR gives you more control over video quality while CBR lets you have better control over file size.
- 2-pass Encoding: offer you better quality, larger file size and slower compressing speed.
- GOP: the short term of Group of Pictures, is the distance between two keyframes, measured in the number of frames, or the amount of time between keyframes. The smaller of the GOP digital number, the higher quality your video will be.
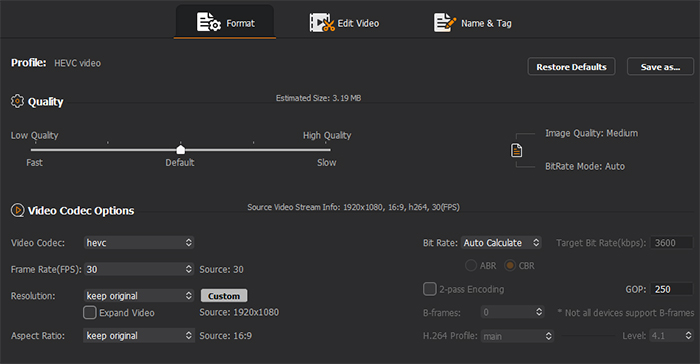
Step 4. Click Browse button to specify the destination folder and click RUN button to start video compression process. Then you can import and save the compressed video file to your FAT32 file system or USB or share it easily and fast.
Part 2. How to Compress Large 4GB Video Files Free Online
Free online video compressors advantage over desktop software due to the no additional installation required and ease of use. There are many online video compressor tools such as Clideo, Veed.io, Freeconvert, etc. But bear in mind, most online tools impose restrictions on the file size of the imported video, for example 500MB-1GB normally. Typically, you cannot compress 4GB video file unless you upgrade to the pro version of FreeConvert at a cost of $25.99 per month.
#1. Compress Large 4GB Video Online with KAPWING (720p Quality)
Kapwing shrinks big videos online, but there are catches. It's easy to use, but lowers video quality. Free plans have limits: 4GB videos, 7 minutes, 720p, and a watermark. Upgrading is needed for longer videos, higher resolution, or no watermark.
Step 1. Head to KAPWING online video compressor page. Upload the large 4GB video file from your device or copy and paste the large 4GB video URL link from YouTube or other website.
Step 2. Under the Export Settings in the video editor page, use the slider to compress large 4GB video size to the size and resolution you want. You can export your video in MP4 format.
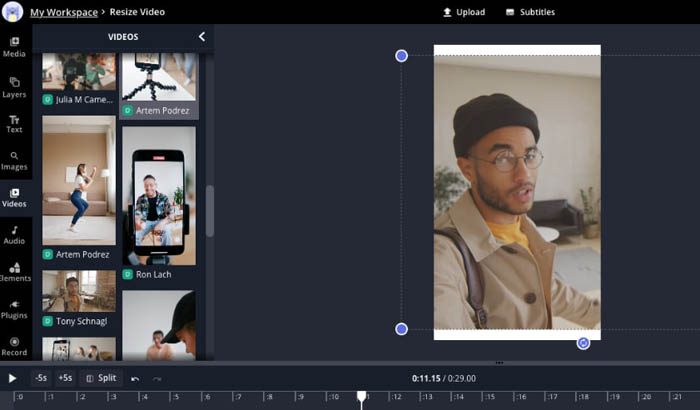
Step 3. Wait for the video to process. Download the compressed video in a click. The exported video is limited in 720p video quality with a watermark.
#2. Compress 4GB Video Files Online with FreeConvert
FreeConvert is a well received free online video compressor and is recommended to compress 4GB video files size. You'd better know that it allows users to compress 1GB online for free. To compress large 4GB maximum file size, you have to upgrade to its Pro version, $25.99 per month. The Pro version accepts 3500 conversion minutes/month and 100 conversions at a time.
How can you make a video file smaller than 4gb? To make 4GB video file smaller with FreeConvert, you can follow the steps below:
Step 1. Access the official site, and upgrade to the Pro Version to unlock the 4GB file size upload limit.
Step 2. Go to the online video compression, click Choose Files. You can add the 4GB video file from the device, Dropbox, Google Drive or URL.
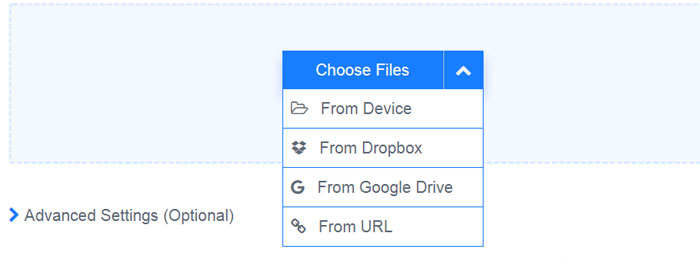
Step 3. Choose the output format such as MP4, FLV, MKV, 3GP, AVI, or MOV.
Step 4. Enable the advanced options to change the video codec, e.g. HEVC. Choose the Compression method. You can target the file size as a smaller percentage. This will compress video to a degree. Click Apple Settings.
Step 5. Tap the Compress Now button, and it will begin downsizing your 4GB or other larger video file.
Related: how to compress 4GB video file for Discord
#3. Compress 4GB Videos Free Online with Compressvideo
Compressvideo is a 100% free online tool, allowing you to compress 4GB video files online without file size limits. The output video has no watermark. It requires no login, no email, and no subscription. It enables you to trim the 4GB video files for smaller file size by setting the video start time and end time. You can also directly drag the video size slider to compress the 4GB video size. The success rate, however, is not guaranteed. Use the following steps to compress 4GB video files free online without watermarks.
Step 1. Open compressvideo website. Click the Choose a file button and select the 4GB video file you want to compress. You can directly drag files here. Note that it doesn't support uploading 4GB video files from URL or other cloud services.
Step 2. Set the Start time and End time. Drag the file size slider to compress 4GB video files. You will see the estimated output file size there. The video output format settings is also offered to change the video format.
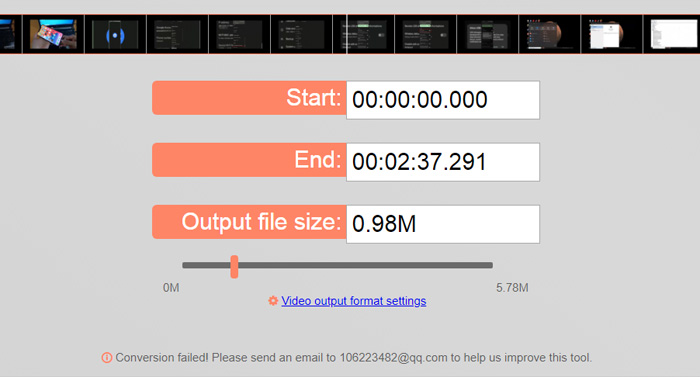
Step 3. Click the Compression button to start 4GB video compression. You might receive error message "Conversion failed! Please send an email to 106223482@qq.com to help us improve this tool".
Round up
When dealing with massive 4GB video files, two main options exist for shrinking them: desktop software and online services. Desktop programs offers faster speeds, handles large files (4K, HEVC) well, and gives you more control over compression. However, it requires installation and might have a learning curve. Online compressors are super easy to use (no installation needed!), but tend to be slower and often have file size limits (not ideal for 4GB videos).
If speed, handling large files, and control are important, desktop software is the way to go. For quick and easy compression (with limitations), online tools might suffice.
Part 3. Tips for 4GB Video File Compression
There are several ways to compress the 4GB video file. Read on to figure out more details on how to compress 4GB video files. You can select the best way to make large 4GB video size smaller, based on your needs.
1. Lower video resolution, bitrate and frame rate.
First of all, the 4GB movie file or video recording can be downsized by lowering the resolution, bitrate and frame rate of the video file. It is the most common method to compress a video file. But you have to bear in mind that heavy reduction of video resolution and bitrate leads to quality degradation.
2. Take advantage of high efficiency video coding.
Compressing large video file and re-encoding it in HEVC codec can make the file smaller without visual quality loss. HEVC codec is a well-known high-efficiency video coding technology, which halves the file size at the same quality level compared to H.264. However, videos encoded in HEVC are not well compatible with all players or devices. For instance, you have to install HEVC video extension from Microsoft for smooth HEVC playing.
3. Cut off unnecessary part of the 4GB video.
It's highly advised to remove unwanted parts of the video file. Most video editing tools offer the Crop and Cut features to fit the bill. By doing so, it will compress large 4GB video file with your image quality untouched.






















