How to Screen Record Discord Calls/Audio on Phone/PC
 Mike Rule
Mike Rule
Updated on
Summary: Discord is a powerful communication platform for voice, video, and text chats—but it lacks built-in recording features. This post shows you how to screen record Discord calls on Windows, Mac, iPhone, and Android using Discord Bots and trusted third-party tools.
Discord is an instant messaging and social platform designed for you to communicate with others through video calls, voice calls, messaging, text and other media files. Having said that, Discord has recording insufficiency. If you're meant to screen record Discord video calls or voice calls on iPhone Android or Windows Mac for interviews, meetings or podcasts, you need to seek assistance from 3rd party screen recording software.
Here in this post we recommend you with top ways to screen record discord calls, audio on Windows PC, macOS, as well as iOS iPhone iPad Android. Both free options and paid programs are covered; you can make your own final decision grounded on your specific demands.
Also Learn: How to Fix Discord Stream Lagging Issue? 10 Proven Ways Here >>
Part 1. How to Free Capture Discord Audio with Discord Bots
To record a Discord voice call on Windows 10/11 or macOS, the top free way goes to Discord Bots - Craig Bot. This 100% free Discord bot excels in recording Discord voice channels. And the most attracting part of Craig Bot is the multi-track recording capability, which creates separate audio files for each participant, allowing for granular control during editing. This is a game-changer for podcasts, interviews, or situations where individual audio adjustments are necessary.
In addition, this free Discord audio recorder sports with a straightforward interface with simple commands, eliminating the need for complex configurations. Thus, no matter what skill level you're in, you can easily record Discord voice calls up to 6 hours (ample for most scenarios) and access to your downloaded Discord audio files through private messages with Craig Bot.
Limitations:
- Advanced features like scheduling recordings, noise cancellation, or editing tools don't exist in Craig Bot now.
- Recordings are typically stored for 7 days before deletion. Users who require long-term storage solutions may need to integrate external cloud storage services.
If the 100% free Craig Bot fits your bill after knowing its pros and cons, you can conduct the below steps to use it for recording your Discord audio calls on mobile or PC.
How to free record Discord audio calls on mobile/PC using Craig Bot?
Step 1. Head over to the Craig Bot website at https://craig.chat/
Step 2. Click the prominent button labeled "Invite Craig to Your Discord Server."
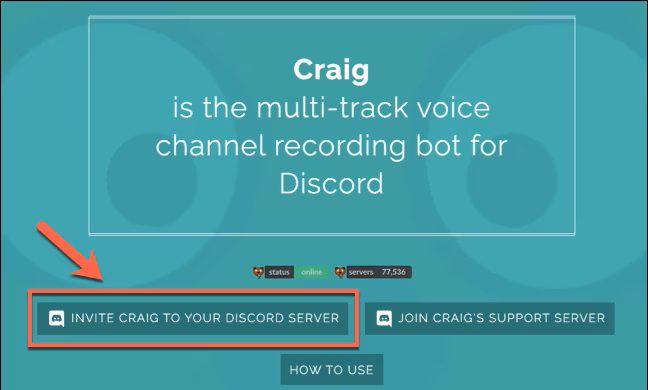
Step 3. Discord will prompt you to authorize Craig Bot's access to your server. Carefully review the requested permissions and grant them only if you're comfortable.
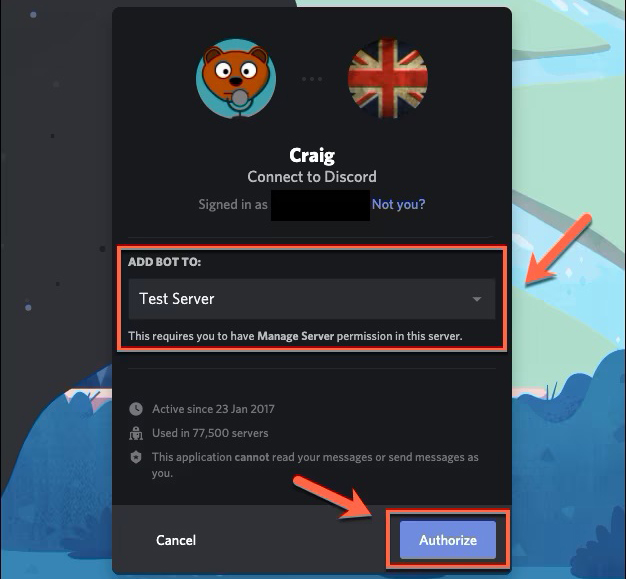
Step 4. Once authorized, Craig Bot is ready for capturing Discord voice calls and saving it to AAC or FLAC format. When it's finished, download the Discord voice call file to your local iPhone iPad Android or Windows PC/Mac computer.
Craig Bot operates on a simple command system. Here are the essentials:
Read More: How to Stream Nintendo Switch on Discord.
Part 2. How to Record Discord Video/Audio Calls with Screen Recording Software
Most users not only capture Discord voice calls, but also video calls. In such cases, you need a screen recorder program. Winxvideo AI can be your best mate, helping you screen record Discord video calls up to 4K 2160p 60fps, record Discord audio calls with both system/microphone sound at 320kbps high quality. Meanwhile, you can freely adjust recording area to capture Discord video calls in full screen or partial screen, all at your full disposal. Enable its Draw feature to highlight your keypoints during Discord screen recording if needed.
Apply this top screen recorder software for Windows to screen record Facetime video calls, Skype calls, WhatsApp video calls, as well as capture streaming videos, online meeting videos, webinars, etc. without time limit! A bounty of output formats are available, from MP4, MOV, MKV to FLV TS.
 Free Download
Free Download
 Free Download
Free Download
Winxvideo AI is for PC, while Macxvideo AI (from our MacXDVD brand) is for macOS.
How to screen record Discord calls with audio via Winxvideo AI?
Step 1. Launch Winxvideo AI after installation and select Recorder on the main interface.
As you can see, this all-in-one video toolkit not only lets you record Discord video calls, or voice calls, but also AI enhance video quality, AI upscale image quality, AI interpolate frames to video, AI stabilize shaky videos, download, compress and convert videos. Give these features a try if needed.
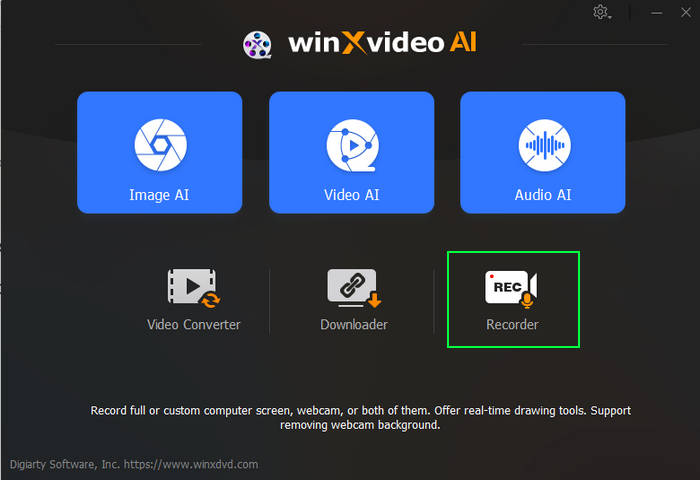
Note: tap the Setting icon on the top right corner of the UI and choose Recorder to adjust settings if needed. You're allowed to change recording quality, format, audio level/device, and know the shortcut for drawing (Ctrl+Alt+Shift+T).

Step 2. Select "Screen" mode on the top. If you want to capture both Discord screen and your face at the same time, choose "Screen & Webcam" mode. The "Screen & Webcam" mode also supports you to record Discord video calls with webcam in virtual background thanks to its Chroma key feature to remove background.
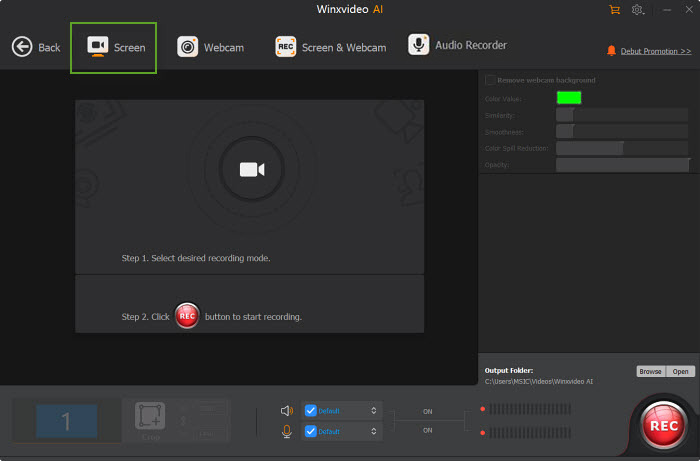
Step 3. Choose to record the entire screen or part of the screen at the lower-left corner.
Step 4. Enable audio device(s): system sound, microphone sound or both.
Step 5. Click on the REC button to start recording Discord voice calls or video calls on Windows 10/11 PC. When everything is OK, click on the Stop button to end.
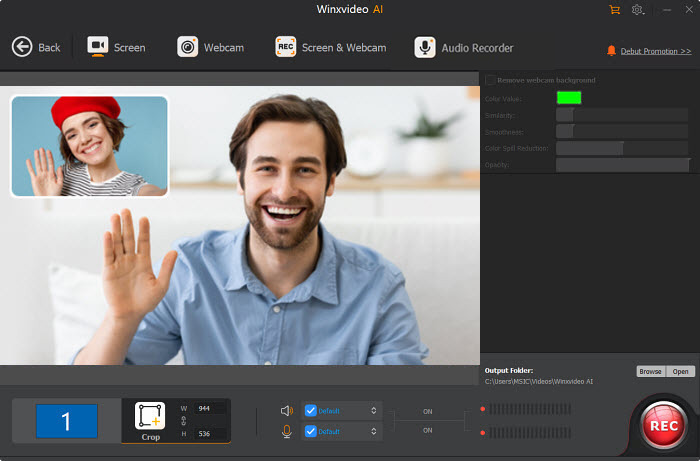
Read More: How to Record Discord Audio on PC, Mac, PS5, Xbox, Mobile.
Part 3. How to Record Discord Voice Calls with Mobile Audio Recording App
A handy tool for recording discord audio on iPhone iPad is the pre-installed Voice Memos app, needless to install or purchase. It's a simple yet surprisingly powerful tool for recording audio from Discord app with a single, prominent record button, suitable for anyone with any level of skill. Meanwhile, Voice Memos utilizes minimal resources, ensuring smooth performance even on older iOS devices.
Notwithstanding a feature-limited video suite, Voice Memos allows basic trimming of Discord audio recordings to remove unwanted sections at the beginning or end. Better still, this Discord audio recorder for iPhone can easily connect to your Apple iCloud service: your Discord audio recordings can be automatically uploaded to iCloud for secure backup and access across all your Apple devices.
Note: certainly, this free built-in audio recorder for iPhone lacks advanced features like noise cancellation, multi-track recording, or extensive editing capabilities found in Cragit Bot. If you care multi-track recording feature a lot, go back to Part 1 to use Cragit Bot instead.
How to record Discord voice calls on iPhone iPad with Voice Memos App
Before you begin:
- Ensure your iPhone is connected to Wi-Fi for a stable internet connection during the Discord call.
- Consider minimizing background noise by choosing a quiet environment for the call.
Step 1. Launch the Discord app on your iPhone and join the voice channel you want to record.
Step 2. Swipe up on the Discord app to minimize it. Don't completely close the app, as this will disconnect you from the voice channel.
Important Note: On some iPhone models, minimizing an app might trigger background app refresh limitations. This could potentially interrupt the recording if Discord is paused for an extended period. If you encounter such issues, consider exploring third-party screen recording apps (see previous section on Mobile Device Recording for limitations) that might offer a more robust solution.
Step 3. Locate and open the Voice Memos app on your iPhone.
Step 4. Tap the large, red record button within the Voice Memos app. The recording will begin capturing audio from your iPhone's microphone.
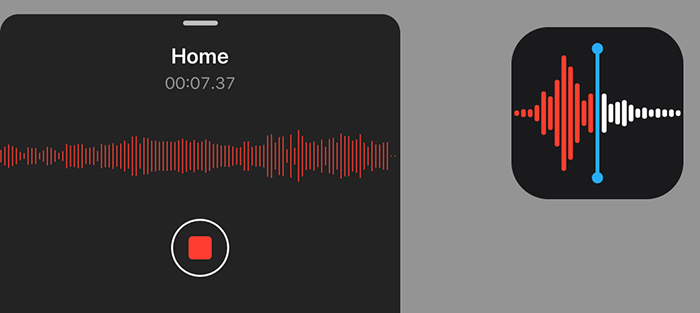
Step 5. You can minimize Voice Memos and briefly return to Discord to confirm you're still connected to the voice channel. However, minimize Discord again as quickly as possible to avoid missing any audio.
Step 6. Once the Discord call concludes, return to Discord and end the call. Then, switch back to the Voice Memos app and tap the red button again to stop recording.
Step 7. Voice Memos will automatically assign a filename based on the date and time. You can tap on the filename to edit it for better organization.
This is the detailed process of using iOS built-in audio recording application to capture Discord audio calls on iPhone. For Android users, the whole process is much of muchness except the built-in audio recorder application. Yet, Android phones and tablets also have pre-installed with audio recording feature, able to record Discord voice calls. You just launch it, set up audio settings (microphone device, volume level, recording environment, etc.), open Discord app and record it. That's it! The Discord audio recording on Android is not rocket science.
 Part 4. FAQs about Discord Calls Recording
Part 4. FAQs about Discord Calls Recording
According to the ECPA, recording a phone call is only legal if at least one person on the call agrees to it. This permission doesn't have to be explicitly asked for (like saying "I'm recording this call").

















