10 Proven Ways to Fix Discord Stream Lagging Issue
 Mike Rule
Mike Rule
Updated on
"Every time I stream games like Fortnite or Guilty Gear Strive my entire computer lags making my inputs not function and making my mouse extremely slow and laggy making it hard to stop streaming. What can I do to fix my issue?"
"Discord Streams of my friends are lagging. When my friends are streaming on Discord it starts to lag after a certain time. The voice audio quality suffers as well when I'm joining a stream. Any help would be appreciated! :)"
Discord has become an essential platform for gamers, streamers, and communities alike. However, one of the most frustrating issues that can arise during Discord streaming is lag. Whether it's sudden freezes, audio delays, or overall stuttering, lag can significantly impact your streaming experience. In this comprehensive guide, we'll delve into the common causes of Discord stream lag, explore effective troubleshooting techniques, and introduce valuable tools to optimize your streaming performance.
- Part 1. Why Is Discord Stream Lagging?
- Part 2. 10 Ways to Fix Discord Stream Laggy [100% Working]
- 1. Install Discord App Instead of Using It in Browsers
- 2. Check Internet Connection
- 3. Close Other Unnecessary Applications
- 4. Run Discord as Administator
- 5. Turn on/off Hardware Acceleration
- 6. Select Smoother Video Setting
- 7. Enable Video Codec
- 8. Turn Off Overlay
- 9. Reset Voice Setting
- 10. Clear Discord Cache
- Part 3. Start a Smooth Discord Streaming Using Winxvideo AI
- Part 4. FAQs about Discord Stream Lagging
Part 1. Why Is Discord Stream Lagging?
Discord stream lag occurs when there is a delay or interruption in the transmission of audio and video data between your computer and the Discord server. This can result in a variety of issues, for example, voices may appear out of sync with visuals, the video may pause or freeze intermittently, the stream may appear choppy or jerky, or the overall poor quality of the stream.
Understanding these potential causes will help you diagnose and address the lagging problem during Discord streams. Here are several factors can contribute to Discord stream lag, including:
- Insufficient system resources: Your computer may not have enough processing power or RAM to handle the demands of streaming.
- Network issues: A slow or unstable internet connection can cause significant lag.
- Conflicting software: Other applications running in the background might interfere with Discord.
- Outdated drivers: Outdated graphics or network drivers can impact performance.
- Discord settings: Incorrect Discord settings can lead to streaming issues.
Part 2. How to Fix Discord Stream Lagging with 10 Effective Ways
1. Install Discord App Instead of Using It in Browsers
Installing Discord instead of using the browser version seems to be quite effective in resolving this issue. Therefore, users can try using the downloaded application version instead of the browser version. Here's how:
- Go to the official Discord download page and click the Download for Windows button.
- Install the downloaded .exe file and wait for the installation to complete.
- Log in to your account, and you can start streaming on Discord.
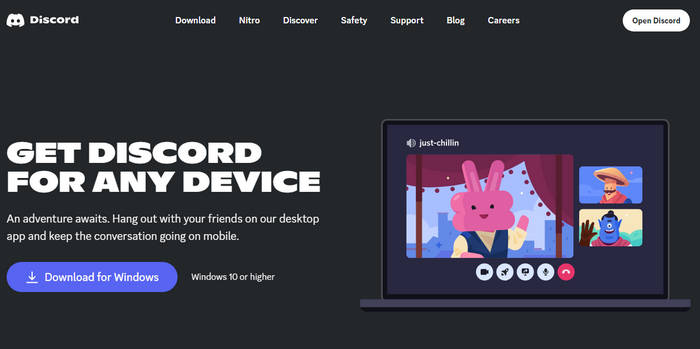
Of course, if you're already using the Discord app but still experiencing laggy Discord streams, you can try updating Discord to the latest version or reinstalling it. If neither of these solutions work, continue to the next solution."
2. Check Internet Connection
If your Discord stream is lagging, the first thing to check is your internet connection. Try restarting it. If that doesn't work, switch to a different network. You can check your internet connection by clicking on the Wi-Fi icon in your taskbar and going to Network and Internet settings.
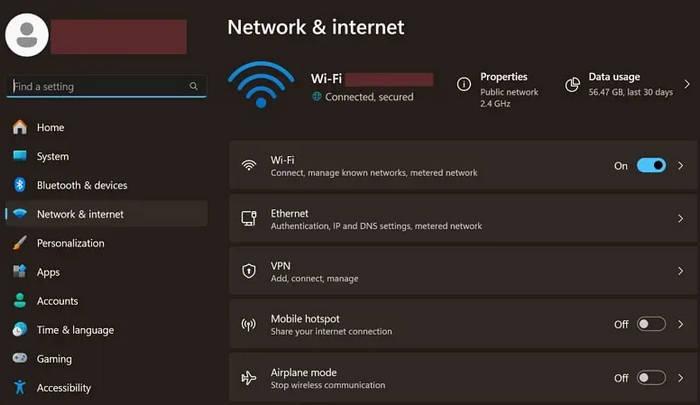
3. Close Other Unnecessary Applications
Running too many software programs simultaneously on a Windows computer can not only consume a significant amount of bandwidth but also lead to software conflicts. Numerous issues, including Discord stream lag, may arise due to a conflict between Discord and another application running in the background. A simple and effective way to eliminate this threat is to close unnecessary programs from the Task Manager. Follow these steps:
On your computer's taskbar, right-click and select the Task Manager option to open it in a new window. Go to the "Processes" tab and scroll down to identify unnecessary programs running on your computer. When you select it, look for the "End task" button at the top to close it.
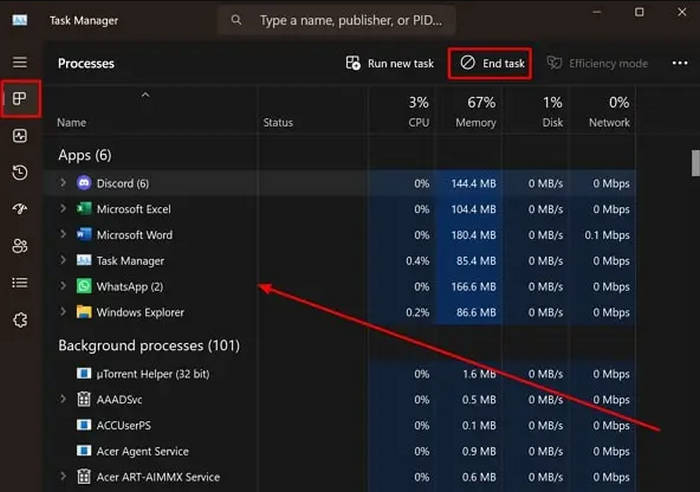
How to record screen record Discord calls or audio on iPhone Android or Windows Mac? Here are the right steps to avoid Discord lagging and other errors.
4. Run Discord as Administator
One of the quickest and easiest ways to potentially resolve Discord stream lagging issues is to run Discord as administrator. This grants Discord elevated privileges, which can help it access necessary resources and overcome potential conflicts with other programs. Here is how:
Find the Discord icon on your desktop, in your Start menu, or in your taskbar. Right-click on the Discord icon. From the context menu that appears, choose the option labeled "Run as administrator." If prompted, click "Yes" to confirm that you want to run Discord as administrator.
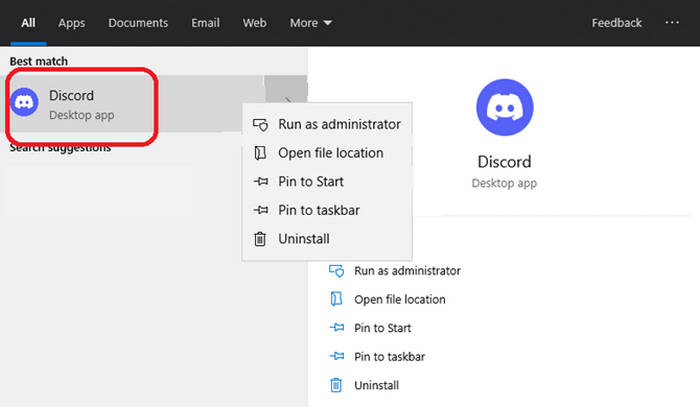
5. Turn on/off Hardware Acceleration
Hardware acceleration is commonly used to improve the overall performance of a computer system. It allows Discord to utilize the computer's hardware for better video and output. However, it can also be a hindrance to smoother streaming operations across Discord. If you're experiencing Discord stream lag, you can try toggling hardware acceleration on or off to see if it resolves the issue.
To do this, navigate to Discord's user settings and select the Voice & Video section. Now, depending on your current setting, click the toggle next to "Hardware acceleration" to either enable or disable the setting on Discord.
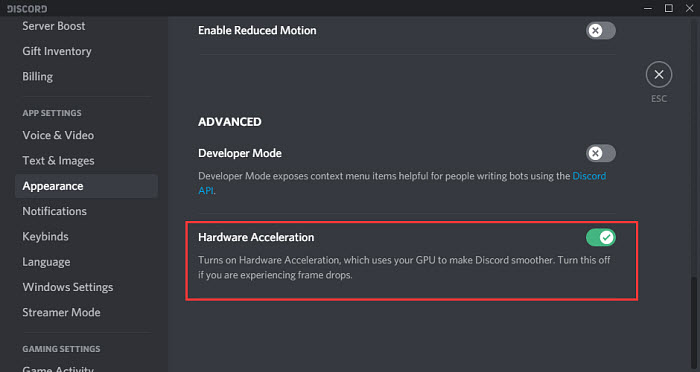
6. Select Smoother Video Setting
Another method to resolve streaming lag is by altering screen sharing settings. By selecting a better quality, you can smoothen the overall stream. This setting only appears when a user starts streaming their screen on Discord.
When setting up a channel, open a voice channel and find the "Share your screen" option in the bottom left corner. A prompt will appear asking you to set up your screen sharing settings. Select the screen and then proceed to quality settings. There, you will find a stream quality section which needs to be set to smooth video. Once done, click the "Go Live" button to start streaming on Discord.
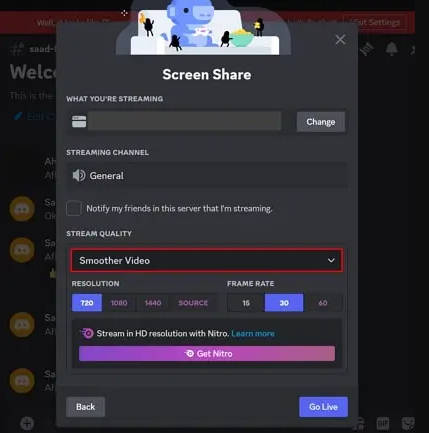
7. Enable Video Codec
To eliminate Discord stream lag for viewers, enabling the video codec is often a viable solution. Here's how to enable the video codec in Discord to ensure clear video:
To do this, open Discord and go to settings. Click on "Voice & Video" and scroll to the bottom. You'll find the video codec setting there. Turn it on and restart Discord.
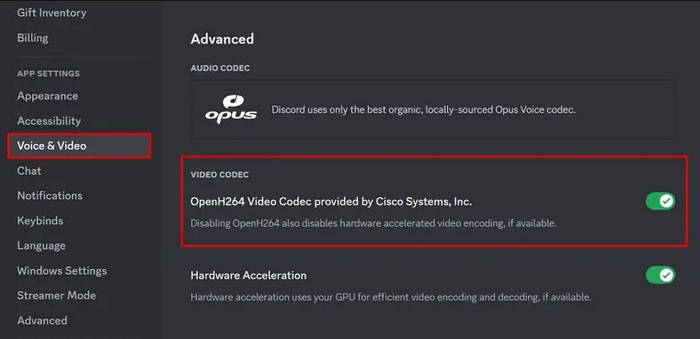
8. Turn Off Overlay
Turning off overlay options might help resolve the latency issue. Sometimes, too many things running at once can slow things down. To do this, go to your Discord settings and find the "Game Overlay" section. Turn off the "Enable in-game overlay" option.
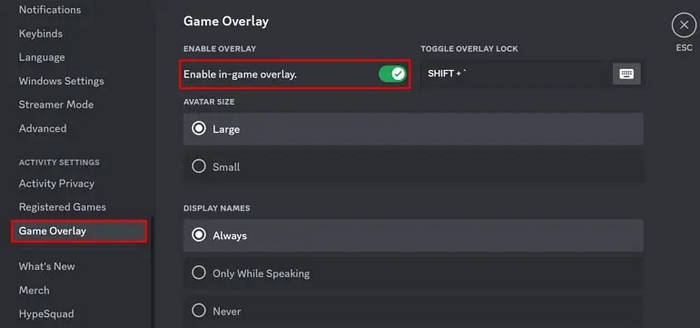
9. Reset Voice Setting
If you're still experiencing Discord stream lag, resetting your voice settings might be the solution. This can help resolve any audio-related issues that are contributing to the lag. To reset your voice settings:
- Click the gear icon next to your profile name.
- Find the "Voice & Video" section in the settings menu.
- Scroll down and click the "Reset Voice Settings" button.
- After resetting, you'll need to reconfigure your microphone and other audio settings to match your preferences.
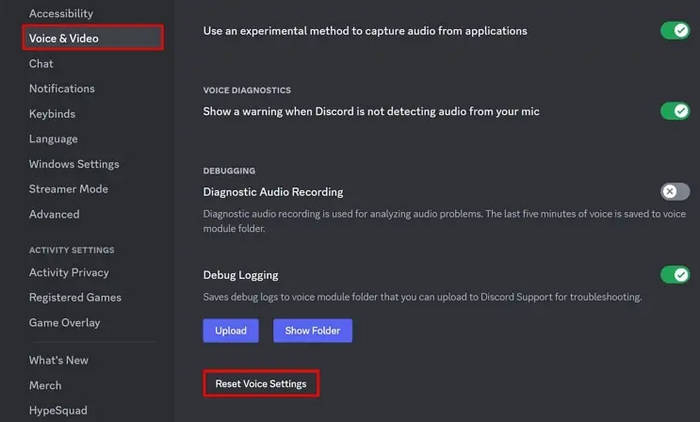
10. Clear Discord Cache
Discord's cache can quickly fill up with shared media, leading to performance issues like laggy, stuttering, crashes etc. Regularly clearing the cache ensures a smooth Discord experience.
On PC/Mac:
- Completely close the Discord application.
- Find the Discord app data folder. On Windows, it's typically located in %appdata%\Discord. On Mac, it's in ~/Library/Application Support/discord.
- Inside the Discord app data folder, delete the "Cache," "Code Cache," and "GPUCache" folders.
- Relaunch Discord to see the performance improvements.
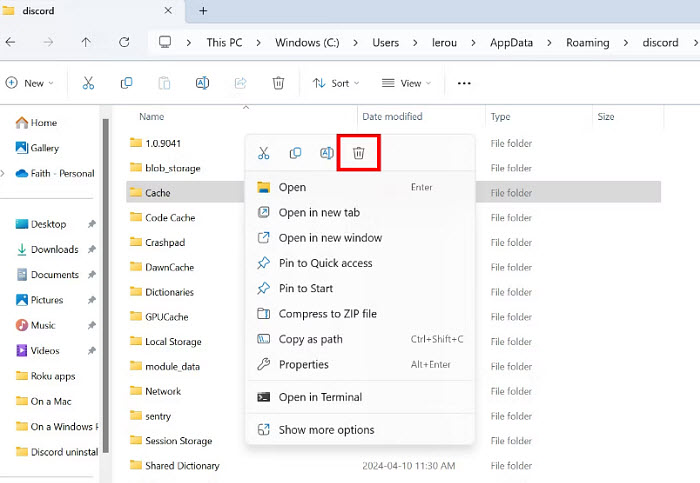
On Android:
To clear the cache on Android devices, open the Settings app, go to Storage, find Discord, and tap "Clear cache."
On iOS:
On iOS devices, go to Settings, General, iPhone (or iPad) Storage, find Discord, and choose "Offload App" or "Delete App" to clear the cache. Note that deleting the app will remove all your data, so consider backing up first.
Part 3. Start a Smooth Discord Streaming Using Winxvideo AI
After reviewing the details above, you should now have a clear understanding of the primary issues and solutions related to Discord stream lag. However, there may be instances where the aforementioned solutions fail to resolve the problem.
If you're seeking a guaranteed smooth Discord streaming experience without any additional complications, Winxvideo AI is your ideal partner. It allows you to effortlessly record streaming on Discord, enabling you to capture various content such as screen activity, webcam footage, picture-in-picture, or standalone audio. Additionally, it provides the capability to record games, lectures, tutorials, meetings, and more.
 Free Download
Free Download
 Free Download
Free Download
Winxvideo AI is for PC, while Macxvideo AI (from our MacXDVD brand) is for macOS.
Step 1. Free download and install Winxvideo AI on your computer.Launch it and select the "Recorder" option to get ready for Discord stream recording.
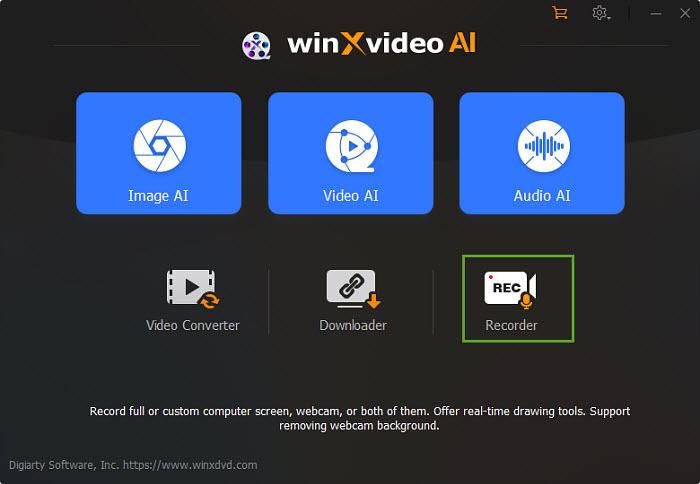
Step 2. Click the gear icon in the top right corner to open Settings. Go to Recorder and customize options like shortcuts, quality, format, and what to show on screen.
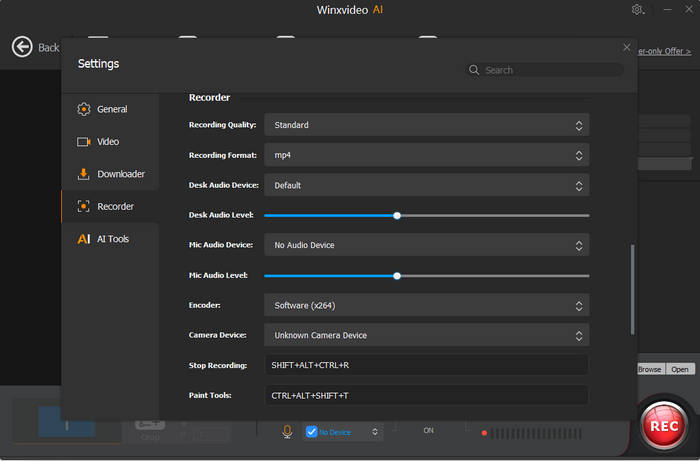
Step 3. To record Discord streams, click "Screen" at the top. Choose "Entire screen" or "Crop" to select a specific area. Enable audio devices to capture sound with your video.
Step 4. Click on the REC button to start recording Discord Stream screen. When everything is OK, click on the Stop button to end.
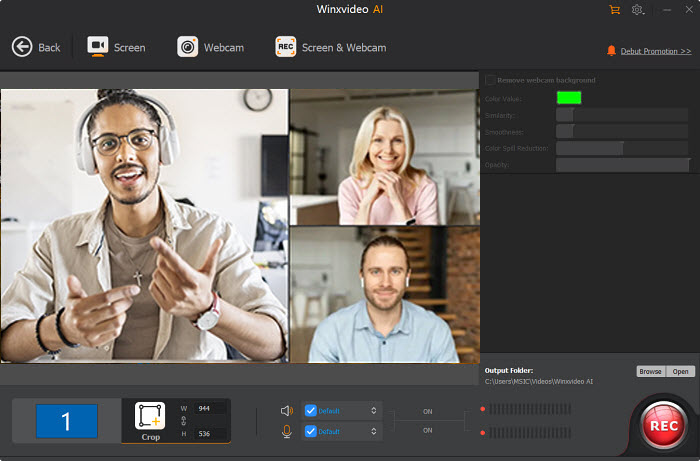
 FAQs about Discord Stream Lagging
FAQs about Discord Stream Lagging
Freezing is often a symptom of:
- Insufficient processing power: Your computer might not be able to handle the workload of streaming.
- Network instability: Fluctuations in your internet connection can cause freezes.
- Outdated drivers: Ensure your graphics and network drivers are up-to-date.
Discord stream lag can be caused by various factors, including:
- Insufficient system resources: Your computer may not have enough processing power or RAM to handle the demands of streaming.
- Network issues: A slow or unstable internet connection can lead to lag.
- Conflicting software: Other applications running in the background might interfere with Discord.
- Outdated drivers: Outdated graphics or network drivers can impact performance.
Yes, overlays from other applications can sometimes interfere with Discord and cause lag. Try disabling overlays from other programs to see if it improves your stream quality.
Discord streaming can consume system resources, which may lead to a decrease in your in-game FPS. If you're experiencing significant frame rate drops while streaming, consider adjusting your Discord settings or closing unnecessary applications.
The amount of bandwidth required for Discord streaming depends on the video quality you choose. Higher quality streams will consume more bandwidth. If you're experiencing lag due to bandwidth limitations, try reducing your video quality settings.












